Современные технологии делают нашу жизнь гораздо проще и удобнее. Теперь мы можем легко распечатать нужные документы или фотографии прямо с нашего мобильного телефона. Один из таких удобных способов - настройка принтера Canon через Wi-Fi к телефону.
Настройка принтера Canon через Wi-Fi позволяет вам без лишних проводов печатать что угодно с вашего мобильного устройства. Это отличное решение для тех, кто хочет сэкономить время и силы на установке специального ПО и проведении проводов. Для этого вам потребуется только ваш мобильный телефон и принтер Canon, подключенный к Wi-Fi.
Процесс настройки довольно прост и интуитивно понятен. Во-первых, вам потребуется установить на мобильное устройство приложение Canon PRINT. После этого вам потребуется пройти процесс подключения вашего принтера Canon к вашему Wi-Fi-роутеру. После успешного подключения вашего принтера к Wi-Fi сети, вы сможете отправлять задания на печать с вашего мобильного телефона непосредственно на принтер Canon.
Подключение принтера Canon к Wi-Fi сети
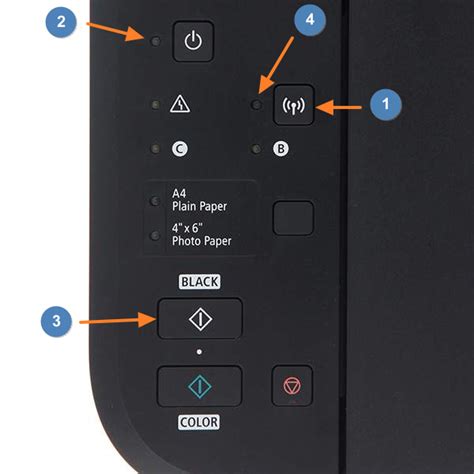
Для того чтобы подключить принтер Canon к Wi-Fi сети, следуйте инструкциям ниже:
- Включите принтер и убедитесь, что он находится в режиме готовности.
- На вашем телефоне откройте настройки Wi-Fi и выберите сеть, к которой хотите подключить принтер.
- После подключения к Wi-Fi сети вернитесь на главный экран устройства и запустите приложение Canon Print.
- В приложении выберите опцию "Добавить принтер" или "Подключить принтер" в главном меню.
- Приложение начнет сканирование Wi-Fi сети в поисках доступных принтеров Canon.
- Когда ваш принтер будет обнаружен, выберите его из списка доступных устройств и нажмите "Подключить".
- Вам может потребоваться ввести пароль Wi-Fi, если сеть защищена паролем.
- Дождитесь завершения процесса подключения, после чего принтер будет готов к использованию в Wi-Fi сети.
Поздравляю! Вы успешно подключили принтер Canon к Wi-Fi сети. Теперь вы сможете печатать документы и фотографии со своего телефона без лишних хлопот.
Подготовка телефона к настройке принтера Canon
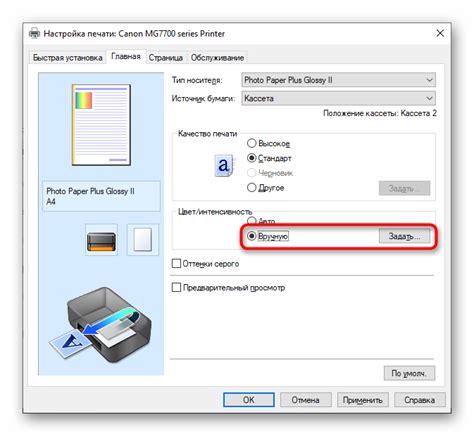
Перед тем как приступить к настройке принтера Canon через Wi-Fi, необходимо убедиться, что ваш телефон соответствует следующим требованиям:
1. Совместимость
Убедитесь, что ваш телефон совместим с принтером Canon и поддерживает протокол Wi-Fi Direct.
2. Установка приложения
Установите на ваш телефон приложение "Canon PRINT Inkjet/SELPHY", доступное в App Store (для iPhone) или Google Play (для Android).
3. Включение Wi-Fi
Включите Wi-Fi на вашем телефоне, чтобы присоединить его к принтеру Canon.
4. Установка бумаги и чернил
Убедитесь, что в принтер загружена достаточное количество бумаги и установлены чернила. При этом возможно потребуется открыть крышку принтера.
Проведя все необходимые предварительные настройки, ваш телефон будет готов к настройке принтера Canon через Wi-Fi. Теперь вы можете переходить к следующему этапу.
Установка приложения Canon PRINT на телефон

Для настройки принтера Canon через Wi-Fi к телефону необходимо установить специальное приложение Canon PRINT на мобильное устройство. Это приложение позволяет управлять принтером и распечатывать документы и фотографии непосредственно с телефона.
Чтобы установить приложение Canon PRINT, выполните следующие шаги:
- Откройте магазин приложений на вашем телефоне, например, App Store для устройств на iOS или Google Play для устройств на Android.
- В поисковой строке введите название приложения "Canon PRINT".
- Найдите приложение Canon PRINT в списке результатов и нажмите на него.
- Нажмите кнопку "Установить" или "Скачать", чтобы начать загрузку приложения.
- После завершения загрузки, откройте приложение Canon PRINT на своем телефоне.
При первом запуске приложения вам может понадобиться разрешить доступ к различным функциям и устройствам на вашем телефоне, например, к фотоальбому или камере. Убедитесь, что вы предоставляете необходимые разрешения, чтобы приложение могло полностью функционировать.
После установки и запуска приложения Canon PRINT вы будете готовы приступить к настройке принтера Canon через Wi-Fi к вашему телефону. Следуйте следующим шагам, описанным в руководстве, чтобы подключить принтер к мобильному устройству и настроить настройки печати.
Беспроводная настройка принтера Canon через Wi-Fi
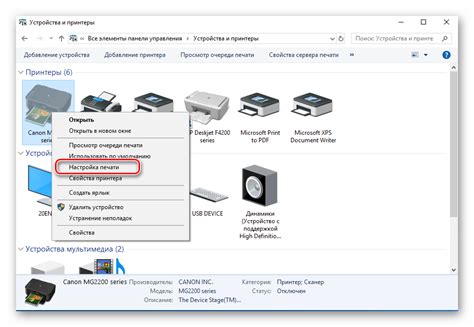
Настройка беспроводного подключения к принтеру Canon через Wi-Fi позволяет упростить и ускорить процесс печати, а также дает возможность печатать документы и фотографии напрямую с мобильного устройства. Для настройки беспроводного подключения необходимо выполнить несколько простых шагов.
1. Убедитесь, что ваш принтер Canon поддерживает функцию Wi-Fi. Обычно эта информация указана в инструкции к устройству или на его официальном веб-сайте.
2. Установите приложение Canon PRINT на свой мобильный телефон. Это приложение доступно для загрузки в App Store или Google Play.
3. Включите принтер Canon и установите его в режим Wi-Fi.
4. На мобильном телефоне откройте приложение Canon PRINT.
- Если вы запускаете приложение впервые, вам может потребоваться зарегистрироваться и войти в учетную запись Canon.
- Если у вас уже есть учетная запись Canon, просто выполните вход.
5. После входа в приложение Canon PRINT, нажмите на кнопку "+" в правом верхнем углу экрана.
6. В появившемся меню выберите опцию "Принтеры".
7. Приложение автоматически обнаружит доступные принтеры Canon в сети Wi-Fi.
8. Выберите ваш принтер Canon из списка и нажмите на него.
9. Подождите, пока приложение установит соединение с принтером. Это может занять некоторое время.
10. После успешного подключения вы сможете управлять принтером Canon через мобильное приложение Canon PRINT и печатать документы или фотографии непосредственно с вашего телефона.
11. Для печати выберите необходимый документ или фотографию в приложении Canon PRINT и нажмите на кнопку печати.
Теперь ваш принтер Canon настроен для беспроводной печати через Wi-Fi и готов к использованию!
Подключение телефона к принтеру Canon через Wi-Fi
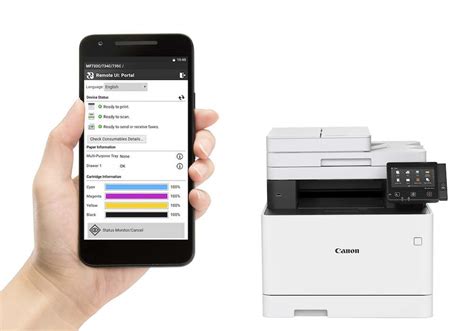
Современные принтеры Canon оснащены функцией беспроводной печати, позволяющей подключить их к смартфону или планшету по Wi-Fi. Это удобное решение позволяет печатать документы и фотографии без необходимости использования компьютера.
Чтобы подключить телефон к принтеру Canon через Wi-Fi, выполните следующие шаги:
| Шаг 1: | Убедитесь, что принтер и телефон находятся в одной локальной сети Wi-Fi. |
| Шаг 2: | На телефоне откройте настройки Wi-Fi и выберите сеть, к которой подключен принтер. |
| Шаг 3: | Скачайте и установите на телефон приложение Canon PRINT. Вы можете найти его в Google Play или App Store. |
| Шаг 4: | Запустите приложение Canon PRINT и выполните первоначальную настройку. Вам может потребоваться выбрать свою модель принтера из списка или добавить ее вручную. |
| Шаг 5: | Когда настройка завершена, вы сможете печатать документы и фотографии непосредственно с телефона. Просто выберите файл и нажмите кнопку печати в приложении Canon PRINT. |
Теперь вы можете наслаждаться удобством беспроводной печати, подключив свой телефон к принтеру Canon через Wi-Fi. Это удобное и простое решение для печати документов и фотографий прямо с мобильного устройства без необходимости использования компьютера.
Печать документов с телефона на принтер Canon через Wi-Fi

Современные принтеры Canon обладают удобной функцией беспроводной печати, которая позволяет отправлять документы с мобильного устройства непосредственно на принтер через Wi-Fi. Это значительно упрощает процесс печати и избавляет от необходимости использовать компьютер.
Для печати документов с телефона на принтер Canon через Wi-Fi необходимо выполнить несколько простых шагов:
- Убедитесь, что ваш телефон и принтер Canon находятся в одной Wi-Fi-сети.
- Установите и откройте на своем телефоне приложение Canon PRINT Inkjet/SELPHY. Это официальное приложение Canon, которое позволяет управлять и печатать документы с принтера.
- Нажмите на кнопку "Печать фото/документы" в главном меню приложения.
- Выберите документ, который вы хотите распечатать. Если документ находится на телефоне, то выберите опцию "Фото/документы на устройстве". Если документ расположен в облачном хранилище, то выберите опцию "Облачные сервисы" и войдите в свой аккаунт Google Drive, Dropbox или другого сервиса.
- Выберите принтер Canon из списка доступных принтеров.
- Установите необходимые параметры печати, такие как тип бумаги, ориентацию страницы и количество копий.
- Нажмите на кнопку "Печать". Ваш документ будет отправлен на принтер и начнет печататься.
Таким образом, печать документов с телефона на принтер Canon через Wi-Fi является простой и удобной функцией, которая позволяет экономить время и упрощает процесс работы с принтером.
Дополнительные советы и рекомендации по настройке принтера Canon через Wi-Fi к телефону
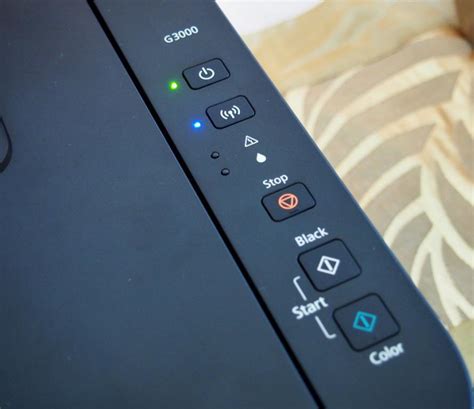
Настройка беспроводного подключения принтера Canon к телефону может быть достаточно простой задачей, если вы следуете этим дополнительным советам и рекомендациям:
- Убедитесь, что ваш принтер и телефон находятся в том же Wi-Fi-сети. Если они находятся в разных сетях, принтер и телефон не смогут обнаружить друг друга для установки соединения. Проверьте, что Wi-Fi на вашем телефоне и принтере включен и функционирует правильно.
- Перед установкой подключения, убедитесь, что у вас установлено последнее обновление прошивки на принтере Canon. Обновление прошивки может улучшить производительность и стабильность беспроводного подключения.
- Просмотрите документацию к вашему конкретному моделю принтера Canon, чтобы узнать подробности по его конкретной настройке. В разных моделях могут быть небольшие отличия в процедуре настройки Wi-Fi подключения к телефону.
- Если у вас возникли проблемы с настройкой беспроводного соединения, попробуйте перезагрузить принтер, роутер Wi-Fi и телефон. Иногда простая перезагрузка может помочь устранить временные сбои и проблемы с подключением.
- Если вы все еще не можете настроить соединение, обратитесь в службу поддержки Canon или проконсультируйтесь с опытными пользователями принтеров Canon на соответствующих форумах и сообществах. Они могут поделиться своим опытом и предоставить дополнительные советы и рекомендации.
Следуя этим дополнительным советам, вы сможете успешно настроить подключение принтера Canon к телефону через Wi-Fi и наслаждаться удобством печати документов и фотографий прямо с вашего мобильного устройства.