Настройка сети с принтером может быть сложной задачей, особенно если вы не являетесь опытным пользователем. Но не волнуйтесь, мы подготовили для вас подробную инструкцию, которая поможет вам успешно настроить сеть с вашим принтером.
Первый шаг - подключение принтера к вашей сети. Для этого вам понадобятся следующие материалы и данные: имя Wi-Fi сети (SSID) и пароль от нее, а также USB-кабель, если у вас есть беспроводной принтер и он еще не настроен.
Включите принтер и подключите его к вашему компьютеру при помощи USB-кабеля. Затем откройте настройки принтера и найдите раздел "Сеть" или "Беспроводное подключение". Тут вам может потребоваться ввести имя и пароль Wi-Fi сети. После ввода данных принтер сохранит их и подключится к вашей сети.
Теперь ваш принтер настроен для работы через сеть. Вы можете отключить его от компьютера и разместить его в удобном для вас месте. Продолжайте чтение нашей статьи, чтобы узнать, как распечатывать документы с других устройств и решить возможные проблемы с сетевым подключением принтера.
Настройка сети с принтером: подробная инструкция
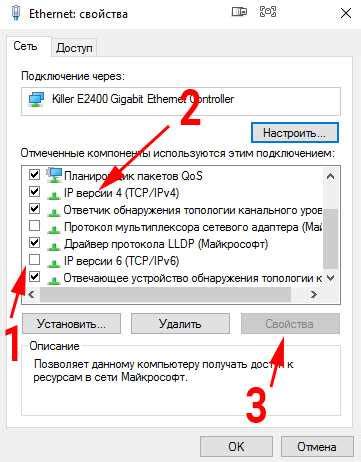
Настройка сети с принтером может быть сложной задачей, но с помощью подробной инструкции вы сможете осуществить это без особых проблем.
- Подготовьте все необходимые материалы и убедитесь, что ваш принтер и компьютер находятся в одной сети. Для этого проверьте IP-адреса устройств и убедитесь, что они находятся в одном диапазоне.
- Подключите принтер к роутеру или коммутатору с помощью сетевого кабеля. Убедитесь, что кабель подключен к правильному порту.
- Включите принтер и дождитесь, пока он полностью загрузится.
- На компьютере откройте веб-браузер и введите IP-адрес принтера в адресной строке. Обычно это указано в инструкции к принтеру.
- После этого откроется веб-интерфейс принтера. Введите логин и пароль администратора. Если у вас нет этих данных, проверьте инструкцию к принтеру или обратитесь к производителю.
- В веб-интерфейсе принтера найдите раздел настроек сети. Обычно он называется "Network" или "Network Setup".
- В разделе настроек сети найдите опцию "Wireless" или "Wi-Fi". Включите эту опцию и выберите вашу домашнюю сеть из списка доступных сетей.
- Введите пароль для доступа к вашей домашней сети и нажмите кнопку "Сохранить".
- После сохранения настроек принтер перезагрузится и подключится к вашей домашней сети.
- Теперь ваш принтер настроен для работы в сети. Вы можете проверить его, распечатав тестовую страницу.
Пользуясь этой подробной инструкцией, вы сможете успешно настроить сеть с принтером и наслаждаться бесперебойной печатью из любого устройства в вашей домашней сети.
Успех основан на правильной настройке

Для гарантированной успешной работы вашей сети с принтером необходимо правильно настроить соединение и параметры конфигурации. Запуск в эксплуатацию сети с принтером требует внимательности и соблюдения определенных шагов.
Первым шагом при настройке сети с принтером является подключение кабеля Ethernet между принтером и роутером. Убедитесь, что кабель подключен к порту Ethernet на обоих устройствах и вы качественно присоединили разъемы.
Затем перейдите к настройке сетевых параметров принтера. Откройте веб-интерфейс устройства, введя IP-адрес принтера в веб-браузере. Выберите раздел настройки сети и введите следующие параметры: IP-адрес, маску подсети, шлюз по умолчанию и DNS-сервер.
Важно убедиться, что IP-адрес принтера настроен в соответствии с настройками вашей сети. Чтобы избежать конфликтов, рекомендуется использовать статический IP-адрес и вручную назначить его принтеру.
После этого настройте параметры печати. В меню принтера выберите желаемую настройку качества печати и дуплекса. Установите также размер бумаги, тип источника питания и другие параметры, необходимые для вашего проекта.
Не забудьте проверить соединение сети, попытавшись напечатать тестовую страницу. Если все настройки выполнены правильно, принтер должен успешно распечатать страницу, подтверждающую работоспособность.
Правильная настройка сети с принтером является фундаментом успешной работы вашего устройства. Следуя инструкциям внимательно и тщательно, вы сможете создать стабильную и эффективную сеть, которая сэкономит ваше время и ресурсы.
Выбор подключения: проводное или беспроводное
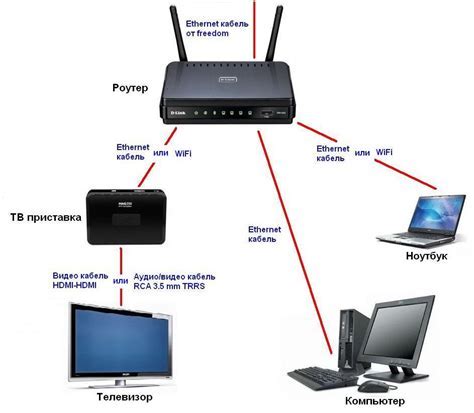
Проводное подключениеПроводное подключение предполагает использование сетевого кабеля для связи принтера с роутером или компьютером. Основные преимущества проводного подключения:
Однако, проводное подключение имеет и свои недостатки:
| Беспроводное подключениеБеспроводное подключение позволяет использовать принтер без проводов, через Wi-Fi или Bluetooth. Главные преимущества беспроводного подключения:
Однако, беспроводное подключение имеет и свои недостатки:
|
При выборе подключения к сети с принтером, следует учесть ваши потребности и имеющиеся возможности в вашем офисе или доме. Если вам важна стабильность и высокая скорость передачи данных, проводное подключение может быть предпочтительным. Если вы цените гибкость и удобство использования, беспроводное подключение может быть лучшим вариантом. В любом случае, правильный выбор подключения поможет вам настроить сеть с принтером для успешной работы.
Настройка IP-адреса и сетевых параметров

1. Подключите принтер к сети. Убедитесь, что принтер подключен к маршрутизатору или коммутатору с использованием Ethernet-кабеля.
2. Получите информацию о вашей сети. Вам понадобятся следующие данные:
- IP-адрес маршрутизатора (gateway)
- Подсеть (subnet mask)
- IP-адрес DNS-сервера (если требуется)
3. Подключитесь к веб-интерфейсу принтера. Откройте любой веб-браузер и введите IP-адрес принтера в адресной строке. Вы будете перенаправлены на страницу настройки принтера.
4. Войдите в настройки администратора. Вам может потребоваться ввести пароль администратора принтера, чтобы получить доступ к его настройкам. По умолчанию, пароль может быть указан в документации к принтеру или на его корпусе.
5. Найдите раздел настройки сети. В зависимости от модели принтера, может быть несколько разделов, связанных с сетью. Найдите раздел, который отвечает за настройку IP-адреса и сетевых параметров.
6. Введите необходимую информацию. Введите IP-адрес маршрутизатора, подсеть и DNS-адрес, если необходимо. Убедитесь, что информация введена правильно, чтобы избежать проблем с подключением к сети.
7. Сохраните изменения. Нажмите кнопку "Сохранить" или аналогичную, чтобы сохранить настройки сети. Принтер будет перезагрузится и применить новые настройки.
После завершения этих шагов, ваш принтер должен быть успешно настроен с помощью нового IP-адреса и сетевых параметров. Вы сможете использовать принтер в сети и печатать документы без проблем.
Создание принтера в системе и установка драйверов

Прежде чем вы сможете распечатывать документы, необходимо создать принтер в системе и установить соответствующие драйверы. В этом разделе мы расскажем, как выполнить эту задачу.
| Шаг 1: | Подключите принтер к компьютеру с помощью USB-кабеля или настройте его на сетевое подключение. |
| Шаг 2: | Откройте меню "Пуск" и выберите "Панель управления". |
| Шаг 3: | В разделе "Устройства и принтеры" нажмите на "Добавить принтер". |
| Шаг 4: | Система автоматически начнет поиск доступных принтеров. Если ваш принтер не найден, убедитесь, что он включен и подключен к компьютеру. |
| Шаг 5: | Когда ваш принтер будет обнаружен, выберите его и нажмите на кнопку "Далее". |
| Шаг 6: | Следуйте инструкциям на экране для установки драйверов принтера. Обычно установку можно выполнить автоматически, выбрав рекомендуемый драйвер. |
| Шаг 7: | После завершения установки драйверов, принтер будет готов к использованию. Вы можете проверить его работу, напечатав тестовую страницу. |
Теперь, когда вы создали принтер в системе и установили драйверы, вы готовы начать печатать свои документы. Убедитесь, что принтер подключен к сети и включен, чтобы он был доступен для использования.
Проверка и тестирование печати
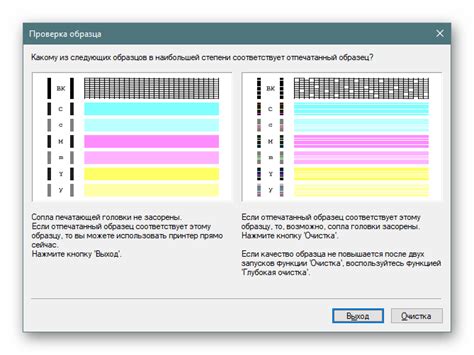
После настройки сети с принтером необходимо проверить его работу путем выполнения пробной печати. Следуйте указаниям, чтобы убедиться, что все подключено и настроено правильно.
- Убедитесь, что принтер включен и подключен к сети электропитания. Если принтер использует батарейки, проверьте их заряд.
- Установите на компьютер драйвер принтера. Если необходимо, загрузите его с официального сайта производителя.
- Откройте любой документ или изображение на компьютере и нажмите настройки печати.
- Выберите установленный принтер и установите необходимые параметры печати, такие как размер бумаги и ориентацию.
- Нажмите кнопку "Печать" и дождитесь завершения процесса. Принтер должен начать печатать выбранное документ или изображение.
- Если на печати возникли проблемы, проверьте следующее:
- Убедитесь, что принтер правильно подключен к компьютеру и настроен в сети. Проверьте все соединения и кабели.
- Проверьте, что установленный драйвер принтера совместим с операционной системой вашего компьютера.
- Убедитесь, что в принтере достаточно бумаги и чернил.
- Проверьте настройки печати и убедитесь, что выбран правильный принтер и параметры печати.
- Перезагрузите принтер и компьютер, а затем попробуйте снова выполнить печать.
Если проблема с печатью не устранена после проведения вышеуказанных шагов, обратитесь в службу поддержки производителя принтера или консультанта.