USB-микрофон - это отличное решение для записи голосовых сообщений, проведения конференций и игр на компьютере. Он позволяет добиться высокого качества звука, обеспечивает отсутствие помех и шумов. Установка и настройка USB-микрофона в наушниках не требует особых навыков, но все же имеет свои особенности.
Шаг 1: Подключите USB-микрофон к компьютеру или ноутбуку с помощью USB-кабеля. В большинстве случаев компьютер автоматически опознает микрофон и установит нужные драйверы. Если этого не произошло, переходите к следующему шагу.
Шаг 2: Зайдите в "Панель управления" и откройте "Устройства и звук". В разделе "Аудиоустройства" найдите раздел "Воспроизведение" и выберите свой USB-микрофон в списке устройств. Нажмите правой кнопкой мыши на нем и выберите "Активировать".
Шаг 3: Перейдите в раздел "Запись" и выберите свой USB-микрофон в списке устройств. Нажмите правой кнопкой мыши на нем и выберите "Активировать". Если в списке нет вашего микрофона, проверьте, правильно ли он подключен к компьютеру.
Шаг 4: Откройте настройки звука вашего компьютера. Для этого нажмите правой кнопкой мыши на иконке громкости в трее и выберите "Звуки". Перейдите на вкладку "Запись" и найдите ваш USB-микрофон в списке устройств. Выберите его и установите уровень громкости по умолчанию.
После выполнения всех этих шагов ваш USB-микрофон в наушниках будет готов к использованию. Проверьте его работоспособность, записав короткое аудио или проведя тестовый звонок. В случае проблем с работой микрофона, повторите шаги еще раз или обратитесь за помощью к специалисту.
Подключение USB-микрофона в наушниках
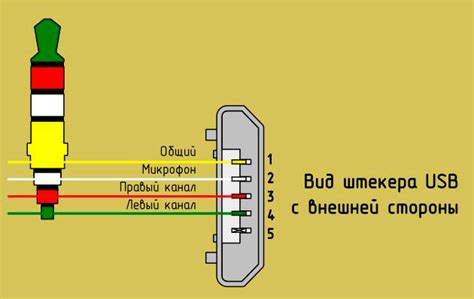
USB-микрофоны стали популярными среди тех, кто занимается записью аудио или проводит видеоконференции. Они обеспечивают высокое качество звука и удобство в использовании. Если вы только что приобрели USB-микрофон и хотите узнать, как его настроить на своих наушниках, следуйте этой подробной инструкции.
Шаг 1: Подключите USB-микрофон к своему компьютеру или ноутбуку. Подключите один конец кабеля USB-микрофона к порту USB вашего устройства, а другой конец к самому микрофону.
Шаг 2: Откройте настройки звука на вашем компьютере. Щелкните правой кнопкой мыши по значку громкости в правом нижнем углу панели задач и выберите "Настройки звука" или "Управление звуком".
Шаг 3: В разделе "Устройства записи" найдите свой USB-микрофон. Возможно, его название будет отличаться, но вы должны его легко узнать. Щелкните по нему правой кнопкой мыши и выберите "Сделать устройством по умолчанию".
Шаг 4: Настройте уровень громкости USB-микрофона. Откройте вкладку "Уровни" и установите желаемый уровень громкости. Рекомендуется начать с уровня, близкого к 50%, а затем настроить его в процессе тестирования.
Шаг 5: Выполните тестирование. Для этого выберите вкладку "Прослушивание" и установите флажок рядом с опцией "Включить прослушивание этого устройства". Теперь вы должны услышать звук, записываемый через USB-микрофон, в своих наушниках.
Шаг 6: Проверьте настройки усиления звука. Если звук слишком тихий или слишком громкий, откройте вкладку "Уровни" в свойствах устройства и настройте уровень усиления. Это поможет вам достичь оптимального качества записи своего голоса.
Шаг 7: По возможности, проведите тестовую запись. Откройте любую аудио программу, которую вы обычно используете для записи звука, и выполните тестовую запись. Прослушайте запись, чтобы убедиться, что звук записывается четко и без помех.
Теперь, когда вы правильно настроили свой USB-микрофон в наушниках, вы можете наслаждаться качественным звуком при проведении видеоконференций или записи аудио. Убедитесь, что микрофон подключен и настроен правильно каждый раз, когда вам понадобится использовать его, чтобы получить наилучшие результаты. Удачи!
Шаг 1: Выберите подходящую модель

Перед тем как приступить к настройке USB-микрофона в наушниках, необходимо выбрать подходящую модель. Учтите, что существует множество различных моделей на рынке, поэтому правильный выбор играет важную роль в достижении желаемого качества звука.
При выборе модели USB-микрофона следует обратить внимание на несколько ключевых факторов:
- Качество звука: убедитесь, что модель, которую вы выбираете, обеспечивает высокое качество звука. Это особенно важно для тех, кто планирует использовать микрофон для профессиональных целей, например, для записи аудио или проведения видеоконференций.
- Удобство использования: обратите внимание на форму и размеры модели. Выбирайте такой микрофон, который будет удобно держать в руках или носить на голове. Также обратите внимание на наличие регуляторов громкости, кнопок управления и других удобных функций.
- Совместимость: перед покупкой удостоверьтесь, что модель микрофона совместима с вашим устройством. Проверьте, поддерживает ли ваша операционная система подключение USB-микрофона и имеет ли необходимые драйверы.
- Цена: установите бюджет, который вы готовы потратить на микрофон, и исследуйте доступные модели в этом ценовом диапазоне. Однако не забывайте, что качество звука и удобство использования должны в конечном итоге быть приоритетными.
После того, как вы выбрали подходящую модель USB-микрофона, вы можете приступить к настройке и наслаждаться высококачественным звуком в своих наушниках.
Шаг 2: Подготовьте компьютер к подключению

Перед тем как приступить к настройке USB-микрофона, вам необходимо подготовить компьютер. В следующих пунктах описаны действия, которые позволят вам без проблем подключить микрофон и начать его использование.
1. Убедитесь, что ваш компьютер включен.
Перед подключением микрофона в наушниках убедитесь, что компьютер полностью включен. Если он находится в спящем или ждущем режиме, просните его и дождитесь, пока операционная система загрузится.
2. Убедитесь, что у вас есть все необходимые кабели.
Прежде чем приступить к подключению микрофона, убедитесь, что у вас есть все необходимые кабели. Обычно USB-микрофоны поставляются с USB-кабелем, который позволяет подключить микрофон к компьютеру. Если у вас есть нужный кабель, переходите к следующему шагу. Если нет, приобретите его в магазине или заказывайте в интернет-магазине.
3. Подключите USB-микрофон к компьютеру.
Подключите один конец USB-кабеля к микрофону, а другой конец – к свободному USB-порту на вашем компьютере. Убедитесь, что кабель подключен к порту плотно, чтобы избежать возможных сбоев в работе микрофона.
4. Подождите, пока компьютер определит подключение.
После подключения микрофона компьютеру, система должна автоматически определить его и настроить для использования. Во время этого процесса может потребоваться некоторое время. Дождитесь, пока компьютер завершит настройку.
Поздравляю! Теперь ваш компьютер готов к работе с USB-микрофоном. Вы можете приступить к следующему шагу – настройке звука на компьютере.
Шаг 3: Подключите микрофон к компьютеру

Чтобы начать использовать ваш USB-микрофон в наушниках, вам необходимо подключить его к компьютеру. Следуйте этим простым шагам, чтобы сделать это:
- Убедитесь, что ваш компьютер включен и в режиме ожидания.
- Найдите разъем USB на вашем компьютере. Обычно он находится на передней панели или на задней панели компьютерного блока.
- Возьмите один конец кабеля USB и вставьте его в разъем USB компьютера.
- Возьмите другой конец кабеля USB и вставьте его в разъем USB-микрофона в наушниках. Обычно этот разъем находится на одном из наушников или на проводе, подключенном к наушникам.
- Убедитесь, что кабель USB надежно вставлен в разъемы.
- Если ваш USB-микрофон имеет переключатель включения/выключении, убедитесь, что он находится в положении "включено".
Теперь вы готовы перейти к следующему шагу и настроить ваш USB-микрофон в наушниках.
Шаг 4: Установите необходимое программное обеспечение
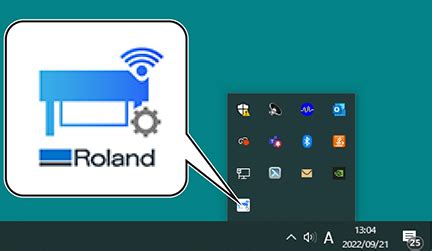
Прежде чем начать использовать ваш USB-микрофон в наушниках, убедитесь, что у вас установлено необходимое программное обеспечение.
Следуйте инструкциям ниже, чтобы установить программное обеспечение:
1. Подключите USB-микрофон в наушниках к своему компьютеру или ноутбуку. |
2. Перейдите на официальный веб-сайт производителя вашего USB-микрофона в наушниках. |
3. Найдите раздел «Поддержка» или «Драйверы и загрузки» на веб-сайте. |
4. Введите модель вашего USB-микрофона в наушниках в поисковую строку. |
5. Перейдите на страницу загрузки драйверов для вашей модели. |
6. Скачайте последнюю версию драйвера, совместимую с вашей операционной системой. |
7. Запустите загруженный файл и следуйте инструкциям мастера установки. |
8. После завершения установки перезагрузите компьютер или ноутбук. |
После перезагрузки ваш компьютер или ноутбук будет готов к использованию USB-микрофона в наушниках.
Шаг 5: Настройка и исправление проблем
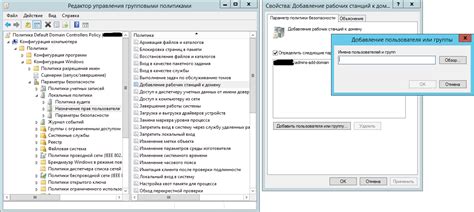
После подключения USB-микрофона в наушниках, вам может потребоваться произвести некоторые дополнительные настройки или решить возможные проблемы. Вот несколько советов:
1. Проверьте настройки звука на компьютере.
Убедитесь, что на вашем компьютере выбран правильный устройство ввода – USB-микрофон в наушниках. Откройте панель управления звуком, найдите вкладку "Запись" и проверьте наличие вашего устройства в списке.
Если его там нет, возможно, вам потребуется установить драйверы для вашего USB-микрофона или проверить его подключение.
2. Проверьте уровень громкости.
Если ваш USB-микрофон в наушниках имеет собственное управление громкостью, убедитесь, что оно настроено на правильный уровень. Возможно, вы по ошибке установили его слишком низким или высоким, что привело к проблемам с записью звука.
3. Проверьте устройство на другом компьютере.
Если у вас возникла проблема с USB-микрофоном в наушниках, попробуйте подключить его к другому компьютеру. Если проблема повторяется и на другом компьютере, возможно, устройство имеет дефект и потребуется обратиться к производителю для решения проблемы.
4. Обратитесь к производителю.
Если все вышеперечисленные советы не помогли решить проблему с USB-микрофоном в наушниках, обратитесь к производителю или поставщику устройства для получения дальнейшей поддержки и помощи.
Следуя этим простым шагам, вы сможете настроить USB-микрофон в наушниках и решить возможные проблемы с его работой.