KMPlayer - это универсальный мультимедийный проигрыватель, который предлагает широкий набор функций и настроек для наилучшего воспроизведения ваших любимых видеофайлов и аудиотреков. Если вы хотите узнать, как настроить KMPlayer для оптимального качества воспроизведения, то этот гид будет полезным для вас. В этой подробной инструкции мы расскажем о различных настройках проигрывателя, которые помогут вам настроить воспроизведение мультимедиа и получить наилучшее качество.
Во-первых, вам нужно установить KMPlayer на свой компьютер, если вы еще этого не сделали. После установки откройте KMPlayer и перейдите в меню "Настройки". В этом меню вы найдете различные вкладки и параметры, которые позволяют настроить все аспекты воспроизведения мультимедиа в KMPlayer.
Одним из первых шагов, которые стоит сделать, является настройка аудио и видео кодеков. KMPlayer поддерживает множество аудио и видео форматов, и вы можете выбрать соответствующие кодеки для воспроизведения ваших файлов. Перейдите во вкладку "Кодеки" и выберите нужные кодеки из списка. Рекомендуется использовать популярные и надежные кодеки, такие как H.264 для видео и AAC для аудио.
Кроме настройки кодеков, важно также правильно настроить параметры отображения видео. Во вкладке "Видео" вы найдете настройки яркости, контрастности, насыщенности и других видеоэффектов. Регулируйте эти параметры, чтобы достичь наилучшего качества изображения. Некоторыми дополнительными функциями, которые стоит попробовать, являются увеличение резкости изображения и устранение шума.
Более того, KMPlayer имеет возможность изменять скорость воспроизведения мультимедиа. Во вкладке "Воспроизведение" вы найдете опции для увеличения или уменьшения скорости воспроизведения. Это может быть полезно, если вам нужно просмотреть видео в более медленном или более быстром темпе. Отличительной особенностью KMPlayer является то, что он позволяет настроить скорость только для аудио или видео, сохраняя соответствующую синхронизацию.
Таким образом, настройка воспроизведения мультимедиа в KMPlayer является важным шагом, который поможет вам получить наилучшее качество воспроизведения. Следуйте этой подробной инструкции и настройте KMPlayer в соответствии с вашими предпочтениями. Используйте различные параметры и функции, чтобы достичь наилучшего возможного воспроизведения мультимедиа и наслаждаться просмотром ваших любимых видеофайлов и аудиотреков.
Установка KMPlayer на ПК
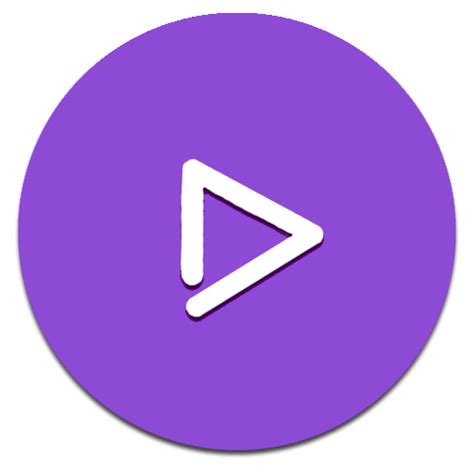
Перед тем, как начать пользоваться KMPlayer, необходимо установить его на ваш персональный компьютер. Вот пошаговая инструкция, которая поможет вам установить плеер:
Шаг 1: Перейдите на официальный сайт KMPlayer и найдите раздел загрузки. Выберите соответствующую версию плеера, соответствующую операционной системе вашего ПК (Windows, macOS и т. д.).
Шаг 2: Нажмите на кнопку "Скачать" и дождитесь завершения загрузки файла установки KMPlayer.
Шаг 3: После загрузки файла установки найдите его в папке "Загрузки" или в папке, которую вы указали для сохранения загруженных файлов.
Шаг 4: Запустите файл установки KMPlayer, дважды щелкнув по нему. Появится окно установщика.
Шаг 5: Следуйте инструкциям установщика, принимая все условия и настройки по умолчанию. Если вам предложат выбрать дополнительные компоненты или настроить опции установки, вы можете выбрать то, что подходит именно вам.
Шаг 6: После завершения установки KMPlayer на ваш ПК, вы можете найти ярлык плеера на рабочем столе или в меню "Пуск". Щелкните по ярлыку, чтобы запустить KMPlayer и насладиться просмотром мультимедийных файлов на вашем компьютере!
Обратите внимание, что эта инструкция предполагает стандартную установку KMPlayer без каких-либо дополнительных настроек. Если вам нужно настроить плеер более подробно, вы можете обратиться к руководству пользователя KMPlayer или выполнять специфические действия в зависимости от ваших требований.
Настройка KMPlayer: основные шаги

Настройка мультимедийного плеера KMPlayer позволяет пользователю получить оптимальный и наиболее комфортный опыт воспроизведения аудио и видео файлов. В этом разделе представлены основные шаги, которые помогут вам быстро настроить KMPlayer под свои потребности.
Шаг 1: Установка KMPlayer
Перед тем, как начать настройку KMPlayer, убедитесь, что у вас установлена последняя версия плеера. Вы можете загрузить и установить KMPlayer с официального сайта разработчика.
Шаг 2: Запуск KMPlayer
После установки запустите KMPlayer, щелкнув на его ярлыке на рабочем столе или в меню "Пуск". После запуска вы увидите главное окно KMPlayer.
Шаг 3: Открытие файла
Чтобы настроить воспроизведение мультимедиа в KMPlayer, необходимо открыть видео или аудио файл. Вы можете сделать это, щелкнув на кнопку "Открыть файл" в верхней части главного окна KMPlayer или выбрав соответствующий пункт в меню "Файл".
Шаг 4: Основные настройки
Настройте воспроизведение мультимедиа, используя основные настройки KMPlayer. Вы можете регулировать громкость звука, изменять яркость и контрастность видео, устанавливать паузы и перематывать файлы.
Шаг 5: Дополнительные настройки
Для более расширенной настройки KMPlayer вы можете открыть раздел "Настройки" в главном меню программы. Здесь вы можете настроить параметры аудио и видео, выбрать звуковой драйвер, изменить подписи и т. д.
Шаг 6: Сохранение настроек
После завершения настроек KMPlayer вы можете сохранить их для дальнейшего использования. Просто выберите пункт "Сохранить настройки" в меню "Настройки". В следующий раз, когда вы откроете KMPlayer, все ваши настройки будут автоматически применены.
Шаг 7: Воспроизведение мультимедиа
Теперь, когда KMPlayer настроен под ваши предпочтения, вы можете начать воспроизведение мультимедиа. Просто откройте файл, настройте параметры воспроизведения и наслаждайтесь просмотром или прослушиванием ваших любимых файлов.
С помощью этих простых шагов вы сможете легко и быстро настроить KMPlayer и наслаждаться качественным воспроизведением мультимедиа файлов.
Добавление файлов в плейлист KMPlayer

Для воспроизведения мультимедийных файлов в KMPlayer необходимо добавить их в плейлист. Процесс добавления файлов в плейлист KMPlayer прост и интуитивно понятен:
- Откройте KMPlayer на вашем компьютере.
- Нажмите на кнопку "Открыть файл" в левом верхнем углу главного окна KMPlayer или используйте горячую клавишу "Ctrl + O".
- В появившемся окне выберите нужный файл и нажмите кнопку "Открыть".
- Добавленный файл будет автоматически воспроизводиться в KMPlayer и появится в плейлисте.
Кроме того, вы можете добавить несколько файлов одновременно, удерживая клавишу "Ctrl" и выбирая нужные файлы.
Теперь вы знаете, как добавлять файлы в плейлист KMPlayer. Наслаждайтесь просмотром мультимедиа контента с помощью удобного плеера KMPlayer!
Изменение настроек звука в KMPlayer
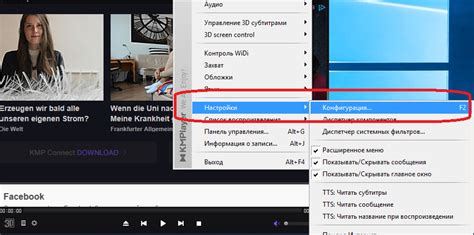
KMPlayer предлагает множество настроек для управления звуком во время проигрывания мультимедиа. В этом разделе мы рассмотрим, как изменить основные параметры звука в KMPlayer.
- 1. Запустите KMPlayer и откройте окно настроек. Для этого щелкните правой кнопкой мыши на главном окне KMPlayer и выберите пункт "Options" (Настройки).
- 2. В окне настроек перейдите на вкладку "Audio" (Аудио).
- 3. В этом разделе вы можете изменить такие параметры, как громкость, баланс, эквалайзер, усиление и задержка звука.
- 4. Чтобы изменить громкость, переместите ползунок "Volume" (Громкость) влево или вправо.
- 5. Чтобы изменить баланс звука между левыми и правыми динамиками, используйте ползунок "Balance" (Баланс).
- 6. Если вам необходимо настроить эквалайзер, выберите вкладку "Equalizer" (Эквалайзер) и настройте частоты и уровни регулировки для желаемого звука.
- 7. В разделе "Amplification" (Усиление) вы можете увеличить или уменьшить уровень звука при проигрывании.
- 8. Чтобы задать задержку звука, перейдите на вкладку "Delay" (Задержка) и настройте время задержки в миллисекундах.
Это только некоторые из возможностей настройки звука в KMPlayer. Вы можете экспериментировать с различными настройками, чтобы достичь наилучшего качества звука.
Настройка субтитров в KMPlayer
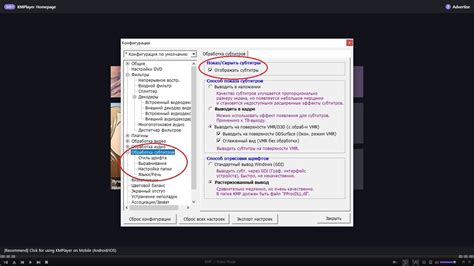
KMPlayer предоставляет широкие возможности для настройки и улучшения воспроизведения субтитров. В этом разделе мы расскажем, как настроить субтитры в плеере KMPlayer.
1. Откройте плеер KMPlayer и загрузите видео файл, для которого вы хотите настроить субтитры.
2. Нажмите правой кнопкой мыши на окне плеера и выберите "Субтитры".
3. В меню субтитров выберите "Настройки субтитров".
4. В открывшемся окне настроек субтитров вы можете изменить следующие параметры:
- Размер шрифта: увеличьте или уменьшите размер шрифта, чтобы подогнать субтитры по своему вкусу.
- Цвет шрифта: измените цвет текста субтитров, чтобы сделать их более читабельными на экране.
- Стиль шрифта: в этом разделе можно выбрать стиль шрифта для субтитров (жирный, курсив и т.д.).
- Задержка субтитров: данная опция позволяет изменить время задержки отображения субтитров относительно аудио или видео.
- Позиция субтитров: выберите, где на экране должны быть размещены субтитры.
- Прозрачность: установите уровень прозрачности субтитров для того, чтобы сделать их менее заметными или наоборот, более яркими.
- Фон субтитров: добавьте фон для субтитров, чтобы сделать их более читабельными на разном фоне.
5. После внесения необходимых изменений нажмите "ОК" для сохранения настроек субтитров и закрытия окна настроек.
Теперь воспроизведение субтитров в KMPlayer настроено по вашим предпочтениям. Вы можете экспериментировать с различными параметрами, чтобы достичь наиболее комфортного визуального восприятия субтитров.
Управление скоростью воспроизведения в KMPlayer
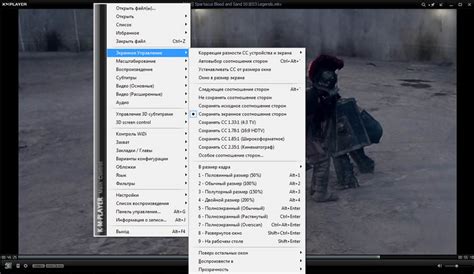
KMPlayer предоставляет возможность изменять скорость воспроизведения мультимедиа файлов, что может быть полезно при просмотре видео или прослушивании аудио в определенных ситуациях. Эта функция позволяет вам ускорить или замедлить воспроизведение на свое усмотрение, в зависимости от ваших потребностей.
Для изменения скорости воспроизведения в KMPlayer:
- Запустите KMPlayer и откройте мультимедиа файл, который вы хотите воспроизвести;
- Раскройте панель управления воспроизведением, щелкнув на кнопке с изображением плеера;
- В нижней части панели управления найдите ползунок "Скорость" и перетащите его влево или вправо, чтобы изменить скорость воспроизведения;
- Вы также можете использовать горячие клавиши для управления скоростью. Например, клавиши "[" (левая скобка) и "]" (правая скобка) позволяют уменьшать и увеличивать скорость соответственно;
- После того, как вы установили нужную скорость воспроизведения, нажмите на кнопку воспроизведения для возобновления проигрывания мультимедиа файла.
Использование функции управления скоростью воспроизведения в KMPlayer дает вам большую гибкость и контроль над процессом просмотра и прослушивания мультимедийного контента. Она может быть полезной при обучении, изучении иностранных языков, просмотре видео с повышенной или замедленной скоростью, а также для многих других ситуаций.
Работа с эффектами в KMPlayer
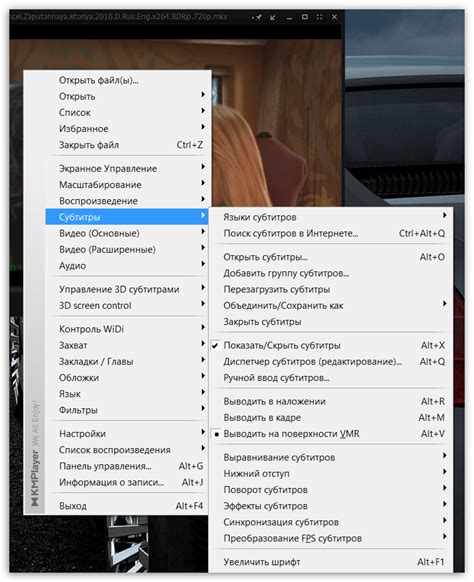
KMPlayer предоставляет возможность настройки различных эффектов, которые могут улучшить качество воспроизводимого мультимедиа и создать более реалистичную атмосферу. В данном разделе мы рассмотрим основные эффекты и способы их настройки в KMPlayer.
1. Регулировка яркости и контрастности
При помощи KMPlayer вы можете настроить уровни яркости и контрастности воспроизводимого контента. Для этого откройте меню "Вид" и выберите пункт "Эффекты видео". В появившемся окне вы найдете ползунки для регулировки яркости, контрастности и насыщенности изображения. Используйте эти инструменты для достижения оптимального качества воспроизведения.
2. Применение фильтров
Кроме базовой настройки яркости и контрастности, KMPlayer предлагает большой выбор фильтров, которые могут изменить внешний вид воспроизводимого контента. В меню "Вид" выберите пункт "Эффекты видео", затем перейдите на вкладку "Фильтры". Здесь вы сможете выбрать и активировать различные фильтры, такие как "Резкость", "Размытие", "Оттенок" и другие. Экспериментируйте с настройками, чтобы найти наиболее удовлетворительный результат.
3. Добавление звуковых эффектов
KMPlayer также предоставляет возможность добавлять различные звуковые эффекты для улучшения аудиопотока. В меню "Вид" выберите пункт "Эффекты звука" и откройте вкладку "Звуковые эффекты". Здесь вы найдете набор эффектов, включающий "Режим концерта", "Эхо", "Улучшенный бас" и многие другие. Выберите нужные эффекты и настройте их параметры для достижения желаемого звукового эффекта.
4. Применение видеоэффектов
В KMPlayer вы также можете использовать специальные видеоэффекты, которые добавят интересные визуальные эффекты к воспроизводимому контенту. В меню "Вид" выберите пункт "Эффекты видео" и перейдите на вкладку "Видеоэффекты". Здесь вы найдете эффекты, такие как "Мозаика", "Негатив", "Размытие" и многие другие. Выберите нужные эффекты и настройте их параметры для достижения желаемого визуального эффекта.
Использование плагинов в KMPlayer
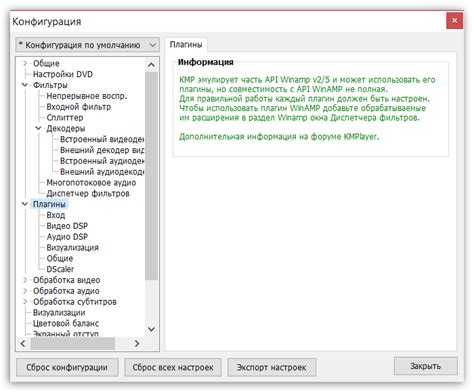
Плагины KMPlayer представляют собой набор дополнительных инструментов и функций, которые расширяют возможности плеера. Они позволяют проигрывать дополнительные форматы файлов, добавлять эффекты, улучшать качество видео и звука, настраивать управление и интерфейс плеера и многое другое.
Для использования плагинов в KMPlayer необходимо скачать соответствующие файлы, установить их на компьютер и настроить плеер для работы с ними.
1. Перейдите на официальный сайт KMPlayer и найдите раздел с плагинами.
2. Загрузите нужный плагин в соответствующем формате. Обычно плагины имеют расширение .dll или .exe.
3. После завершения загрузки откройте плагин и следуйте инструкциям по установке.
4. Перезапустите KMPlayer.
5. В меню плеера найдите раздел "Плагины" или "Настройки" и выберите "Управление плагинами".
6. В открывшемся окне выберите установленный плагин и нажмите "ОК".
7. Теперь плагин будет активирован и вы сможете использовать его функции и инструменты.
Количество и типы плагинов для KMPlayer зависят от потребностей пользователя и его предпочтений. Вы можете выбрать и установить только те плагины, которые будут вам полезны и интересны.
Использование плагинов в KMPlayer позволяет расширить возможности плеера и создать наиболее комфортную и удобную среду для просмотра мультимедиа контента.