Инструкция по настройке языка на компьютере - это подробное руководство, которое поможет вам изменить языковые настройки на вашем компьютере и адаптировать его под ваши лингвистические предпочтения. Иногда компьютеры поставляются с языковыми настройками, отличными от вашего родного языка, и этот гайд станет вам полезным в таких случаях.
Этот гайд предназначен для пользователей Windows 10, но многие шаги являются универсальными и могут быть применены и на других версиях операционной системы.
Шаг 1: Открыть настройки языка
Первым шагом является открытие настроек языка на вашем компьютере. Для этого нажмите на кнопку "Пуск" в левом нижнем углу экрана, а затем выберите "Настройки". В открывшемся меню выберите "Время и язык", а затем перейдите на вкладку "Регион и язык".
Шаг 2: Добавить новый язык
На вкладке "Регион и язык" вы увидите список установленных языков на вашем компьютере. Чтобы добавить новый язык, нажмите на кнопку "Добавить язык". В появившемся окне вы можете выбрать нужный язык из списка. Если языка нет в списке, нажмите на ссылку "Поиск языка в Microsoft Store" и установите нужный языковой пакет.
Начало работы с настройкой языка
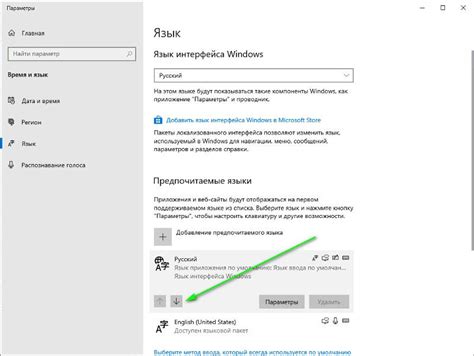
Настройка языка на компьютере может быть важной задачей, особенно если вы хотите изменить язык интерфейса операционной системы или добавить новый язык в список доступных на клавиатуре. В этом разделе мы рассмотрим, как начать работу с настройкой языка на вашем компьютере.
Первым шагом является открытие панели управления. Для этого нажмите на кнопку "Пуск" в левом нижнем углу экрана и выберите пункт "Панель управления".
В окне панели управления найдите и выберите раздел "Язык и регион". В этом разделе вы можете изменить язык интерфейса, добавить новый язык на клавиатуру или изменить языковые настройки.
Чтобы изменить язык интерфейса, нажмите на кнопку "Изменить язык отображения". В появившемся окне вы увидите список доступных языков. Выберите нужный язык и нажмите кнопку "Установить как предпочтительный". После этого система начнет загрузку необходимых файлов для выбранного языка.
Если вы хотите добавить новый язык на клавиатуру, перейдите в раздел "Изменить язык ввода". В этом разделе вы увидите список уже установленных языков и сможете добавить новый язык, выбрав его из списка. После выбора языка установите его как предпочтительный и сохраните изменения.
Помимо изменения языка интерфейса и добавления нового языка на клавиатуру, в разделе "Язык и регион" вы также можете настроить формат отображения даты и времени в соответствии с предпочтениями. Для этого выберите соответствующие настройки в разделе "Форматы".
После завершения всех необходимых настроек, не забудьте сохранить изменения, чтобы они вступили в силу. Для этого нажмите кнопку "Сохранить" или "ОК".
Теперь вы готовы к использованию нового языка на вашем компьютере. Убедитесь, что все настройки работают корректно, и наслаждайтесь комфортной работой на новом языке.
Выбор языка по умолчанию
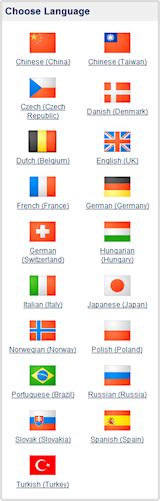
Выбор языка по умолчанию может быть особенно полезным, если вы используете компьютер на ежедневной основе и предпочитаете работу на определенном языке.
Чтобы выбрать язык по умолчанию, следуйте инструкциям ниже:
- Откройте Панель управления. Найдите на панели задач кнопку "Пуск" в левом нижнем углу экрана и щелкните по ней. В открывшемся меню найдите и щелкните по пункту "Панель управления".
- Выберите язык и региональные параметры. В окне "Панель управления" найдите и щелкните по пункту "Язык и региональные параметры".
- Откройте вкладку "Клавиатуры и языки". В окне "Язык и региональные параметры" найдите и нажмите на вкладку "Клавиатуры и языки".
- Измените язык по умолчанию. В разделе "Язык по умолчанию" выберите язык, который вы хотите установить по умолчанию на вашем компьютере. Для этого щелкните по кнопке "Добавить" и выберите нужный язык из списка.
- Сохраните изменения. Нажмите кнопку "Применить" или "ОК", чтобы сохранить изменения и закрыть окно "Язык и региональные параметры".
После выполнения этих шагов, язык по умолчанию на вашем компьютере будет изменен в соответствии с выбранным языком. Вы также можете установить дополнительные языки, чтобы использовать их при необходимости.
Обратите внимание, что выбор языка по умолчанию может оказать влияние на работу различных программ, системных сообщений и интерфейса компьютера. Также, некоторые программы могут требовать перезагрузки компьютера для полного применения изменений языка.
Учитывайте, что выбранный язык по умолчанию будет применяться только на вашем компьютере. Если вы хотите изменить язык на другом устройстве или системе, вам необходимо выполнить эту настройку отдельно.
Теперь вы знаете, как выбрать язык по умолчанию на вашем компьютере. Установка языка по умолчанию позволит вам наслаждаться комфортной работой на выбранном языке каждый день!
Добавление дополнительных языков
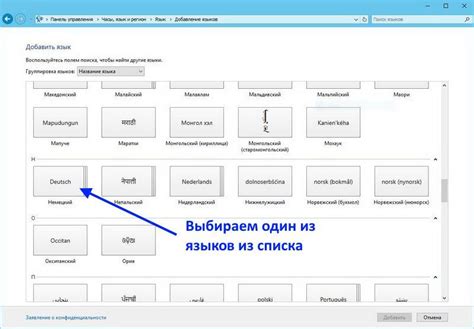
Если вам необходимо добавить дополнительные языки на вашем компьютере, выполните следующие шаги:
1. Откройте меню "Пуск" и выберите "Параметры".
2. В открывшемся окне "Параметры" выберите "Время и язык".
3. В разделе "Язык" нажмите на кнопку "Добавить язык".
4. Вам будет предложен список доступных языков. Выберите нужный язык и нажмите на него.
5. После выбора языка, нажмите на кнопку "Дальше".
6. Вам может быть предложено скачать и установить языковой пакет. Если необходимо сделать это, следуйте указаниям на экране и дождитесь завершения установки.
7. После необходимых действий, выбранный язык будет добавлен в список установленных языков на вашем компьютере.
Установка раскладки клавиатуры
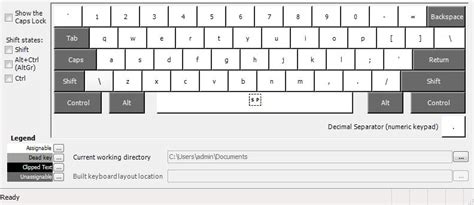
Для использования нужной вам раскладки клавиатуры на компьютере, вам необходимо выполнить несколько простых шагов:
Откройте Панель управления и найдите раздел Язык и региональные стандарты.
В Windows 10 заходим в Настройки, затем выбираем "Время и язык" и вкладку "Регион и язык".
Выберите в списке доступных языков нужный вам язык и нажмите кнопку Добавить.
После добавления языка, выберите его и нажмите кнопку Опции или Настройки.
В открывшемся окне найдите раздел Клавиатура и выберите нужную вам раскладку.
Если нужной раскладки нет в списке, нажмите кнопку Добавить и выберите ее из списка доступных раскладок.
После выполнения этих шагов, выбранная вами раскладка клавиатуры будет установлена на вашем компьютере и готова к использованию.
Обратите внимание, что настройка раскладки может отличаться в зависимости от операционной системы и версии.
Изменение языка ввода
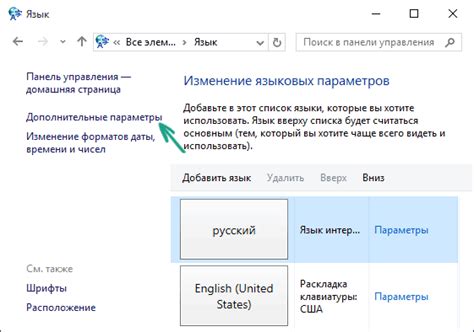
Для изменения языка ввода на вашем компьютере, следуйте следующим шагам:
| Шаг 1: | Откройте Панель управления, нажав на кнопку "Пуск" в левом нижнем углу экрана. В появившемся меню выберите "Панель управления". |
| Шаг 2: | В Панели управления выберите "Язык и регион". |
| Шаг 3: | В разделе "Параметры языка" выберите "Изменить язык клавиатуры или другие методы ввода". |
| Шаг 4: | Нажмите на кнопку "Изменить язык клавиатуры". |
| Шаг 5: | В появившемся окне выберите нужный язык и нажмите "Добавить". Язык будет добавлен в список доступных языков. |
| Шаг 6: | Сделайте выбранный язык языком по умолчанию, нажав на него и затем на кнопку "Сделать языком по умолчанию". |
| Шаг 7: | Нажмите "ОК", чтобы сохранить изменения. |
Теперь язык ввода на вашем компьютере будет изменен на выбранный. Вы сможете использовать новый язык при вводе текста.
Проверка и корректировка настроек языка
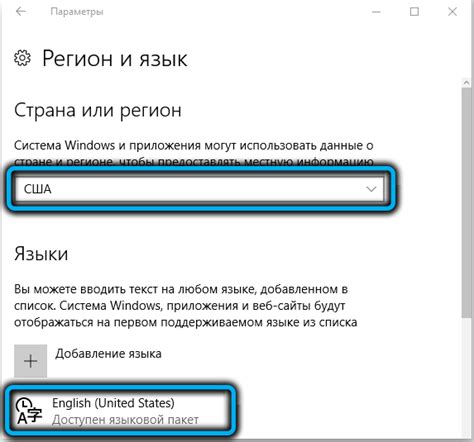
После того, как вы настроили язык на вашем компьютере, рекомендуется проверить и, при необходимости, скорректировать его настройки. Это гарантирует правильное отображение и работу интерфейса на нужном вам языке.
Чтобы проверить настройки языка, выполните следующие действия:
- Откройте "Панель управления" в меню "Пуск".
- Выберите "Язык и регион" или "Регион и язык", в зависимости от операционной системы.
- В разделе "Язык" убедитесь, что выбранный язык соответствует тому, который вы настроили ранее.
Если язык уже выбран правильно, но вы все равно сталкиваетесь с проблемами отображения или работы программ на этом языке, вы можете попробовать скорректировать дополнительные настройки:
- Проверьте, что установлены все необходимые языковые пакеты или дополнительные компоненты для выбранного языка.
- Измените порядок предпочтения языков (если доступно) или добавьте новый язык в список предпочтительных.
- Убедитесь, что выбранная клавиатура соответствует языку, например, для ввода символов или использования сочетаний клавиш.
После внесения изменений сохраните настройки и перезагрузите компьютер, чтобы применить новые параметры. Если проблемы с языком сохраняются, рекомендуется обратиться к документации или технической поддержке операционной системы.