USB сканер – одно из самых полезных устройств для работы с документами и фотографиями. Он позволяет быстро и легко создавать цифровые копии бумажных документов и изображений. Однако, перед началом использования USB сканера, необходимо правильно настроить его и подключить к компьютеру. Для того чтобы помочь вам в этом, мы подготовили подробную инструкцию, которая покажет вам все шаги настройки и установки USB сканера.
Первым шагом необходимо проверить, что ваш компьютер поддерживает подключение USB сканера. Для этого убедитесь, что у вас имеется свободный порт USB на компьютере и что ваша операционная система поддерживает работу с USB сканером. В большинстве случаев, сканеры совместимы с различными операционными системами, включая Windows, MacOS и Linux, однако, перед покупкой сканера рекомендуется уточнить его совместимость с вашей операционной системой.
После того, как вы установили, что ваш компьютер поддерживает USB сканер, можно приступать к его настройке. Вставьте штекер USB сканера в свободный порт USB вашего компьютера. Обычно он имеет прямоугольную форму и состоит из двух половинок, которые соединяются между собой. При вставке штекера вы должны услышать звуковой сигнал, что указывает на успешное подключение сканера. В случае, если звукового сигнала не происходит, попробуйте подсоединить сканер к другому порту USB или проверьте, не случилось ли обрыва штекера.
Сканер: настройка USB-соединения

Настройка USB-соединения для работы сканера представляет собой важный этап, который необходимо выполнить перед использованием устройства. В этом разделе мы расскажем, как правильно настроить USB-соединение для вашего сканера.
Шаг 1: Подключение сканера
Сначала необходимо правильно подключить USB-кабель от сканера к компьютеру. Обычно USB-порт находится на задней или боковой панели системного блока компьютера. Вставьте один конец кабеля в разъем сканера, а другой в свободный USB-порт компьютера.
Шаг 2: Установка драйверов
После подключения сканера компьютеру, необходимо установить драйверы для его работы. Драйверы обычно поставляются в комплекте с устройством на CD-диске или могут быть скачаны с официального сайта производителя. Вставьте диск с драйверами в дисковод компьютера или загрузите соответствующие файлы с сайта и следуйте инструкциям по установке.
Шаг 3: Проверка подключения
После установки драйверов необходимо убедиться, что сканер успешно подключился к компьютеру. Для этого откройте программу, предназначенную для работы со сканером, и проверьте наличие устройства в списке доступных сканеров. Если сканер отображается в списке, значит USB-соединение выполнено правильно.
Шаг 4: Настройка параметров сканера
Для оптимального использования сканера, рекомендуется произвести настройку его параметров. В настройках программы сканера вы можете указать тип сканирования (цветное или черно-белое), разрешение, формат сохраняемых файлов и другие параметры. Подробные инструкции по настройке параметров сканера можно найти в руководстве пользователя либо на официальном сайте производителя.
Следуя этим простым шагам, вы сможете правильно настроить USB-соединение для работы вашего сканера и приступить к его использованию.
Выбор модели и варианты подключения
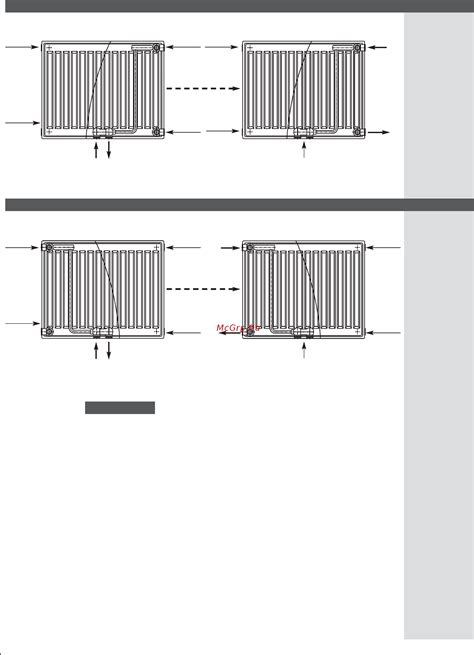
Перед тем, как приступить к настройке USB сканера, необходимо выбрать подходящую модель под ваши потребности. Существует множество производителей и моделей сканеров, каждый из которых имеет свои особенности и функции.
При выборе модели следует учитывать такие критерии:
- Тип сканера: планшетный сканер, ручной сканер или автоматический податчик документов;
- Разрешение сканирования: чем выше разрешение, тем более качественные изображения получаете;
- Совместимость с операционной системой: убедитесь, что выбранный сканер поддерживает вашу операционную систему;
- Интерфейс подключения: USB сканеры могут подключаться через USB-порт компьютера или ноутбука;
- Дополнительные функции: сканеры могут иметь функции автоматического двустороннего сканирования, распознавания текста и другие полезные возможности.
После того, как вы выбрали подходящую модель, необходимо выбрать вариант подключения сканера. Для этого у вас есть несколько опций:
- Подключение через прямое соединение с USB-портом компьютера или ноутбука. Для этого вам потребуется кабель USB, который поставляется в комплекте с сканером.
- Подключение через USB-хаб. Если у вас есть несколько устройств, которые вы хотите подключить к компьютеру через USB-порт, вы можете использовать USB-хаб для расширения количества портов.
- Подключение через док-станцию. Если у вас есть док-станция для ноутбука или компьютера, вы можете подключить сканер к ней для еще большего удобства использования.
Выберите наиболее удобный для вас вариант подключения и переходите к настройке USB сканера в соответствии с инструкцией, которая поставляется вместе с выбранной моделью сканера.
Установка необходимого программного обеспечения

Перед началом использования USB сканера необходимо установить соответствующее программное обеспечение на ваше устройство. В большинстве случаев это требуется только для операционных систем Windows и macOS.
Для начала, проверьте наличие драйверов и ПО на поставляемом скачиваемом компакт-диске, который поставляется вместе с вашим USB сканером.
Если компакт-диск отсутствует или не содержит необходимые драйверы, рекомендуется посетить официальный веб-сайт производителя вашего устройства. Там вы сможете найти раздел "Поддержка" или "Загрузки", где предлагается скачать последние версии драйверов и ПО для вашего устройства.
После скачивания программного обеспечения, следуйте инструкциям по его установке. Обычно установка программного обеспечения сводится к запуску установочного файла и следованию инструкциям на экране. Если появляется запрос о подключении USB сканера, убедитесь, что он подключен к компьютеру и включен.
После завершения установки драйверов и программного обеспечения перезагрузите компьютер, чтобы изменения вступили в силу.
Проверьте работоспособность USB сканера, запустив соответствующую программу или поискав сканер в списке устройств на вашем компьютере. Если устройство обнаружено и работает корректно, вы готовы начинать сканирование документов и изображений.
В случае возникновения проблем или отсутствия драйверов для вашей операционной системы, рекомендуется обратиться в службу поддержки производителя или найти подробные инструкции на официальном веб-сайте производителя.
Подключение и настройка сканера через USB
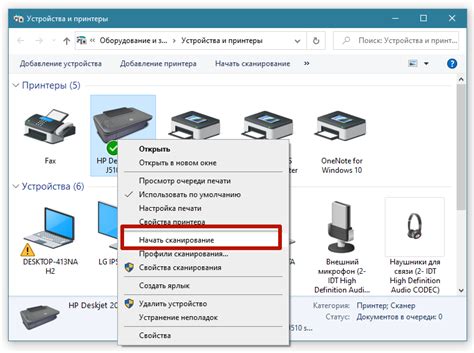
Шаг 1: Проверьте, что ваш компьютер поддерживает подключение устройств через USB. Убедитесь, что у вас есть свободный порт USB, к которому вы сможете подключить сканер.
Шаг 2: Возьмите кабель USB, поставляемый в комплекте со сканером. Один конец кабеля подключите к сканеру, а другой – к свободному порту USB на вашем компьютере.
Шаг 3: Подождите несколько секунд, чтобы ваш компьютер обнаружил новое устройство. Если система операционная Windows, возможно потребуется драйвер для сканера. Обычно драйвера поставляются вместе с сканером на компакт-диске. Вставьте диск в CD-привод и следуйте инструкциям по установке драйвера.
Шаг 4: После установки драйвера перезагрузите компьютер для активации сканера.
Шаг 5: Когда компьютер загрузится, откройте программу для сканирования, которая установлена вместе с драйвером сканера, или воспользуйтесь стандартной программой для сканирования, установленной в вашей операционной системе.
Шаг 6: После открытия программы сканирования выберите нужные параметры сканирования, как, например, разрешение, формат файла и цветность. Затем нажмите кнопку "Сканировать", чтобы начать процесс сканирования.
Шаг 7: После завершения сканирования, сохраните полученное изображение в нужной вам папке на компьютере. Вы также можете редактировать изображение, если ваша программа сканирования имеет такую функцию.
Шаг 8: Отключите сканер от компьютера, когда он больше не нужен.
Примечание: Если у вас возникли проблемы при установке или настройке сканера через USB, обратитесь к руководству пользователя сканера или свяжитесь с технической поддержкой производителя.
Проверка работоспособности и использование сканера
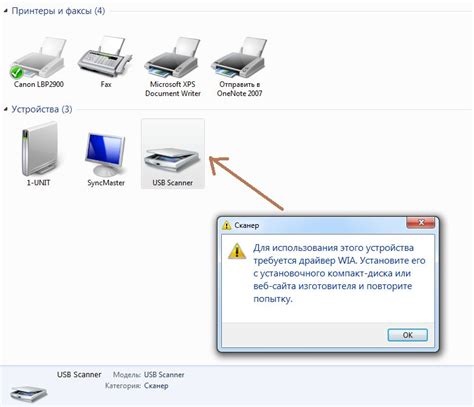
После успешной настройки USB сканера, необходимо проверить его работоспособность. Чтобы выполнить эту операцию, следуйте инструкциям ниже:
- Подключите USB сканер к компьютеру при помощи соответствующего кабеля.
- Убедитесь, что сканер включен и готов к работе.
- Откройте программу для сканирования, которая была установлена вместе с драйверами сканера.
- В программе выберите опцию "Сканировать" или аналогичную.
- Установите необходимые параметры сканирования, такие как разрешение, цветность и формат файла.
- Нажмите кнопку "Сканировать" или аналогичную, чтобы начать процесс сканирования.
- Дождитесь окончания сканирования и сохраните полученное изображение в нужном вам месте.
Теперь вы можете использовать USB сканер на своем компьютере для сканирования различных документов, фотографий и других материалов.
Обратите внимание, что процесс сканирования может немного отличаться в зависимости от модели сканера и используемой программы. Рекомендуется ознакомиться с инструкцией пользователя, поставляемой вместе со сканером, для получения более подробной информации о его использовании.