Джейлбрейк - это процесс, который позволяет получить расширенные возможности на устройстве Apple. Если вы являетесь обладателем iPad 2 на iOS 9.3.5 и хотите установить джейлбрейк без использования компьютера, то вы попали по адресу! В этой подробной инструкции мы расскажем вам, как выполнить эту процедуру шаг за шагом.
Прежде чем начать, важно отметить, что джейлбрейк может нарушить гарантийные обязательства и привести к потере данных. Пожалуйста, обязательно сделайте резервную копию всех важных данных на вашем iPad 2 перед выполнением джейлбрейка.
Для установки джейлбрейка на iPad 2 без компьютера на iOS 9.3.5 вам потребуется скачать и установить специальное приложение, называемое "Phoenix". Это приложение позволит вам выполнить джейлбрейк непосредственно на вашем устройстве.
Итак, давайте перейдем к инструкции по установке джейлбрейка на iPad 2 без компьютера на iOS 9.3.5.
Как установить джейлбрейк на iPad 2 без компьютера?

Шаг 1: Перейдите на сайт Pangu Team и найдите раздел "Jailbreak".
Шаг 2: Нажмите на ссылку, чтобы скачать приложение Pangu Jailbreak на ваш iPad 2.
Шаг 3: После завершения загрузки, откройте приложение Pangu Jailbreak.
Шаг 4: Нажмите на кнопку "Start Jailbreak", чтобы начать процесс джейлбрейка.
Шаг 5: Отключите доступ к iCloud и "Найти мой iPad", если это необходимо.
Шаг 6: Подождите, пока приложение Pangu Jailbreak выполнит необходимые действия для установки джейлбрейка.
Шаг 7: Когда процесс джейлбрейка завершится, вы увидите на экране сообщение о том, что ваш iPad 2 успешно разблокирован.
Теперь ваш iPad 2 был успешно подвергнут джейлбрейку без использования компьютера. Теперь вы можете устанавливать приложения из неофициальных источников и наслаждаться дополнительными функциями и возможностями вашего устройства.
Примечание: Выполнение джейлбрейка на вашем iPad 2 может повлечь ряд рисков, включая потерю гарантии и возможность вирусных атак. Пожалуйста, будьте осторожны и делайте это на свой страх и риск.
Подробная инструкция (iOS 9 3 5)
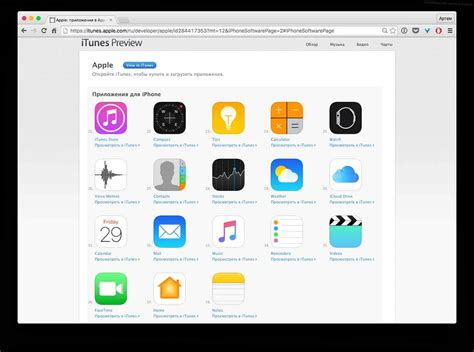
Джейлбрейк на iPad 2 без компьютера с установленной операционной системой iOS 9 3 5 может быть выполнен следующим образом:
1. Первым шагом необходимо подготовить устройство к процессу джейлбрейка. Убедитесь, что iPad 2 полностью заряжен и установите последнюю доступную версию iTunes на компьютере.
2. Прежде чем начать процесс джейлбрейка, рекомендуется создать резервную копию данных iPad 2. Это позволит сохранить все ваши личные данные и приложения на случай непредвиденных ситуаций.
3. Перейдите на официальный сайт Pangu (https://pangu.io/) и скачайте программу Pangu для джейлбрейка. Обратите внимание, что это необходимо сделать с компьютера, так как версия Pangu для джейлбрейка без компьютера не поддерживает iOS 9 3 5.
4. После скачивания Pangu запустите программу и подключите iPad 2 к компьютеру с помощью USB-кабеля. При подключении программа должна автоматически обнаружить ваше устройство.
5. В программе Pangu нажмите кнопку "Start" для начала процесса джейлбрейка. Почти сразу после этого на экране iPad 2 появится новое приложение с названием "Pangu".
6. Запустите приложение "Pangu" и следуйте инструкциям на экране для завершения процесса джейлбрейка. В течение процесса iPad 2 может несколько раз перезагружаться, поэтому не паникуйте, это нормально.
7. После завершения процесса джейлбрейка на экране iPad 2 появится значок "Cydia". Это главное приложение, которое дает доступ к множеству дополнительных функций и настроек, недоступных на несделанном устройстве.
8. Теперь ваш iPad 2 с джейлбрейком готов к использованию. Вы можете устанавливать дополнительные приложения, настраивать интерфейс, делать резервные копии и многое другое. Однако помните, что джейлбрейк делает ваше устройство менее защищенным, поэтому будьте осторожны и устанавливайте только надежные программы.
Шаг 1: Подготовка устройства

Перед началом процесса установки джейлбрейка на iPad 2 без компьютера, необходимо выполнить несколько подготовительных шагов:
- Убедитесь, что ваш iPad 2 имеет установленную iOS версии 9.3.5. Вы можете проверить текущую версию операционной системы, открыв "Настройки", затем перейдя в "Общие" и выбрав "Информация".
- Если ваш iPad 2 имеет парольную защиту, вам необходимо ее отключить. Для этого зайдите в "Настройки", затем выберите "Touch ID и пароль" или "Код" в зависимости от модели iPad. Введите ваш текущий пароль и выберите "Отключить пароль".
- Убедитесь, что ваш iPad 2 подключен к Wi-Fi сети. Для этого зайдите в "Настройки", затем выберите "Wi-Fi" и выберите доступную сеть.
- Прежде чем начать процесс установки джейлбрейка, рекомендуется сделать резервную копию данных вашего iPad 2. Это важно на случай возникновения проблем или потери данных во время процесса джейлбрейка.
После выполнения этих шагов ваше устройство будет готово к установке джейлбрейка без компьютера.
Шаг 2: Скачивание специальной программы
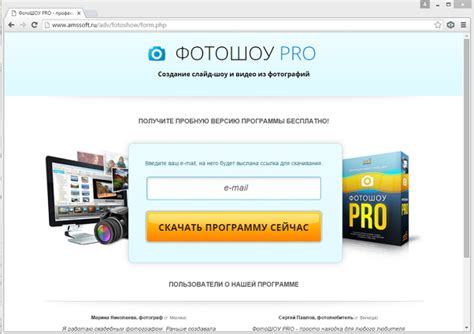
На этом шаге вы должны скачать специальную программу, которая позволит вам установить джейлбрейк на iPad 2 без использования компьютера. Вот как это сделать:
Шаг 1: Откройте веб-браузер на вашем iPad 2.
Шаг 2: Введите адрес сайта pangu8.com в адресной строке браузера и нажмите клавишу "Ввод".
Шаг 3: На сайте Pangu8 найдите и нажмите на кнопку "Скачать" или "Download", чтобы загрузить программу на ваш iPad 2.
Шаг 4: Подождите, пока файл программы полностью загрузится на ваш iPad 2. Это может занять некоторое время, в зависимости от скорости вашего интернет-соединения.
Шаг 5: После того как файл программы загрузится, найдите его на вашем iPad 2. Вероятнее всего, он будет сохранен в папке "Загрузки" или на рабочем столе.
Шаг 6: Нажмите на загруженный файл программы, чтобы начать установку. Если ваш iPad 2 блокирует установку приложений из неизвестных источников, вам может потребоваться разрешить это в настройках вашего устройства.
Шаг 7: После завершения установки программы на вашем iPad 2, вы будете готовы перейти к следующему шагу - выполнению джейлбрейка.
Шаг 3: Запуск программы на iPad 2
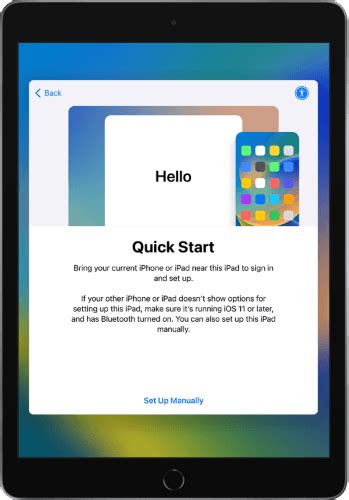
После того, как вы перешли на сайт и установили приложение на ваш iPad 2, следующим шагом будет запуск программы.
- На главном экране вашего iPad 2 найдите иконку установленного приложения. Обычно она должна быть на одном из рабочих столов.
- Нажмите на иконку приложения, чтобы запустить его.
- При первом запуске программы, вам может быть предложено ввести вашу учетную запись Apple ID. Введите ваш Apple ID и пароль и нажмите "Войти".
- После успешного входа в приложение, вы будете перенаправлены на основной экран программы.
Теперь вы можете приступить к использованию приложения на вашем iPad 2 без ограничений и дополнительных значительных действий. Наслаждайтесь свободой и функциональностью вашего устройства!
Шаг 4: Выполнение инструкций программы
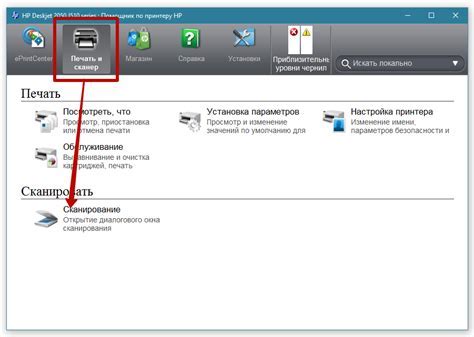
После успешного запуска приложения Pangu на вашем iPad 2, вы увидите инструкции, которые вам необходимо выполнить.
1. Нажмите на кнопку "Start" (начать) в центре экрана.
2. После этого ваше устройство перезагрузится. Не отключайте его и не перезагружайте вручную.
3. При следующей перезагрузке ваше устройство будет иметь джейлбрейк.
4. Когда iPad 2 снова включится, вы увидите значок приложения Cydia на вашем экране. Это означает, что джейлбрейк был успешно установлен.
5. Теперь вы можете открыть приложение Cydia и начать устанавливать различные дополнения, настройки и темы для вашего iPad 2.
Поздравляю, у вас теперь установлен джейлбрейк на iPad 2! Вы готовы наслаждаться дополнительными возможностями и индивидуальными настройками вашего устройства.
Шаг 5: Перезагрузка устройства

После того как файлы джейлбрейка будут полностью установлены на ваш iPad 2, вам необходимо будет выполнить перезагрузку устройства. Это позволит активировать джейлбрейк и получить полный доступ к его функциям.
Чтобы перезагрузить ваш iPad 2, выполните следующие действия:
- Нажмите и удерживайте кнопку "Выключение/Включение" на верхней панели устройства.
- Появится слайдер "Выключение". Передвигайте слайдер, чтобы выключить iPad 2.
- Подождите несколько секунд, затем снова нажмите и удерживайте кнопку "Выключение/Включение", чтобы включить iPad 2.
После перезагрузки вашего устройства, вы заметите, что на главном экране появилось новое приложение - Cydia. Это приложение является центральным магазином джейлбрейк-приложений и позволит вам устанавливать разнообразные модификации, темы и дополнительные функции.
Теперь ваш iPad 2 полностью готов к использованию с джейлбрейком!
Шаг 6: Проверка успешной установки
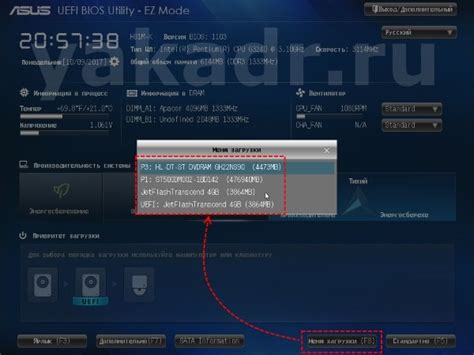
После того, как процесс установки джейлбрейка завершен, вы можете проверить успешность его выполнения, следуя этим простым шагам:
- Перезагрузите устройство: Нажмите и удерживайте кнопку "Выключить", пока не появится слайдер для выключения. Передвиньте слайдер, чтобы выключить iPad.
- Включите устройство: Нажмите и удерживайте кнопку "Включить" до тех пор, пока не появится логотип Apple.
- Проверьте наличие приложения Cydia: После перезагрузки устройства найдите на рабочем столе иконку приложения "Cydia". Если она присутствует, значит установка джейлбрейка прошла успешно.
- Откройте приложение Cydia: Нажмите на иконку приложения "Cydia" и дождитесь его запуска. Если приложение успешно открывается без ошибок, значит джейлбрейк работает правильно.
Примечание: Если приложение "Cydia" не появилось на рабочем столе или не открывается после перезагрузки, попробуйте выполнить процесс установки джейлбрейка заново, следуя инструкциям в предыдущих шагах.
Шаг 7: Установка дополнительных приложений
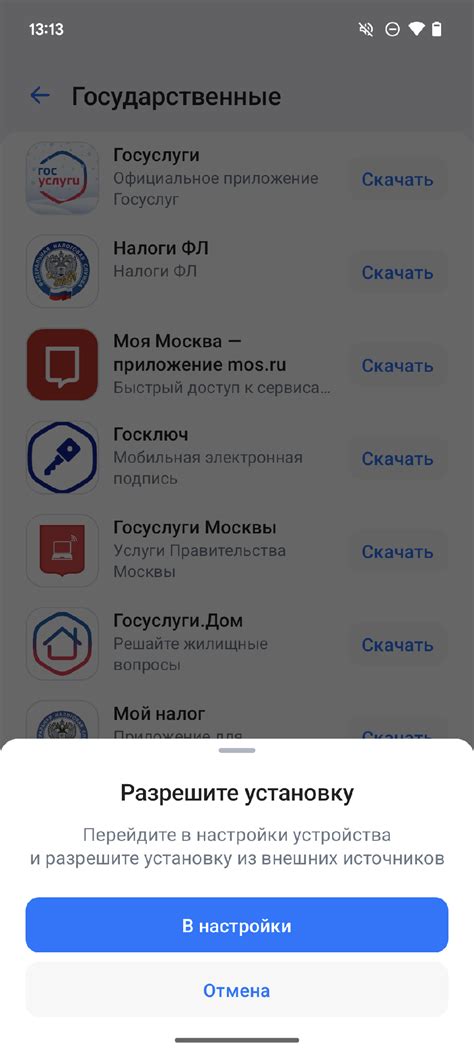
После успешной установки джейлбрейка на ваш iPad 2 без использования компьютера, вы можете установить дополнительные приложения, которые недоступны в официальном App Store.
Существует несколько способов установки дополнительных приложений на джейлбрейкнутый iPad 2. Вот некоторые из них:
- Использование Cydia: вам нужно открыть приложение Cydia на вашем устройстве и использовать его для поиска и установки дополнительных приложений. Cydia является неофициальным App Store для джейлбрейкнутых устройств и предлагает широкий выбор приложений, тем и настроек.
- Использование других инсталляторов: существуют также другие инсталляторы, которые позволяют устанавливать дополнительные приложения на джейлбрейкнутые устройства. Некоторые из них включают в себя такие инсталляторы как TutuApp, AppValley и TweakBox. Вы можете скачать эти инсталляторы непосредственно из Safari на вашем iPad 2. После установки вы можете использовать их для поиска и установки приложений.
- Использование установщиков IPA-файлов: если у вас есть файл IPA приложения, вы можете установить его на ваш iPad 2, используя специальные инструменты, такие как iFunbox или iTools. Вы должны подключить ваш iPad 2 к компьютеру и использовать эти инструменты для установки IPA-файла на ваше устройство.
Не забывайте, что установка дополнительных приложений на джейлбрейкнутое устройство может повлечь за собой некоторые риски, такие как потеря гарантии и возможность возникновения проблем с безопасностью. Будьте осторожны при выборе и установке приложений и убедитесь, что они безопасны и надежны.