Microsoft Outlook 2010 – одна из самых популярных программ для работы с электронной почтой, но иногда приходится столкнуться с проблемой удаления сообщений. Возможно, вам приходится каждый день удалять ненужные письма или же вам нужно очистить весь входящий ящик. В любом случае, есть несколько простых шагов, которые помогут вам удалить почту в Outlook 2010.
Первым шагом в процессе удаления почты в Outlook 2010 является выбор письма или писем, которые вы хотите удалить. Для этого откройте программу и перейдите в папку с письмами (например, "Входящие"). Далее вы можете выбрать сообщение, щелкнув на нем один раз или выделить несколько сообщений, зажав клавишу "Ctrl" и щелкнув на нужных письмах.
После того, как вы выделили нужные письма для удаления, вы можете перейти к следующему шагу. На верхней панели инструментов должен быть раздел "Удалить". Щелкните на этой иконке или нажмите клавишу "Delete" на клавиатуре. Письма будут перемещены в папку "Удаленные письма".
Если вы хотите удалить все письма в определенной папке, вы можете использовать комбинацию клавиш "Ctrl + A", чтобы выделить все письма, а затем нажать "Delete". Таким образом, все письма будут перемещены в папку "Удаленные письма" и удалены из текущей папки.
Теперь вы знаете, как удалить почту в Outlook 2010. Помните, что удаленные письма сохраняются в папке "Удаленные письма" некоторое время и могут быть восстановлены в случае ошибочного удаления. Чтобы очистить папку "Удаленные письма", вы можете щелкнуть правой кнопкой мыши на нее и выбрать "Очистить папку" или перейти в нее и нажать "Ctrl + A", а затем "Delete". Таким образом, вы полностью удалите все удаленные письма из Outlook 2010.
Удаление почты в Outlook 2010: пошаговая инструкция
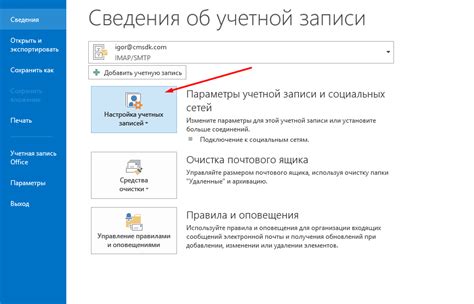
Шаг 1: Откройте программу Outlook 2010 и выберите почтовый ящик, из которого вы хотите удалить сообщения.
Шаг 2: Выделите сообщения, которые вы хотите удалить. Для выбора нескольких сообщений, удерживайте клавишу Ctrl и щелкните на каждом сообщении. Чтобы выбрать все сообщения в папке, нажмите комбинацию клавиш Ctrl + A.
Шаг 3: Щелкните правой кнопкой мыши на выделенных сообщениях и выберите опцию "Удалить". Можно также нажать клавишу Delete на клавиатуре или нажать иконку "Удалить" на панели инструментов Outlook.
Шаг 4: Появится диалоговое окно, в котором вам будет предложено переместить удаленные элементы в папку "Удаленные элементы". Если вы хотите удалить сообщения без перемещения, выберите опцию "Удалить без перемещения в Корзину".
Шаг 5: Нажмите кнопку "ОК" для подтверждения удаления выбранных сообщений. Все выбранные сообщения будут удалены из почтового ящика и перемещены в папку "Удаленные элементы".
Удаление почты в Outlook 2010 является простым и легким процессом, который позволяет эффективно управлять вашими сообщениями и освободить место в почтовом ящике. Следуя этой пошаговой инструкции, вы можете легко удалить ненужные сообщения и поддерживать свою почту в упорядоченном состоянии.
Запуск Outlook и выбор аккаунта

1. После установки Outlook 2010, нажмите на иконку приложения, чтобы запустить его.
2. При первом запуске Outlook откроется окно "Добро пожаловать в Microsoft Outlook".
3. В окне "Добро пожаловать в Microsoft Outlook" нажмите на кнопку "Далее".
4. В следующем окне вы можете выбрать, хотите ли использовать Outlook с аккаунтом электронной почты или без него.
5. Если у вас уже есть учетная запись электронной почты, выберите "Да" и нажмите "Далее". В противном случае выберите "Нет" и нажмите "Далее" для настройки новой учетной записи.
6. Если вы выбрали "Да", введите свой электронный адрес и пароль в соответствующие поля, а затем нажмите "Далее".
7. Если Outlook может автоматически настроить вашу учетную запись электронной почты, она будет добавлена автоматически. В противном случае вам может потребоваться вручную ввести дополнительные настройки сервера.
8. После завершения добавления учетной записи вы увидите окно Outlook со списком папок электронной почты слева и панелью инструментов сверху.
Теперь выбрана учетная запись электронной почты в Outlook 2010, и вы можете продолжить использовать почту и выполнять дальнейшие действия с вашими сообщениями.
Открытие папки "Входящие"
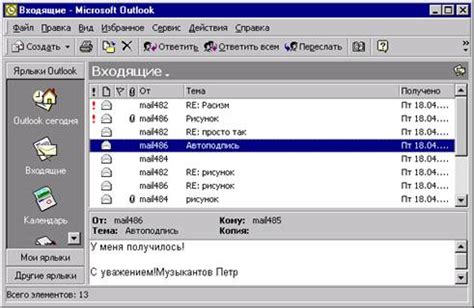
Для открытия папки "Входящие" в Outlook 2010, выполните следующие действия:
- Откройте программу Outlook 2010 на вашем компьютере.
- В верхней части окна программы найдите панель навигации.
- В панели навигации выберите папку "Входящие" или щелкните на пункте "Почта", чтобы открыть общий вид папок, включая "Входящие".
- После выбора папки "Входящие" вы увидите список всех ваших входящих писем.
Теперь вы можете просматривать, отвечать на и архивировать свои письма в папке "Входящие" в Outlook 2010.
Выбор письма для удаления
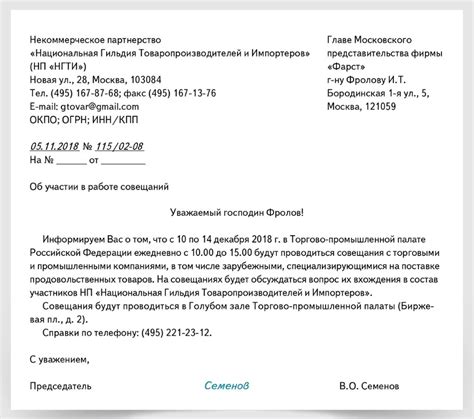
Чтобы удалить письмо в Outlook 2010, вам необходимо выбрать его в почтовом ящике. Вот несколько шагов, чтобы вы смогли легко выбрать письмо для удаления:
- Откройте Outlook 2010 и перейдите в папку с письмами, в которой находится нужное письмо.
- Пролистайте список писем, чтобы найти нужное письмо. Если их очень много, можно воспользоваться поиском, чтобы быстро найти нужное.
- Если вы хотите удалить только одно письмо, щелкните на нем левой кнопкой мыши. Выделенное письмо будет подсвечено.
- Если вы хотите удалить несколько писем, удерживайте клавишу "Ctrl" на клавиатуре и щелкните на нужных письмах.
- Чтобы выбрать все письма в папке, нажмите комбинацию клавиш "Ctrl+A".
После выбора писем для удаления, вы можете продолжать процесс удаления в соответствии с дальнейшими инструкциями.
Удаление выбранного письма
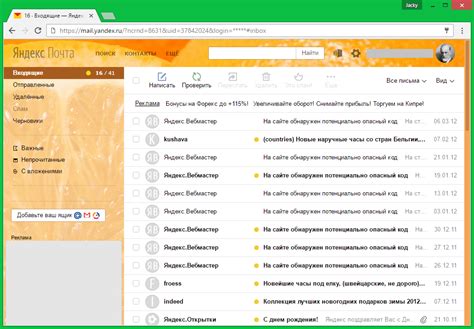
Чтобы удалить выбранное письмо в Outlook 2010, выполните следующие действия:
- Откройте приложение Outlook 2010.
- Выберите папку «Входящие» в левой панели навигации.
- Найдите письмо, которое вы хотите удалить, в списке писем.
- Щелкните правой кнопкой мыши на выбранном письме, чтобы открыть контекстное меню.
- В контекстном меню выберите пункт «Удалить».
- Выберите дальнейшую судьбу письма из предложенных вариантов:
- «Удалить все»: удалить выбранные письма без помещения в папку «Удаленные».
- «Поместить в папку «Удаленные»»: переместить выбранные письма в папку «Удаленные».
- «Отмена»: отменить удаление выбранного письма.
Теперь вы знаете, как удалить выбранное письмо в Outlook 2010. Обратите внимание, что удаленные письма могут быть восстановлены из папки «Удаленные» в течение определенного периода времени перед окончательным удалением.