В данной статье представлена подробная инструкция по изменению настроек печати в Word, включая выбор формата бумаги, ориентации страницы, установку полей и многие другие опции, позволяющие получить идеальный результат на печати. Для удобства пользователя важно ознакомиться с основными и дополнительными функциями программы, а также научиться применять их в своей работе.
В ходе чтения данной статьи вы научитесь с легкостью настраивать предпочтительные параметры печати, включая страницы с графическими объектами, таблицами, заголовками, сносками и другими элементами документа. Вы также ознакомитесь с различными полезными советами и хитростями, которые позволят максимально оптимизировать процесс печати и достичь высокого качества окончательного продукта.
Как изменить печать в Word
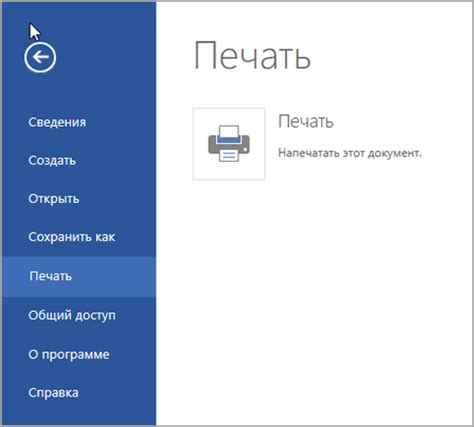
- Откройте документ. Запустите Microsoft Word и откройте документ, печать которого вы хотите изменить.
- Перейдите на вкладку "Разметка страницы". На верхней панели инструментов выберите вкладку "Разметка страницы".
- Выберите необходимые настройки печати. В зависимости от ваших требований, измените следующие настройки печати:
- Ориентация страницы: выберите портретную (вертикальную) или альбомную (горизонтальную) ориентацию страницы.
- Размер бумаги: выберите размер бумаги, на которой будет напечатан документ.
- Поля страницы: настройте размеры полей страницы, чтобы изменить размеры области печати.
- Масштаб печати: измените масштаб документа при печати.
- Просмотрите настройки печати. Перед непосредственным печатанием документа рекомендуется просмотреть настройки печати в окне просмотра печати. Здесь вы можете увидеть, как будет выглядеть печатный документ.
- Нажмите на кнопку "Печать". После того, как вы проверили все настройки печати, нажмите на кнопку "Печать" для начала печати документа.
Теперь вы знаете, как изменить печать в Word. Эти простые шаги помогут вам настроить печать документов в соответствии с вашими потребностями.
Что такое печать в Word
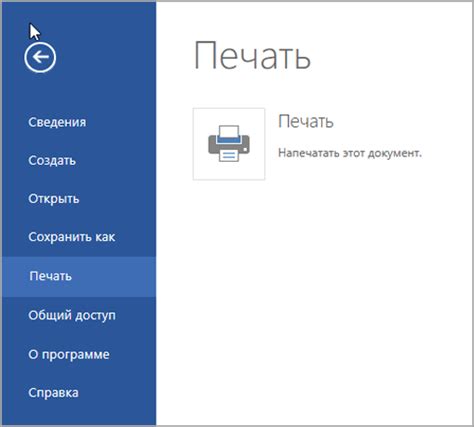
При печати в Word пользователь может выбрать различные параметры, которые влияют на окончательный результат. Например, можно изменить размер страницы, ориентацию, масштабирование или выбрать другие параметры печати в соответствии с требованиями и предпочтениями.
Печать документа в Word может быть осуществлена как на обычном белом бумаге, так и на специальных типах бумаги, например, на наклейках, открытках или конвертах. Это предоставляет пользователю возможность создавать различные типы документов, соответствующие его потребностям и целям.
| Преимущества печати в Word: | Недостатки печати в Word: |
| 1. Легкость и удобство печати документов. | 1. Возможность возникновения ошибок при печати, таких как опечатки, смазанный текст или неправильное форматирование. |
| 2. Возможность настройки параметров печати для достижения наилучших результатов. | 2. Затраты на бумагу, краски и другие расходные материалы. |
| 3. Возможность создания профессионально выглядящих документов. | 3. Ограниченные возможности для создания документов с особыми типами бумаги или отделкой. |
В целом, печать в Word - это важный инструмент, который позволяет пользователям создавать и распространять информацию в форме печатных документов. С помощью этой функции пользователи могут делиться информацией с другими людьми, создавать профессиональные документы и сохранять информацию в физическом виде.
Как выбрать тип печати в Word
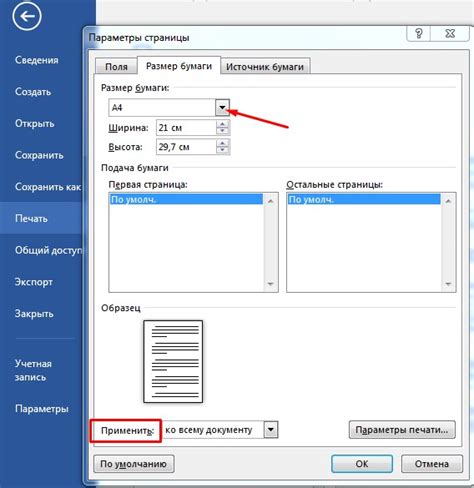
Word предоставляет различные варианты типов печати, которые можно выбрать в зависимости от ваших потребностей. Выбор подходящего типа печати позволит вам максимально эффективно использовать ресурсы принтера и получить необходимый результат.
Чтобы выбрать тип печати в Word, выполните следующие действия:
- Откройте документ, который вы хотите напечатать.
- Откройте вкладку "Файл" в верхнем левом углу программы.
- Выберите пункт меню "Печать".
- В правой части экрана появится панель с настройками печати.
- В разделе "Настройки" выберите тип печати.
Word предлагает такие типы печати, как "Односторонняя", "Двусторонняя", "Печать через прокси-сервер", "Печать на металлизированной бумаге" и другие. Выберите тот тип печати, который соответствует вашим потребностям и требованиям.
Также вы можете настроить дополнительные параметры печати, такие как ориентация страницы, размер бумаги, масштабирование и другие. Для этого прокрутите панель настроек печати вниз и выберите нужные параметры.
После того как вы выбрали тип и настроили параметры печати, нажмите кнопку "Печать" в нижней части панели настроек. Ваш документ будет напечатан с выбранным типом печати и указанными параметрами.
Теперь вы знаете, как выбрать тип печати в Word и настроить параметры печати для получения нужного результата.
Как изменить ориентацию печати в Word
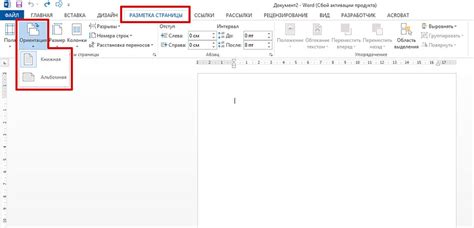
Изменение ориентации печати в Word может быть полезно, когда вам нужно вывести документ на бумагу в альбомной или книжной ориентации. В Word вы можете легко изменить ориентацию печати для всего документа или отдельных страниц. Вот как это сделать:
Откройте документ, для которого вы хотите изменить ориентацию печати.
Перейдите во вкладку "Разметка страницы".
В группе "Ориентация" выберите нужную ориентацию печати: "Альбомная" или "Книжная".
Если вы хотите изменить ориентацию только для определенной страницы или группы страниц, выберите эти страницы, а затем выполните те же действия, что указаны выше.
Проверьте, как будет выглядеть ваш документ на печати, нажав кнопку "Предварительный просмотр" во вкладке "Разметка страницы".
Если все выглядит верно, вы можете отправить документ на печать, выбрав "Печать" в меню "Файл".
Теперь вы знаете, как изменить ориентацию печати в Word. Этот простой способ позволяет вам настраивать печать в соответствии с вашими потребностями и предпочтениями. Используйте его, чтобы создавать профессионально выглядящие документы с оптимальным размещением на странице.
Как изменить размер страницы для печати в Word

1. Откройте документ Word, в котором вы хотите изменить размер страницы для печати.
2. Нажмите на вкладку "Макет страницы" в верхнем меню.
3. В разделе "Размер страницы" вы увидите текущий размер страницы. Нажмите на стрелку вниз рядом с этим значением для отображения списка доступных размеров.
4. Выберите нужный вам размер страницы для печати из предложенных вариантов. Если нужного размера нет в списке, вы можете выбрать пункт "Другой размер страницы" для настройки нестандартных параметров.
5. После выбора размера страницы, программа автоматически применит его к вашему документу.
Теперь вы знаете, как изменить размер страницы для печати в Word. Изменение размера страницы может быть полезно, если вам нужно распечатать документ в другом формате или на другой тип бумаги. С помощью этих простых шагов вы сможете легко настроить параметры страницы перед печатью и получить идеальный результат.
Как изменить поля страницы для печати в Word
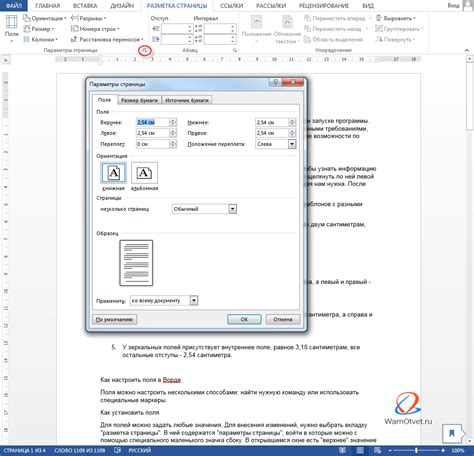
Изменение полей страницы в Word может понадобиться в случае необходимости установить особые требования к макету документа. Поля страницы влияют на расположение текста и общий внешний вид печатного материала.
Чтобы изменить поля страницы в Word, необходимо выполнить следующие шаги:
1. Выберите вкладку "Макет страницы"
Откройте документ в Word и перейдите на вкладку "Макет страницы", расположенную в верхней части программы.
2. Откройте настройки полей страницы
В группе "Страницы" на вкладке "Макет страницы" найдите кнопку "Поля" и щелкните на нее.
3. Выберите тип полей страницы
Откроется меню с предустановленными типами полей страницы, например, для печати или для чтения. Выберите наиболее подходящий тип.
4. Автоматическое или пользовательское управление полями
Вы можете выбрать автоматическое управление полями страницы, чтобы Word автоматически подбирал оптимальный размер полей. Если вы предпочитаете установить пользовательские значения, выберите пункт "Поля..." в конце списка в меню с предустановленными типами полей.
5. Ввод пользовательских значений полей страницы
Откроется диалоговое окно "Поля", где вы можете указать пользовательские значения полей страницы в миллиметрах или дюймах. Измените значения отдельных полей, например, верхнего, нижнего, левого и правого, чтобы создать нужный макет документа.
Примечание: При изменении значений полей страницы не забудьте задать единицу измерения (мм или дюймы).
6. Примените изменения
После ввода нужных значений щелкните кнопку "OK", чтобы применить изменения. Поля страницы в вашем документе будут изменены в соответствии с выбранными значениями.
7. Проверьте результат
Для того чтобы убедиться, что поля страницы были изменены, перейдите в режим печати просмотра документа или просто выберите опцию "Просмотр" в группе "Вид" на вкладке "Mакет страницы".
Теперь вы знаете, как изменить поля страницы для печати в Word. Это позволит вам настроить макет документа по своему усмотрению и получить необходимый результат при печати.
Как настроить шапку и подвал для печати в Word
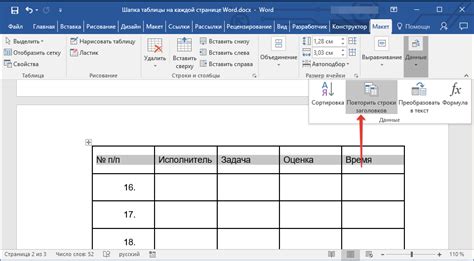
Чтобы настроить шапку и подвал для печати в Word, следуйте этим простым инструкциям:
1. Откройте документ в Word, в котором вы хотите настроить шапку и подвал.
2. Перейдите на вкладку "Вставка" в верхней панели инструментов.
3. В разделе "Шапка и подвал" нажмите на кнопку "Шапка" или "Подвал" и выберите нужный вариант из предложенного списка. Вы также можете выбрать "Изменить шаблон шапки" или "Изменить шаблон подвала", чтобы создать свой собственный дизайн.
4. В открывшемся окне шапки или подвала введите необходимую информацию. Вы можете добавить текст, изображения, таблицы или другие элементы с помощью доступных инструментов Word.
5. При необходимости вы можете изменить высоту шапки или подвала, щелкнув на границе шапки или подвала и перетащив ее в нужное положение.
6. После того, как шапка или подвал настроены, нажмите на любой другой раздел документа, чтобы закрыть окно шапки или подвала.
Теперь ваша шапка и подвал будут повторяться на каждой странице печатного документа.
Заголовки и номера страниц могут быть автоматически добавлены в шапку или подвал с помощью специальных функций Word. Вы также можете настроить отдельные шапки и подвалы для первой страницы, нечетных страниц и четных страниц, если вам нужно.
Настройка шапки и подвала в Word может сделать ваши документы более профессиональными и удобными для чтения и архивирования. Попробуйте использовать эту функцию и улучшите свои документы уже сегодня!