В наше время компьютеры и мониторы стали неотъемлемой частью нашей жизни. Но что делать, если размер изображения на мониторе не удовлетворяет ваши требования? Не беспокойтесь! В этой статье мы расскажем вам, как изменить размер монитора в компьютере и настроить его под ваши предпочтения.
Первым шагом для изменения размера монитора в компьютере является проверка графических настроек вашей операционной системы. Откройте "Параметры экрана" и найдите раздел, отвечающий за разрешение экрана. Здесь вы можете выбрать одно из предложенных разрешений или настроить его вручную.
Если вам необходимо увеличить размер монитора, выберите разрешение с более высокой плотностью пикселей. Например, если у вас имеется разрешение 1920x1080, вы можете выбрать разрешение 2560x1440, чтобы увеличить размер изображения.
Но не забывайте, что увеличение размера монитора может привести к ухудшению качества изображения. Если вы заметили, что изображение стало менее четким или искаженным, попробуйте выбрать другое разрешение или вернуться к предыдущему.
Как увеличить или уменьшить размер монитора в компьютере
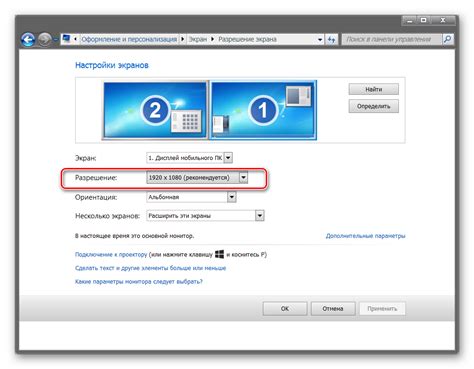
Изменение размера монитора на компьютере может быть полезным, когда вам нужно увеличить контент или сделать его более читаемым. В данной статье мы рассмотрим несколько способов, которые помогут вам увеличить или уменьшить размер монитора на вашем компьютере.
1. Используйте настройки масштабирования в операционной системе. Большинство ОС, таких как Windows, macOS и Linux, предлагают функцию масштабирования, которая позволяет увеличить или уменьшить размер отображаемого контента на вашем мониторе. В Windows, например, эту функцию можно найти в настройках экрана. Просто откройте настройки, найдите раздел "Масштабирование" и настройте желаемый размер.
2. Измените разрешение экрана. Изменение разрешения экрана влияет на количество пикселей, отображаемых на вашем мониторе. Если вы хотите увеличить размер элементов на экране, увеличьте разрешение. Если вы хотите уменьшить размер, уменьшите разрешение. Зайдите в настройки экрана вашей операционной системы и найдите раздел "Разрешение экрана". Здесь вы сможете выбрать желаемое разрешение.
3. Используйте функцию зума веб-браузера. Если вас интересует изменение размера только веб-страниц, вы можете воспользоваться функцией зума веб-браузера. Часто она находится в меню "Вид" или доступна через комбинацию клавиш. Используйте сочетание клавиш "Ctrl" и "+" для увеличения или "Ctrl" и "-" для уменьшения размера страницы.
Не забывайте, что при изменении размера монитора может измениться и качество отображения. Увеличение размера может привести к потере резкости, а уменьшение размера может привести к трудностям с чтением текста. Экспериментируйте с настройками, чтобы найти оптимальный размер монитора для вас.
Важно помнить, что не каждый монитор позволяет изменять свой размер. В некоторых случаях у вас может быть ограничена возможность изменения размера.
Подробная инструкция для изменения разрешения экрана
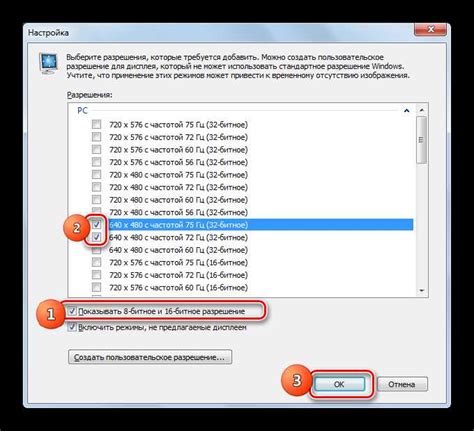
Изменение разрешения экрана на компьютере может быть полезным во многих ситуациях, например, для оптимизации отображения контента или улучшения видимости на экране. В этой статье мы расскажем, как изменить разрешение экрана на вашем компьютере подробно.
Шаг 1: Откройте настройки экрана
Для изменения разрешения экрана в Windows, щелкните правой кнопкой мыши на пустом месте рабочего стола и выберите "Настройки дисплея" из контекстного меню. В macOS откройте "Системные настройки" и выберите "Дисплей".
Шаг 2: Найдите раздел "Разрешение экрана" или "Разрешение дисплея"
В окне настроек экрана найдите раздел с названием "Разрешение экрана" или "Разрешение дисплея". Нажмите на него, чтобы открыть соответствующие настройки.
Шаг 3: Измените разрешение экрана
В настройках разрешения экрана вы увидите слайдер или выпадающий список с доступными разрешениями. Выберите разрешение, которое соответствует вашим предпочтениям или требованиям программы, настройки которой вы хотите изменить.
Шаг 4: Сохраните изменения
После выбора нового разрешения экрана, нажмите "Применить" или "OK", чтобы сохранить изменения. Ваш экран мгновенно изменится на новое разрешение. Если выбранное разрешение не подходит, экран вернется к предыдущим настройкам через несколько секунд.
Шаг 5: Проверьте новое разрешение экрана
Проверьте, соответствует ли новое разрешение экрана вашим ожиданиям. Если требуется дополнительная настройка, повторите шаги 2-4 до достижения желаемого результата.
Важно помнить, что изменение разрешения экрана может повлиять на качество отображения и производительность системы. Экспериментируйте и выбирайте оптимальное разрешение в зависимости от ваших потребностей.