Microsoft Excel и Microsoft Word - два основных инструмента в офисном пакете Microsoft Office, позволяющие работать с данными и создавать документы. Однако, иногда требуется вставить таблицу, созданную в Excel, в документ Word. В данной статье мы рассмотрим пошаговую инструкцию, как это сделать.
Шаг 1: Откройте документ Word, куда вы хотите вставить таблицу. Перейдите в место, где должна располагаться таблица на странице. Выделите это место и подготовьтесь к его заполнению.
Шаг 2: Откройте таблицу в Excel, которую вы хотите вставить. Выделите нужный вам диапазон ячеек, который должен быть скопирован в Word.
Шаг 3: Нажмите правой кнопкой мыши на выделенный диапазон ячеек в Excel. В появившемся контекстном меню выберите пункт копировать (Copy).
Шаг 4: Вернитесь в документ Word и нажмите правой кнопкой мыши в месте, где должна быть вставлена таблица. В появившемся контекстном меню выберите пункт вставить (Paste). Вы также можете использовать горячую клавишу Ctrl+V для вставки.
Шаг 5: После вставки таблицы вы можете отформатировать ее, добавить заголовки столбцов или строки, а также применить различные стили и форматирование в соответствии с вашими потребностями.
Таким образом, вы можете легко вставить таблицу, созданную в Excel, в документ Word, сохраняя все данные и форматирование. Эта пошаговая инструкция облегчит вашу работу и позволит успешно выполнить задачу без лишних усилий.
Шаг 1. Откройте документ Word
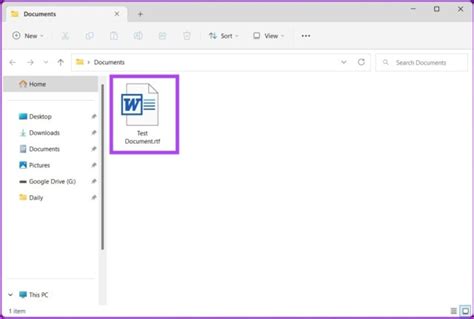
Для начала работы с таблицей Excel в Word необходимо открыть нужный документ Word, в который вы хотите вставить таблицу. Для этого запустите программу Microsoft Word и создайте новый документ или откройте существующий.
Шаг 2. Выберите место для вставки таблицы

После открытия документа Microsoft Word, необходимо выбрать место, в которое будет вставлена таблица Excel. Это может быть любая часть документа, включая пустые параграфы, страницы или даже другую таблицу.
Вы можете сделать выбор, нажав на нужном месте курсором мыши или использовав команду в меню вставки. Если вы выбрали курсором мыши, вставка таблицы будет сделана автоматически в это место. Если вы выбрали команду вставки, то вам будет предложено выбрать место с помощью специального инструмента "Вилочка".
После выбора места для вставки, вы будете готовы перейти к следующему шагу и вставить таблицу Excel в документ Word.
Шаг 3. Нажмите на кнопку "Вставить" в верхней панели инструментов
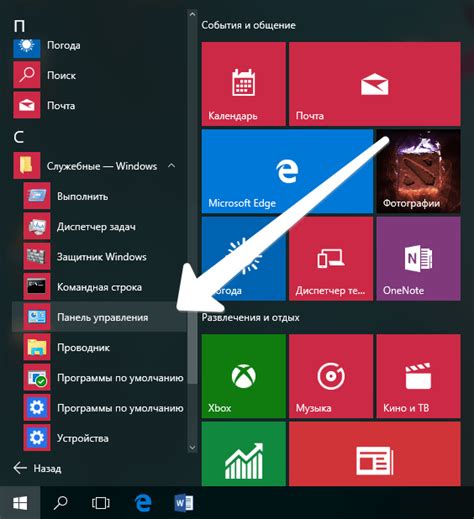
После того, как вы выбрали место для вставки таблицы в документ Word, перейдите к верхней панели инструментов и найдите кнопку "Вставить". Обычно она находится справа от кнопки "Скопировать" и выглядит как иконка с изображением таблицы.
Нажмите на кнопку "Вставить", чтобы открыть всплывающее окно с различными опциями вставки таблицы.
 |  |
В этом окне вы можете выбрать как вставить таблицу - в виде обычной таблицы или в виде объекта Microsoft Excel. Выберите опцию "Microsoft Excel-лист объект" для вставки таблицы Excel как объекта, который можно редактировать прямо внутри документа Word.
После выбора нужной опции, нажмите на кнопку "ОК". Таблица Excel будет вставлена в том месте документа Word, которое вы выбрали ранее.
Шаг 4. Выберите вкладку "Объект" в выпадающем меню
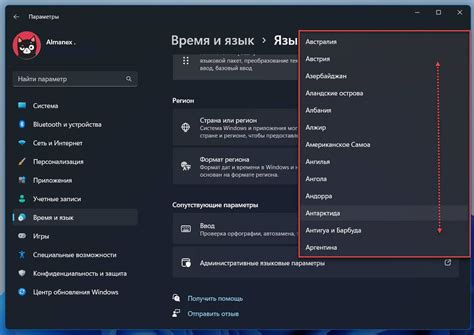
После того, как вы выделите нужную область в Word, следующим шагом будет вставить таблицу Excel в документ. Для этого необходимо выбрать вкладку "Объект" в верхней панели инструментов.
Чтобы найти вкладку "Объект", вам нужно нажать на выпадающую стрелку рядом с кнопкой "Вставка". В появившемся меню выберите пункт "Объект".
После выбора вкладки "Объект" откроется дополнительное меню, где вы сможете выбрать нужный объект для вставки. В нашем случае выберите "Из файла" и найдите файл с таблицей Excel на вашем компьютере. После выбора файла, нажмите на кнопку "Вставить".
Теперь таблица Excel будет вставлена в документ Word. Вы сможете видеть таблицу и работать с ней, как с обычным объектом в Word. Если необходимо, вы сможете отредактировать таблицу или выполнить другие действия с ней, используя соответствующие инструменты в Word.
Шаг 5. Выберите "Вставка таблицы Excel" и нажмите "ОК"
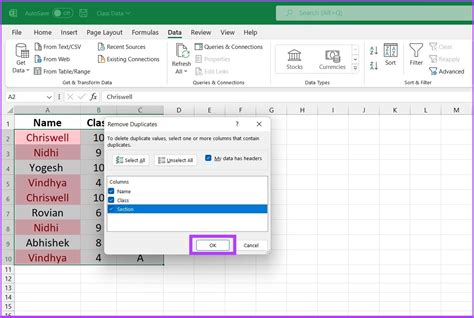
После того как вы выбрали вкладку "Вставка" и открыли выпадающий список, вы увидите опцию "Вставка таблицы Excel". Нажмите на нее, чтобы открыть диалоговое окно с выбором таблицы.
В появившемся окне выберите нужную таблицу, которую вы хотите вставить в документ Word. Вы можете выбрать таблицу из предварительно сохраненных файлов или создать новую.
Когда вы выбрали нужную таблицу, нажмите кнопку "ОК", чтобы вставить ее в документ Word. Таблица Excel будет автоматически вставлена в текущую позицию курсора в документе.
Теперь у вас есть таблица Excel в документе Word! Вы можете отредактировать ее, добавить форматирование или внести любые изменения, которые необходимы для вашего документа.