Большинство пользователей интернета проводят много времени в своем браузере, открывая различные веб-страницы в новых вкладках. Однако мало кто знает, что существуют различные способы настроить вкладки в браузере Хром по своему усмотрению. В этой подробной инструкции мы расскажем вам о различных функциях и настройках вкладок, которые помогут вам улучшить вашу работу с браузером.
Во-первых, вам следует знать о мощной функции закрепления вкладок. Закрепление вкладок позволяет вам сохранить важные веб-страницы в верхней части вашего браузера, чтобы они всегда были доступны. Для закрепления вкладки нужно щелкнуть правой кнопкой мыши на вкладке и выбрать опцию "Закрепить вкладку" из контекстного меню. Закрепленные вкладки будут отображаться в начале строки вкладок и не закроются, даже если вы откроете большое количество новых вкладок.
Во-вторых, вы можете группировать вкладки для лучшей организации. Эта функция позволяет вам сгруппировать несколько вкладок вместе и предоставляет вам возможность назначить им название. Чтобы создать группу вкладок, выберите их, затем нажмите правой кнопкой мыши и выберите опцию "Назначить группу вкладок". Затем вы можете задать название группе и сохранить ее. Группы вкладок могут быть очень полезны, если у вас открыто много вкладок по одной теме или проекту.
Кроме того, вы можете быстро переходить между вкладками с помощью комбинаций клавиш. Если вы любите использовать клавиатуру для управления вашим браузером, это может быть очень удобным. Чтобы перейти к следующей вкладке, нажмите Ctrl + Tab, а чтобы перейти к предыдущей, нажмите Ctrl + Shift + Tab. С помощью этих комбинаций клавиш вы сможете быстро навигироваться по своим вкладкам, не прибегая к использованию мыши.
Начало работы

Чтобы настроить вкладки в браузере Хром, следуйте простой инструкции:
- Откройте браузер Google Chrome на своем компьютере.
- Перейдите в настройки браузера, нажав на значок с тремя точками в верхнем правом углу окна браузера.
- В разделе "Настройки" выберите "Внешний вид".
- В разделе "Внешний вид" найдите опцию "Включить или выключить кнопку "Повторить" на панели инструментов" и переключите ее в нужное положение.
- Теперь кнопка "Повторить" будет отображаться на панели инструментов браузера и вы сможете использовать вкладки для быстрого доступа к часто посещаемым сайтам.
Теперь вы знаете, как настроить вкладки в браузере Хром и можете начать пользоваться этой удобной функцией.
Открытие браузера Хром
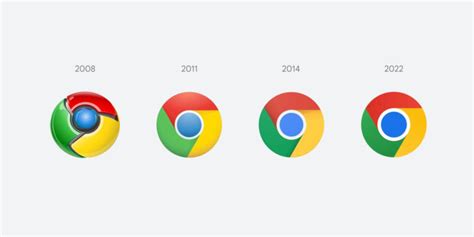
1. Чтобы открыть браузер Хром, найдите его значок на рабочем столе или в меню "Пуск". Щелкните по значку, чтобы запустить браузер.
2. Если браузер Хром уже открыт, вы увидите новую вкладку с домашней страницей или последними открытыми вкладками, в зависимости от настроек.
3. Чтобы открыть новую вкладку, нажмите на плюсик (+) рядом с текущей вкладкой в верхней части окна браузера. Вы также можете использовать комбинацию клавиш Ctrl+T.
4. Чтобы открыть ссылку в новой вкладке, щелкните правой кнопкой мыши по ссылке и выберите "Открыть ссылку в новой вкладке" в контекстном меню.
5. Чтобы открыть закрытую вкладку, нажмите комбинацию клавиш Ctrl+Shift+T. Это может быть полезно, если вы случайно закрыли вкладку или если хотите вернуться к предыдущим страницам.
Настройка внешнего вида

Настройка внешнего вида вкладок в браузере Хром позволяет вам изменить их цвет, размер, иконки и многое другое. Вы можете выбрать настройки, которые лучше всего соответствуют вашим предпочтениям и делают использование вкладок более удобным.
Чтобы настроить внешний вид вкладок в браузере Хром:
- Откройте браузер Хром и щелкните на значке меню в правом верхнем углу окна браузера.
- В выпадающем меню выберите пункт "Настройки".
- На странице с настройками прокрутите вниз и найдите раздел "Внешний вид".
- В этом разделе вы можете выбрать опцию "Цвет вкладок" и выбрать желаемый цвет из предложенного списка или задать пользовательский цвет.
- Вы также можете изменить размер вкладок, выбрав опцию "Размер вкладок" и выбрав один из предложенных вариантов.
- Для изменения иконок вкладок выберите опцию "Иконки вкладок" и выберите один из предложенных стилей иконок.
После выбора нужных настроек вы можете закрыть страницу настроек и изменения будут применены немедленно. Если вы хотите вернуться к стандартным настройкам внешнего вида вкладок, просто выберите опцию "Сбросить" или "Восстановить значения по умолчанию" в соответствующем разделе настроек.
Настройка внешнего вида вкладок в браузере Хром позволяет вам создать уникальный и персональный интерфейс, который будет соответствовать вашему стилю и вкусу.
</p>
Создание новой вкладки
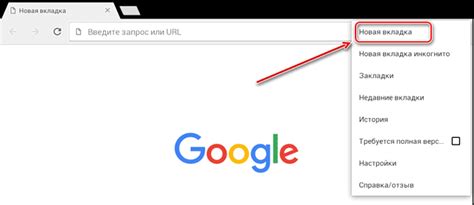
1. Откройте браузер Google Chrome на своем компьютере.
2. Щелкните правой кнопкой мыши на любой открытой вкладке или нажмите комбинацию клавиш "Ctrl+T", чтобы открыть новую вкладку.
3. В появившемся окне вкладки вы можете ввести URL-адрес веб-страницы или просто начать вводить ключевые слова для поиска в Интернете.
4. Чтобы перейти на открытую вкладку, щелкните на ее названии или используйте комбинацию клавиш "Ctrl+Tab" для переключения между вкладками.
5. Чтобы закрыть вкладку, нажмите на значок "Х" в верхнем правом углу вкладки или используйте комбинацию клавиш "Ctrl+W".
Управление открытыми вкладками
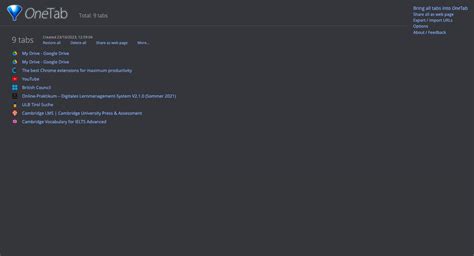
Браузер Google Хром предлагает удобные инструменты для управления открытыми вкладками, которые позволяют эффективно организовать работу с несколькими веб-страницами одновременно.
Для открытия новой вкладки в Хроме можно использовать несколько способов:
- Нажмите на кнопку "Новая вкладка" в правом верхнем углу окна браузера.
- Используйте комбинацию клавиш Ctrl + T на клавиатуре.
- Щелкните правой кнопкой мыши на любой ссылке и выберите пункт "Открыть ссылку в новой вкладке".
Если у вас открыто много вкладок и вы хотите переключиться между ними, в Хроме есть несколько способов:
- Щелкните на вкладке, чтобы выбрать ее.
- Используйте комбинацию клавиш Ctrl + Tab для переключения на следующую вкладку или Ctrl + Shift + Tab для переключения на предыдущую вкладку.
- Используйте сочетание клавиш Ctrl + 1, Ctrl + 2 и т. д. для переключения на конкретную вкладку по ее порядковому номеру.
Если вы хотите закрыть вкладку в Хроме, также есть несколько способов:
- Щелкните на кнопку с крестиком в правом верхнем углу вкладки.
- Используйте комбинацию клавиш Ctrl + W на клавиатуре.
- Наведите курсор на вкладку и щелкните правой кнопкой мыши, а затем выберите пункт "Закрыть вкладку" в контекстном меню.
Также в Хроме имеется возможность открывать вкладки в отдельном окне или же объединять все вкладки в одно окно:
- Щелкните правой кнопкой мыши на вкладке и выберите пункт "Переместить в новое окно" или "Создать новое окно без вкладки".
- Выделите несколько вкладок, щелкните на одной из них правой кнопкой мыши и выберите пункт "Группировать вкладки" в контекстном меню.
Используя эти простые инструменты, вы сможете максимально организовать и управлять открытыми вкладками в браузере Хром, что позволит вам эффективно работать с несколькими веб-страницами одновременно.
Использование расширений

Браузер Хром предоставляет возможность установки различных расширений, которые значительно расширяют функциональность вкладок. Расширения позволяют добавить новые возможности, улучшить производительность и настроить интерфейс под свои личные предпочтения.
Чтобы установить расширение, выполните следующие действия:
- Откройте браузер Хром и перейдите в раздел "Расширения".
- Нажмите на кнопку "Получить расширения" или используйте адрес "chrome://extensions/" в адресной строке.
- После открытия страницы с расширениями, вы можете воспользоваться поиском или просмотреть популярные и рекомендуемые расширения.
- При нахождении нужного расширения, нажмите на кнопку "Добавить в Хром" или "Установить".
- После установки расширения, его значок появится справа от адресной строки.
- Многие расширения имеют свои настройки, которые можно изменять по своему усмотрению.
Расширения могут быть полезны при организации вкладок, блокировке рекламы, изменении внешнего вида страниц и выполнении других задач. Использование расширений позволяет тонко настроить работу браузера Хром и создать индивидуальный рабочий процесс.
Закрытие браузера
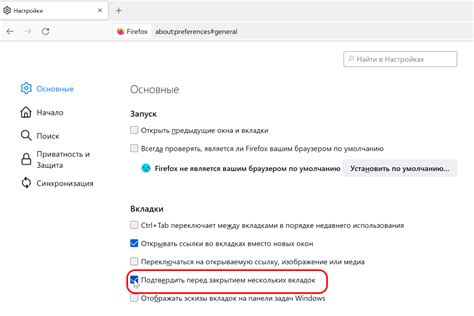
Закрытие браузера можно осуществить несколькими способами:
- Щелкните на значок крестика в правом верхнем углу окна браузера.
- Используйте команду "Выход" в выпадающем меню, которое открывается при нажатии на значок с тремя точками в правом верхнем углу окна браузера.
- Используйте комбинацию клавиш Ctrl + Shift + Q на клавиатуре.
Перед закрытием браузера убедитесь, что все ваши вкладки и окна сохранены, так как при закрытии браузера все несохраненные данные будут утеряны.