usoclient - надоедливое программное обеспечение, которое автоматически обновляет вашу операционную систему, безжалостно перезагружая компьютер в самый неподходящий момент. Это может быть не только раздражающе, но и вызвать некоторые неудобства, особенно если вы работаете с важными данными или проводите презентации. Если вы устали от постоянных перезагрузок и хотите узнать, как отключить usoclient раз и навсегда, вам понравится эта статья. Здесь мы рассмотрим все способы, чтобы вы могли убрать эту назойливую фичу и продолжать работать спокойно.
Способ 1: Отключение usoclient через диспетчер задач
Простейший способ отключить usoclient - это использовать диспетчер задач. Нажмите комбинацию клавиш Ctrl + Shift + Esc, чтобы открыть диспетчер задач, и найдите процесс usoclient во вкладке "Процессы". Щелкните правой кнопкой мыши и выберите "Завершить задачу". Это временно отключит usoclient, но он может вернуться после следующей перезагрузки.
Способ 2: Использование командной строки
Если вы хотите навсегда отключить usoclient, вы можете использовать командную строку. Нажмите Win + X и выберите "Windows PowerShell (администратор)" или "Командная строка (администратор)". Введите команду net stop usosvc и нажмите Enter. Это остановит службу обновления usoclient и предотвратит его запуск на вашем компьютере. Чтобы убедиться, что служба выполняется, вы можете использовать команду net start usosvc для ее повторного запуска.
Полное руководство по отключению usoclient

1. Отключение автоматического запуска usoclient:
Чтобы предотвратить автоматический запуск usoclient, выполните следующие действия:
а) Откройте панель управления Windows.
б) Найдите и выберите "Администрирование".
в) Откройте "Планировщик заданий".
г) Раскройте папку "Microsoft" и далее "Windows".
д) Найдите задачу с именем "USO_Core_Worker", щелкните правой кнопкой мыши и выберите "Отключить".
2. Отключение службы usoclient:
Чтобы полностью отключить usoclient и предотвратить его запуск, выполните следующие действия:
а) Откройте командную строку с правами администратора.
б) Введите команду "sc config wuauserv start= disabled" (без кавычек) и нажмите Enter.
в) Выполните команду "sc stop wuauserv" (без кавычек), чтобы остановить службу Windows Update.
3. Отключение задачи usoclient через реестр:
Чтобы отключить задачу usoclient через реестр, следуйте указанным ниже шагам:
а) Откройте редактор реестра (нажмите Win + R, введите "regedit" и нажмите Enter).
б) Перейдите к следующему пути: HKEY_LOCAL_MACHINE\SOFTWARE\Microsoft\Windows NT\CurrentVersion\Image File Execution Options.
в) Создайте новый ключ с именем "usoclient.exe".
г) Внутри этого ключа создайте новый параметр с именем "Debugger".
д) Установите значение параметра "Debugger" равным "systray.exe".
С помощью этих методов вы можете полностью отключить usoclient в операционной системе Windows. Не забудьте сохранить изменения и перезагрузить компьютер, чтобы убедиться, что изменения вступили в силу.
Отключение usoclient через командную строку
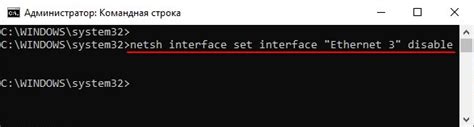
Чтобы отключить usoclient, выполните следующие шаги:
- Откройте командную строку, нажав Win + R и введя cmd.
- В командной строке введите следующую команду и нажмите Enter:
usoclient.exe /disable
Эта команда отключит usoclient и остановит процесс обновления на вашем компьютере. После выполнения этой команды вы больше не будете получать уведомления об обновлениях и ваша система не будет автоматически обновляться.
Если вы решите снова включить usoclient и включить автоматические обновления, просто выполните следующую команду:
usoclient.exe /enable
Эта команда включит usoclient и восстановит процесс обновления на вашем компьютере.
Обратите внимание, что отключение usoclient может привести к уязвимостям безопасности и неправильной работе вашей системы, поэтому используйте эту функцию с осторожностью и только если у вас есть веская причина для этого.
Отключение usoclient через Панель управления
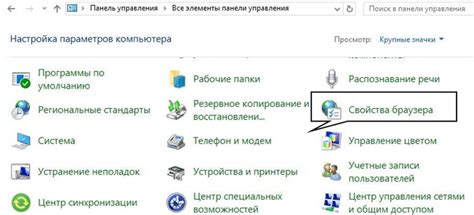
Если вы хотите отключить usoclient на компьютере с операционной системой Windows, вы можете воспользоваться следующими инструкциями:
- Откройте "Панель управления" в системе Windows.
- Выберите категорию "Программы" или "Программы и компоненты".
- Нажмите на ссылку "Включение или отключение компонентов Windows".
- Появится окно "Компоненты Windows".
- Прокрутите список компонентов вниз и найдите "usoclient" или "Update Session Orchestrator".
- Снимите флажок с этого компонента для его отключения.
- Нажмите "ОК", чтобы сохранить изменения.
После выполнения этих шагов usoclient будет отключен на вашем компьютере. Учтите, что вы можете в любой момент повторить эту процедуру, если захотите включить usoclient снова.
Отключение usoclient через Реестр
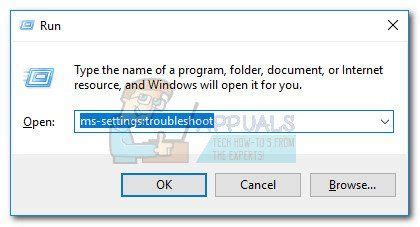
Если вы хотите полностью отключить usoclient на вашем компьютере, можно воспользоваться методом через Реестр. Для этого выполните следующие действия:
| Шаг | Действие |
|---|---|
| 1 | Откройте "Редактор реестра", нажав сочетание клавиш Win + R. Введите команду regedit и нажмите Enter. |
| 2 | Перейдите к следующему пути: HKEY_LOCAL_MACHINE\SOFTWARE\Policies\Microsoft\Windows\WindowsUpdate\AU |
| 3 | В правой части окна "Редактора реестра" щелкните правой кнопкой мыши и выберите "Создать" -> "DWORD-значение (32-разрядное)". |
| 4 | Назовите новое значение NoAutoUpdate и установите его в 1. |
| 5 | Перезагрузите компьютер, чтобы изменения вступили в силу. |
После выполнения этих действий usoclient будет полностью отключен, и ваш компьютер не будет выполнять автоматические обновления от Microsoft.
Отключение usoclient через Групповые политики

Чтобы отключить usoclient через Групповые политики, следуйте этим шагам:
- Откройте "Панель управления" и найдите раздел "Администрирование"
- В открывшемся окне выберите "Групповые политики"
- В дереве навигации найдите "Конфигурация компьютера" -> "Административные шаблоны" -> "Службы Windows" -> "Windows Update"
- В правой части окна найдите опцию "Отключить клиент Windows Update", дважды щелкните по ней
- В открывшемся окне выберите "Включено" и нажмите "ОК"
- Выполните команду "gpupdate /force" в командной строке для обновления групповых политик
После выполнения этих шагов usoclient будет отключен на вашем компьютере через Групповые политики.
Учтите, что использование групповых политик требует прав администратора, поэтому удостоверьтесь, что вы выполняете эти действия с соответствующими привилегиями.
Отключение usoclient через Службы Windows
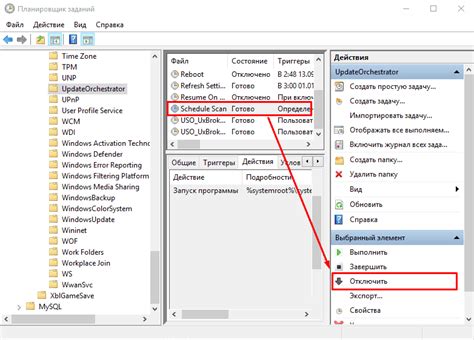
Службы Windows предлагают удобный способ управления различными компонентами операционной системы, включая usoclient. Если вы хотите отключить usoclient с помощью Служб Windows, следуйте этим инструкциям:
Нажмите комбинацию клавиш Win + R, чтобы открыть окно "Выполнить".
Введите команду services.msc и нажмите клавишу Enter или щелкните по кнопке "OK".
Откроется окно "Службы". Прокрутите список служб вниз, пока не найдете службу Удаленная подписка в обновленном состоянии (usoclient).
Щелкните правой кнопкой мыши на службе usoclient и выберите в контекстном меню пункт Свойства.
В открывшемся окне "Свойства: Удаленная подписка в обновленном состоянии (usoclient)" выберите вкладку Общие.
Измените значение поля Тип запуска на Отключено. Затем нажмите кнопку ОК, чтобы сохранить изменения.
После выполнения этих шагов служба usoclient будет отключена через Службы Windows. Обратите внимание, что отключение usoclient может повлиять на функции и возможности вашей операционной системы, поэтому будьте внимательны и убедитесь, что вы знаете последствия этого действия.