Архив Яндекс Браузера содержит файлы, данные, историю посещений и другую информацию, которую вы, возможно, хотите сохранить или перенести на другой компьютер. Открыть архив Яндекс Браузера может показаться сложной задачей для новичков, но с нашей подробной инструкцией вы сможете справиться без проблем.
Шаг 1: Найдите папку, в которой хранится архив Яндекс Браузера на вашем компьютере. Обычно она располагается в директории "Пользователи" или "Users" в папке с вашим именем.
Шаг 2: Откройте эту папку и найдите папку с названием "YandexBrowser". Внутри этой папки вы должны увидеть файлы с расширением ".bak" и ".db". Это и есть файлы архива Яндекс Браузера.
Шаг 3: Чтобы открыть архив, вам понадобится специальная программа, способная обрабатывать файлы в формате ".bak" и ".db". Одной из таких программ является программа SQLite.
Шаг 4: Скачайте и установите программу SQLite на ваш компьютер, следуя инструкциям на сайте разработчика. После установки запустите программу.
Шаг 5: В программе SQLite выберите пункт меню "Открыть базу данных" и укажите путь к файлу архива Яндекс Браузера с расширением ".db". Нажмите "Открыть".
Шаг 6: Теперь вы можете просмотреть содержимое архива Яндекс Браузера в программе SQLite. Здесь вы найдете информацию о посещенных вами сайтах, сохраненные пароли и другие данные.
Теперь, когда у вас есть подробная инструкция, открыть архив Яндекс Браузера будет просто и удобно. Используйте полученные знания для поиска необходимых данных или их сохранения на другом устройстве.
Как открыть архив Яндекс Браузера
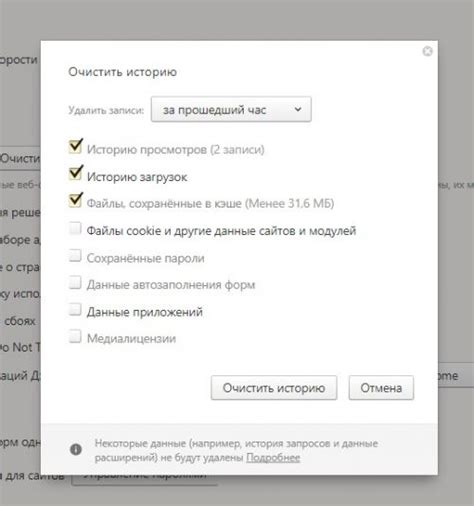
Архив Яндекс Браузера содержит в себе данные и сохраненные файлы, которые вы использовали в браузере. Если вам нужно открыть архив Яндекс Браузера, следуйте инструкциям ниже.
Шаг 1:
Найдите папку с архивом Яндекс Браузера. Обычно она находится в папке "Загрузки". Вы можете найти ее также, пройдя через папку "Пользователи" -> "ваше_имя_пользователя" -> "AppData" -> "Local" -> "Yandex" -> "YandexBrowser" -> "User Data" -> "Default" -> "Extensions" -> "bnkddedjgfdbcbbmnedjibgdmdgpbima".
Шаг 2:
Найдите файл с расширением ".tar". Это архивированный файл, который нужно открыть. Если вы не видите ни одного файла с расширением ".tar", это может означать, что архив был удален или перемещен. В таком случае, вы не сможете открыть архив.
Шаг 3:
Правой кнопкой мыши нажмите на файл с расширением ".tar". В появившемся контекстном меню выберите опцию "Извлечь все" или "Распаковать все".
Шаг 4:
Выберите папку, в которую вы хотите распаковать архив Яндекс Браузера. Если вы хотите сохранить файлы в новой папке, создайте ее, нажав правой кнопкой мыши в пустой области и выбрав опцию "Создать" -> "Папку".
Шаг 5:
Нажмите на кнопку "Извлечь" или "ОК", чтобы начать процесс извлечения архива. Это может занять некоторое время, в зависимости от размера архива.
Шаг 6:
После завершения процесса извлечения вы сможете открыть папку, в которую был распакован архив Яндекс Браузера. В ней вы найдете все сохраненные файлы, закладки и историю, которые были доступны в браузере.
Теперь вы знаете, как открыть архив Яндекс Браузера и получить доступ к сохраненным данным и файлам. Удачи!
Инструкция по открытию архива
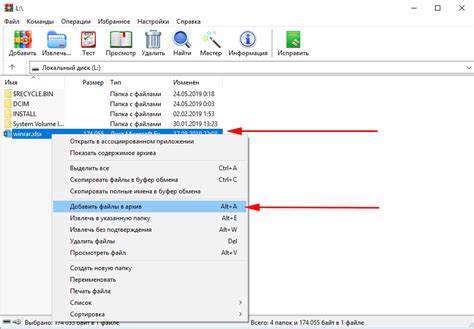
Чтобы открыть архив Яндекс Браузера, выполните следующие шаги:
Шаг 1: Найдите папку, в которой хранится архив Яндекс Браузера. Обычно она находится в следующем пути: Пользователь/Название_пользователя/AppData/Local/Yandex/YandexBrowser/User Data/Default/Archived History. Здесь "Пользователь" - это имя вашего пользователя в ОС Windows.
Шаг 2: После того как вы нашли папку с архивом, откройте его с помощью программы архивации, например, WinRAR или 7-Zip.
Шаг 3: Внутри архива вы найдете файлы с расширением .txt, которые содержат текстовую информацию о посещенных веб-страницах и других данных. Вы можете открыть эти файлы в текстовом редакторе или специализированной программе для чтения .txt файлов.
Примечание: Возможно, вы также найдете файлы с расширением .html или .mht, которые содержат сохраненные веб-страницы. Чтобы открыть эти файлы и просмотреть сохраненные страницы, просто дважды щелкните на них, и они откроются в браузере по умолчанию.
Теперь вы знаете, как открыть архив Яндекс Браузера и получить доступ к важной информации, связанной с использованием браузера. Не забывайте сохранять свои архивы регулярно, чтобы иметь возможность просмотреть их в дальнейшем.
Требования для открытия архива

- На компьютере должен быть установлен Яндекс Браузер.
- Версия Яндекс Браузера должна быть не ниже 21.0.
- Для открытия архива может потребоваться пароль, если он был установлен для сохраненных закладок.
Если вы соответствуете всем указанным требованиям, вы можете приступить к открытию архива Яндекс Браузера и восстановлению важной информации о закладках и посещенных страницах.
Шаги для разархивации Яндекс Браузера
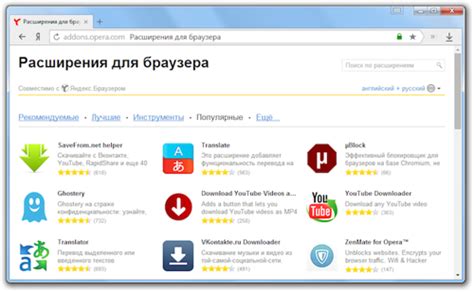
Если вы хотите открыть архив Яндекс Браузера и получить доступ к сохраненным страницам, паролям и другим данным, следуйте этим простым шагам:
- Откройте Яндекс Браузер на вашем компьютере.
- Нажмите на кнопку меню, расположенную в верхнем правом углу окна браузера. Обычно это иконка, похожая на три горизонтальные линии.
- В выпадающем меню выберите опцию "Настройки".
- В окне настроек браузера найдите раздел "Общие" и выберите вкладку "Дополнительно".
- Прокрутите страницу вниз до раздела "Сбросить настройки и данные браузера" и нажмите на кнопку "Разархивировать".
- Подтвердите свое решение в появившемся диалоговом окне.
- После этого браузер начнет процесс разархивации. Пожалуйста, будьте терпеливы и дождитесь его завершения.
- После завершения разархивации вы сможете снова пользоваться всеми сохраненными данными и настройками Яндекс Браузера.
Теперь у вас есть все необходимые шаги для разархивации Яндекс Браузера. Удачи!
Проблемы и их решения при открытии архива

При попытке открыть архив Яндекс Браузера могут возникнуть различные проблемы. Ниже приведены часто встречающиеся ошибки и возможные способы их решения.
Проблема | Решение |
1. Архив не открывается вообще или открывается некорректно. | Проверьте, что архив был сохранен правильно и не поврежден. Попробуйте открыть архив на другом устройстве или с помощью другого программного обеспечения для архивации. |
2. При открытии архива выдается сообщение об ошибке. | Прочтите сообщение об ошибке и попробуйте найти информацию о ней в интернете. Возможно, это известная проблема, и существует способ ее решения. Если не найдено никакой информации, обратитесь в службу поддержки Яндекс Браузера или разработчиков программного обеспечения, которым вы пользуетесь для открытия архива. |
3. Архив требует пароль для открытия, но пароль не подходит. | Убедитесь, что вы вводите пароль правильно. Проверьте, не было ли изменено пароль или был ли он введен неправильно при сохранении архива. Если вы не можете вспомнить пароль или считаете, что пароль был изменен не вами, обратитесь в службу поддержки для получения помощи. |
4. Внутри архива отсутствуют нужные файлы или содержимое отображается некорректно. | Проверьте, что вы правильно сохранили архив и не было ошибок при создании его. Если файлы необходимо восстановить, попробуйте использовать программное обеспечение для восстановления данных. Если содержимое отображается некорректно, возможно, файлы были повреждены. Попробуйте восстановить архив из резервной копии, если такая имеется. |
Восстановление данных из архива Яндекс Браузера
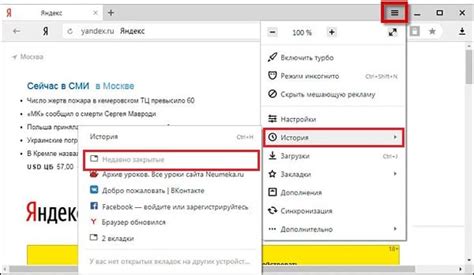
Чтобы восстановить данные из архива Яндекс Браузера, выполните следующие шаги:
| Шаг 1: | Откройте Яндекс Браузер и нажмите на кнопку меню в верхнем правом углу окна. |
| Шаг 2: | В выпадающем меню выберите пункт "Настройки". |
| Шаг 3: | В открывшемся окне настройки перейдите на вкладку "Синхронизация и данные". |
| Шаг 4: | На вкладке "Синхронизация и данные" найдите раздел "Другие данные" и нажмите на кнопку "Восстановить данные". |
| Шаг 5: | Выберите нужную версию архива из списка доступных копий и нажмите "Восстановить". |
| Шаг 6: | Подождите, пока процесс восстановления завершится. После этого вы сможете снова использовать восстановленные данные в Яндекс Браузере. |
Обратите внимание, что восстановление данных из архива Яндекс Браузера приведет к замене всех текущих данных на выбранный архив. Убедитесь, что выбираете правильную версию архива, чтобы избежать потери новой информации.
Теперь вы знаете, как восстановить данные из архива Яндекс Браузера и вернуть потерянную информацию. Пользуйтесь этой возможностью, чтобы избежать ненужных проблем и сохранить ценные данные в безопасности.