Apple Airport Express – это компактный и удобный в использовании роутер, который позволяет создать стабильную и надежную Wi-Fi сеть. Однако, как и любое другое устройство, иногда может возникнуть необходимость в его переустановке. Это может быть вызвано различными причинами, включая проблемы соединения, настройками или изменениями в интернет-провайдере. В данной статье мы подробно рассмотрим процесс переустановки роутера Apple Airport Express.
Переустановка роутера Apple Airport Express включает в себя несколько шагов, которые несложно выполнить даже для тех, кто не обладает особыми навыками в области информационных технологий. Важно помнить, что при переустановке все настройки роутера будут сброшены, поэтому перед началом процесса убедитесь, что у вас есть необходимая информация для его повторной настройки.
Перед тем как приступить к переустановке роутера Apple Airport Express, подключите его к питанию и к компьютеру посредством кабеля Ethernet. Убедитесь в том, что все неиспользуемые кабели отключены от роутера, а затем включите его. Параметры сброса роутера могут незначительно отличаться в зависимости от модели, однако следующие шаги допустимы для большинства устройств Apple Airport Express.
Как правильно переустановить роутер Apple Airport Express: шаги и настройки

Переустановка роутера Apple Airport Express может понадобиться в случае, когда устройство перестает работать стабильно или при смене провайдера интернета. В данной статье мы расскажем о том, как правильно переустановить роутер Apple Airport Express и выполнить необходимые настройки. Следуя этим шагам, вы сможете быстро восстановить работу вашего роутера.
Перед началом процесса переустановки рекомендуется сделать сброс настроек роутера. Для этого нажмите и удерживайте кнопку "Сброс" на задней панели устройства. Удерживайте кнопку в течение 10 секунд, пока не загорится зеленый индикатор на передней панели.
После сброса настроек переходите к самому процессу переустановки:
- Подключите роутер к источнику питания и подождите, пока индикатор не загорится зеленым.
- Откройте приложение "AirPort Utility" на вашем устройстве. Вы можете найти его в папке "Утилиты" на Mac или в списке установленных приложений на iOS.
- Выберите свой роутер Apple Airport Express из списка устройств. Если роутер не отображается, убедитесь, что он подключен к вашему устройству и включен. В случае проблем с подключением, перезапустите ваше устройство и роутер.
- Щелкните на кнопку "Продолжить".
- Выберите режим настройки роутера - "Создание новой Wi-Fi сети" или "Добавление к существующей Wi-Fi сети". Если это первая настройка роутера, выберите первый вариант.
- Введите имя и пароль для вашей Wi-Fi сети. Рекомендуется использовать уникальное и безопасное имя и пароль.
- Следуйте инструкциям на экране для завершения процесса настройки.
После завершения настройки роутер Apple Airport Express будет готов к использованию. Вы можете подключить к нему другие устройства по Wi-Fi или с помощью сетевого кабеля. Проверьте соединение, открыв веб-страницу или приложение, чтобы убедиться, что все работает корректно.
Теперь вы знаете, как правильно переустановить роутер Apple Airport Express. Следуйте описанным выше шагам и ваш роутер будет готов к использованию в кратчайшие сроки. Удачной настройки!
Подготовка к переустановке роутера Apple Airport Express

Переустановка роутера Apple Airport Express может быть необходима в случае сбоев в его работе, обновления прошивки или изменения настроек соединения. Процесс переустановки включает в себя несколько этапов, которые рекомендуется выполнить в определенном порядке:
1. Подготовьте необходимые материалы:
- Роутер Apple Airport Express и кабель питания
- Компьютер или ноутбук с установленной программой Airport Utility
- Кабель Ethernet для подключения роутера к компьютеру
2. Проверьте статус роутера:
Убедитесь, что роутер Apple Airport Express подключен к источнику питания и его индикаторы горят. Если роутер выключен или не работает, установка не может быть завершена.
3. Подключите компьютер к роутеру:
- Подключите один конец Ethernet-кабеля к порту Ethernet вашего компьютера, а другой конец – к порту Ethernet роутера Airport Express.
- Убедитесь, что компьютер получает IP-адрес от роутера. Если это не происходит, проверьте настройки сетевого подключения.
- Запустите программу Airport Utility на компьютере. Она должна обнаружить подключенный роутер и вывести его на экране.
4. Переустановите роутер:
Следуйте инструкциям программы Airport Utility для переустановки роутера Apple Airport Express. Это включает в себя настройку нового имени сети и пароля, а также выбор типа соединения и параметров сети.
5. Проверьте работу роутера:
После завершения переустановки, проверьте работу роутера, подключив устройства к сети и проверив скорость соединения. Если все работает должным образом, установка роутера успешно завершена.
Следуя этим шагам, вы сможете переустановить роутер Apple Airport Express и настроить его в соответствии с вашими потребностями.
Шаги по переустановке роутера Apple Airport Express
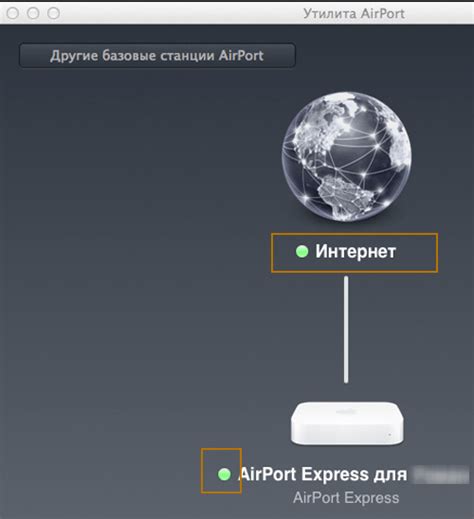
Переустановка роутера Apple Airport Express может понадобиться в случае возникновения проблем с его работой или когда требуется обновление программного обеспечения. В данной статье представлены шаги, которые помогут вам провести переустановку роутера Apple Airport Express.
1. Подготовка к переустановке
Перед началом процесса переустановки, убедитесь, что у вас есть доступ к интернету и наличие последней версии программного обеспечения для роутера Apple Airport Express. Также необходимо сделать резервную копию всех важных данных, находящихся на роутере, так как процесс переустановки может привести к потере информации.
2. Сброс роутера в настройки по умолчанию
Прежде чем начать переустановку, рекомендуется сбросить роутер в настройки по умолчанию. Для этого нажмите и удерживайте кнопку сброса, расположенную на задней панели роутера, до тех пор, пока не начнет мигать оранжевый индикатор. После этого роутер будет возвращен к заводским настройкам.
3. Предварительная настройка роутера
Подключите роутер к источнику питания и компьютеру с помощью Ethernet-кабеля. Затем откройте программу "AirPort Utility" на вашем компьютере. Если программа не установлена, ее можно загрузить с официального сайта Apple.
В программе "AirPort Utility" выберите роутер Apple Airport Express из списка доступных устройств. Затем нажмите кнопку "Продолжить" и следуйте инструкциям на экране, чтобы войти в режим настройки роутера.
4. Подключение к интернету
После входа в режим настройки роутера, выберите способ подключения к интернету: через Ethernet-кабель или беспроводное подключение (Wi-Fi). Если вы выбираете подключение через Ethernet-кабель, убедитесь, что он правильно подключен к роутеру и источнику интернета.
Затем введите данные, предоставленные вашим интернет-провайдером, такие как имя пользователя и пароль. Если у вас есть статический IP-адрес, укажите его в соответствующем поле.
5. Настройка беспроводной сети
После подключения к интернету, настройте беспроводную сеть, задав имя (SSID) и пароль для вашей Wi-Fi-сети. Убедитесь, что пароль надежен и сложен для взлома.
6. Проверка настроек
После завершения настроек, убедитесь, что все параметры установлены правильно. Проверьте подключение к интернету, просканируйте доступные беспроводные сети и убедитесь, что ваша Wi-Fi-сеть отображается в списке.
Теперь ваш роутер Apple Airport Express готов к использованию. Выполните необходимые дополнительные настройки в соответствии с вашими предпочтениями, например, создайте гостевую Wi-Fi-сеть или настройте расширенную сеть.
Настройка роутера Apple Airport Express после переустановки
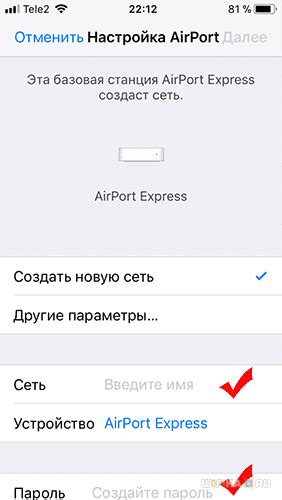
После переустановки роутера Apple Airport Express необходимо выполнить настройку, чтобы вернуть его к работе. Следуйте этим шагам, чтобы восстановить настройки роутера:
- Подключите роутер к источнику питания и дождитесь, пока индикатор на передней панели не начнет мигать зеленым.
- Откройте приложение AirPort Utility на своем устройстве – это может быть iPhone, iPad или компьютер с macOS.
- Выберите свой роутер Apple Airport Express из списка обнаруженных устройств.
- Кликните на кнопку "Продолжить", чтобы начать настройку роутера.
- Выберите "Настроить новое устройство" и нажмите "Продолжить".
- Выберите "Базовая настройка" и нажмите "Продолжить".
- Укажите имя для вашей беспроводной сети (SSID) и пароль для доступа к сети. Убедитесь, что пароль достаточно сложный, чтобы защитить вашу сеть.
- Продолжайте нажимать "Далее", чтобы перейти к следующим настройкам. Вы можете настроить расширенные функции, такие как гостевая сеть или настройки безопасности, по вашему усмотрению.
- После завершения настройки роутер будет автоматически перезагружен. Это может занять несколько минут.
- Подождите, пока индикатор на передней панели роутера не загорится зеленым, чтобы подтвердить, что настройка прошла успешно.
Поздравляем! Теперь ваш роутер Apple Airport Express настроен и готов к использованию. Вы можете подключить все ваши устройства к беспроводной сети и наслаждаться быстрым и надежным интернет-соединением.
Дополнительные советы по безопасности и обслуживанию роутера Apple Airport Express

Помимо процедуры переустановки, существуют и другие меры по обеспечению безопасности и правильному обслуживанию роутера Apple Airport Express. Вот несколько полезных советов:
- Обновляйте прошивку: Регулярно проверяйте наличие обновлений прошивки для своего роутера Apple Airport Express и устанавливайте их, чтобы обеспечить надежную работу устройства и устранить возможные уязвимости.
- Используйте сильные пароли: Для защиты от несанкционированного доступа к вашему роутеру установите сложные пароли с комбинацией букв, цифр и специальных символов.
- Отключите удаленное управление: Если удаленное управление не требуется, рекомендуется отключить эту функцию, чтобы снизить вероятность несанкционированного доступа.
- Включите защиту от DoS-атак: Активируйте защиту от атак типа DoS (отказ в обслуживании) в настройках роутера, чтобы предотвратить возможное перегрузка сети.
- Регулярно проверяйте подключенные устройства: Периодически проверяйте список подключенных устройств к вашему роутеру и удаляйте ненужные, чтобы избегать потенциальных уязвимостей.
- Отключите функцию Wi-Fi Protected Setup (WPS): Если вы не используете WPS, отключите эту функцию, чтобы уменьшить вероятность взлома пароля через WPS.
- Установите фильтры MAC-адресов: Ограничьте доступ к вашей сети только для известных устройств путем настройки фильтров MAC-адресов в настройках роутера.
- Используйте VPN: Если вам требуется дополнительный уровень безопасности и конфиденциальности при передаче данных, рассмотрите возможность использования VPN (виртуальной частной сети).
Соблюдение этих рекомендаций поможет защитить ваш роутер Apple Airport Express от возможных угроз и обеспечить его надежную работу в вашей сети.