Периодически возникающие проблемы с интернет-соединением могут быть весьма неприятными, особенно когда нужно немедленно выполнить какую-то важную задачу. Один из самых распространенных советов в подобной ситуации - перезагрузить роутер. В данной статье вы узнаете подробную инструкцию, как перезагрузить роутер TP-Link через компьютер.
Перезагрузка роутера - это действие, помогающее исправить временные сбои в его работе, освободить его память и установить стабильное соединение с интернетом. Процедура перезагрузки роутера TP-Link через компьютер отличается от перезагрузки других моделей, поэтому, если у вас именно этот бренд, следуйте нашей подробной инструкции.
Чтобы перезагрузить роутер TP-Link через компьютер, нужно сделать несколько простых шагов. Во-первых, откройте любой веб-браузер на компьютере и введите IP-адрес своего роутера в адресную строку (обычно это 192.168.1.1 или 192.168.0.1). После этого нажмите Enter.
Далее вы будете перенаправлены на страницу входа в панель управления роутером TP-Link. Введите свои учетные данные: имя пользователя и пароль. Если вы не изменяли эти данные, обычно они по умолчанию "admin". После ввода данных нажмите кнопку "Вход".
Почему нужно перезагрузить роутер TP-Link

Перезагрузка роутера TP-Link может быть необходима по разным причинам. Вот несколько основных:
- Улучшение работы сети: перезагрузка роутера помогает освободить ресурсы и исправить временные сбои в работе устройства. Это может привести к улучшению скорости и стабильности подключения к сети.
- Исправление ошибок: иногда роутер может работать некорректно из-за программных ошибок или неправильной конфигурации. Перезагрузка может помочь восстановить нормальную работу и устранить ошибки.
- Обновление настроек: при изменении настроек роутера, например, после обновления прошивки или изменении параметров сети, перезагрузка может быть необходима для применения изменений.
- Сброс настроек: в некоторых случаях может потребоваться полный сброс настроек роутера. Перезагрузка может быть первым шагом в этом процессе.
- Устранение сетевых проблем: при возникновении проблем с подключением к сети или доступом к Интернету, перезагрузка роутера может помочь в их решении. Это связано с тем, что перезагрузка отключает и включает все сетевые устройства, что может помочь устранить временные сбои.
Важно помнить, что перезагрузка роутера может занять несколько минут, поэтому не стоит беспокоиться, если устройство не сразу включается или начинает работать после перезагрузки.
Подготовка к перезагрузке роутера TP-Link через компьютер

Перезагрузка роутера TP-Link через компьютер может помочь в решении многих проблем с сетью. Однако перед тем, как приступить к перезагрузке, необходимо провести некоторую подготовку, чтобы избежать возможных проблем.
Вот некоторые основные шаги, которые необходимо выполнить перед перезагрузкой роутера TP-Link через компьютер:
| 1. | Убедитесь, что компьютер подключен к роутеру через Ethernet-кабель или Wi-Fi. Для проводного подключения убедитесь, что кабель правильно подключен к компьютеру и роутеру. Для беспроводного подключения проверьте, что Wi-Fi на компьютере включен и активен. |
| 2. | Откройте веб-браузер на компьютере и введите IP-адрес роутера TP-Link в адресной строке. Обычно IP-адрес роутера TP-Link это 192.168.0.1 или 192.168.1.1. Нажмите Enter, чтобы перейти на страницу настроек роутера. |
| 3. | Вам может потребоваться ввести имя пользователя и пароль для авторизации на странице настроек роутера. Если вы не изменили эти данные, обратитесь к документации роутера или используйте стандартные комбинации логин/пароль, например, admin/admin. |
| 4. | На странице настроек роутера найдите раздел "System Tools" или "Системные инструменты". В этом разделе вы должны найти опцию "Reboot" или "Перезагрузка". Нажмите на эту опцию. |
| 5. | Подождите несколько секунд, чтобы роутер завершил процесс перезагрузки. В это время не выключайте роутер и не отключайтесь от Интернета. |
После выполнения этих шагов ваш роутер TP-Link должен быть успешно перезагружен. Это может помочь в решении некоторых проблем с сетью, таких как нестабильное соединение или низкие скорости передачи данных.
Проверка подключения к роутеру TP-Link через компьютер
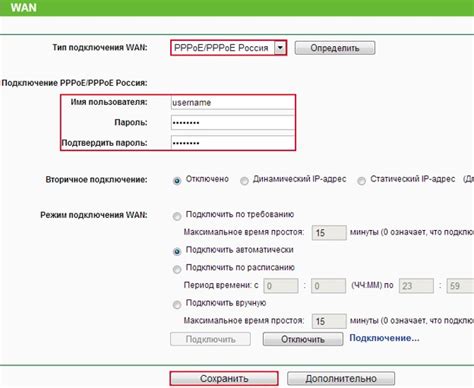
Перед тем, как перезагрузить роутер TP-Link, важно убедиться, что компьютер правильно подключен к нему. Это позволяет избежать проблем, связанных с неправильными настройками или нестабильным подключением.
Чтобы проверить подключение к роутеру TP-Link, выполните следующие шаги:
Шаг 1:
Убедитесь, что компьютер подключен к роутеру с помощью Ethernet-кабеля или по Wi-Fi. Если вы используете Ethernet-кабель, проверьте, что он правильно вставлен в порт WAN или LAN на задней панели роутера и в сетевую карту компьютера.
Шаг 2:
Откройте командную строку на компьютере. Для этого нажмите клавишу Win + R, введите "cmd" и нажмите Enter.
Шаг 3:
В командной строке введите команду "ipconfig" и нажмите Enter. Вы увидите список сетевых адаптеров, включая информацию о подключении к роутеру TP-Link.
Примечание: Если вы подключены к роутеру по Wi-Fi, найдите в списке адаптер, название которого начинается с "Wireless LAN Adapter" и содержит информацию о подключении к вашему роутеру.
Шаг 4:
Убедитесь, что IP-адрес устройства, который отображается рядом с "Default Gateway" или "Основной шлюз", соответствует IP-адресу вашего роутера TP-Link. Обычно адрес роутера имеет вид "192.168.0.1" или "192.168.1.1".
Если IP-адрес вашего компьютера не соответствует IP-адресу роутера, возможно, у вас неправильно настроен сетевой адаптер или подключение. В этом случае обратитесь к пошаговой инструкции по настройке сетевого подключения к роутеру TP-Link.
Проверка подключения к роутеру TP-Link через компьютер поможет убедиться, что ваш компьютер правильно подключен и настроен для работы с роутером. Если вы все настроили верно, вы можете перейти к перезагрузке роутера TP-Link.
Определение IP-адреса роутера TP-Link через компьютер
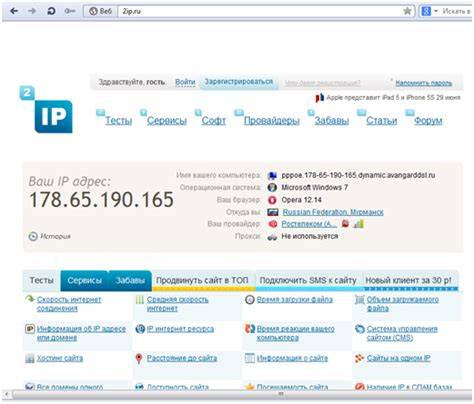
Перед тем, как перезагрузить роутер TP-Link через компьютер, необходимо определить его IP-адрес. Эта информация позволит вам получить доступ к настройкам роутера и выполнить перезагрузку.
Следуйте этим шагам, чтобы определить IP-адрес роутера TP-Link:
- Откройте командную строку на вашем компьютере. Для этого нажмите комбинацию клавиш Win + R, введите "cmd" в поле и нажмите Enter.
- В командной строке введите команду "ipconfig" и нажмите Enter. Вы увидите список сетевых адаптеров и их настройки.
- Найдите устройство с подключением к роутеру TP-Link. Обычно это будет "Подключение по локальной сети" или "Ethernet-адаптер".
- Ищите строку "IPv4-адрес". Это и будет IP-адрес вашего роутера TP-Link. Он может выглядеть как "192.168.0.1" или "192.168.1.1".
Теперь, когда вы знаете IP-адрес вашего роутера TP-Link, вы можете использовать его для доступа к его настройкам и выполнения перезагрузки через компьютер.
Вход в веб-интерфейс роутера TP-Link через компьютер

Чтобы настроить или перезагрузить роутер TP-Link, необходимо войти в его веб-интерфейс. Вот пошаговая инструкция, как это сделать:
- Сначала убедитесь, что ваш компьютер подключен к роутеру TP-Link по кабелю Ethernet или через Wi-Fi.
- Откройте любой веб-браузер на компьютере (например, Google Chrome, Mozilla Firefox или Internet Explorer).
- В адресной строке введите IP-адрес роутера TP-Link. Обычно это 192.168.0.1 или 192.168.1.1. Нажмите Enter.
- Откроется страница входа в веб-интерфейс роутера TP-Link. По умолчанию логин и пароль для входа – admin. Введите их и нажмите Войти.
- Теперь вы находитесь в веб-интерфейсе роутера TP-Link и можете настроить его различные параметры, включая безопасность Wi-Fi, настройки подключения к интернету, перезагрузку и другие функции.
Обратите внимание, что логин и пароль для входа в веб-интерфейс роутера TP-Link могут быть изменены вам или вашим провайдером. Если вы не знаете логин и пароль, обратитесь к инструкции по эксплуатации или свяжитесь с технической поддержкой вашего провайдера
Теперь вы знаете, как войти в веб-интерфейс роутера TP-Link через компьютер и можете легко настраивать и перезагружать свою сеть.
Навигация в веб-интерфейсе роутера TP-Link через компьютер
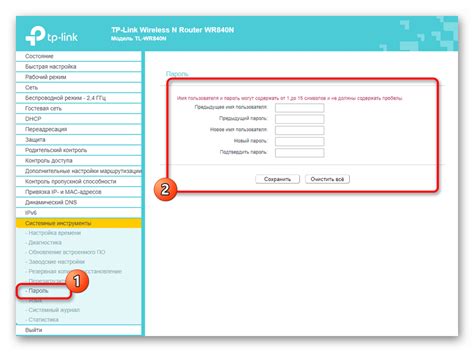
Для того чтобы перезагрузить роутер TP-Link через компьютер, необходимо выполнить ряд шагов в веб-интерфейсе устройства. В этом разделе мы рассмотрим, как найти и использовать веб-интерфейс TP-Link для управления роутером.
- Подключите компьютер к роутеру TP-Link с помощью сетевого кабеля или по беспроводному соединению Wi-Fi.
- Откройте любой веб-браузер на компьютере (например, Google Chrome, Mozilla Firefox, Microsoft Edge и т.д.).
- В адресной строке браузера введите IP-адрес роутера TP-Link. Обычно он выглядит как "192.168.0.1" или "192.168.1.1". Нажмите клавишу Enter.
- Появится страница входа в веб-интерфейс роутера TP-Link. Введите имя пользователя и пароль. Если вы не меняли эти данные, то вероятно имя пользователя – "admin", а пароль – "admin" или оставьте поле пароля пустым.
- Нажмите кнопку "Войти" или "ОК".
После успешного входа в веб-интерфейс роутера TP-Link вы сможете управлять различными настройками и функциями. Для перезагрузки роутера найдите вкладку или раздел меню с настройками системы или администрирования. Обычно там есть опция "Перезагрузка" или "Reboot". Нажмите на эту опцию, а затем подтвердите перезагрузку роутера, нажав кнопку "ОК" или "Применить". После этого роутер перезагрузится и применит обновленные настройки.
Перезагрузка роутера TP-Link через веб-интерфейс через компьютер
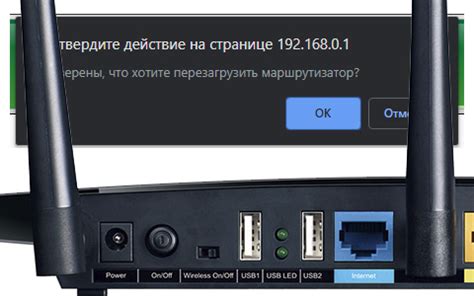
Для перезагрузки роутера TP-Link через компьютер необходим доступ к его веб-интерфейсу. Веб-интерфейс предоставляет удобный способ управления роутером, включая возможность перезагрузки.
Чтобы перезагрузить роутер через веб-интерфейс, следуйте инструкциям ниже:
- Подключите компьютер к роутеру через Ethernet-кабель или Wi-Fi. Убедитесь, что компьютер имеет IP-адрес в том же подсетевом диапазоне, что и роутер.
- Откройте любой веб-браузер на компьютере и введите IP-адрес роутера в адресную строку. Обычно IP-адрес роутера TP-Link представляет собой 192.168.0.1 или 192.168.1.1. После ввода IP-адреса нажмите Enter.
- В открывшемся окне веб-интерфейса введите логин и пароль администратора роутера. Обычно логин и пароль по умолчанию - admin. Если вы не изменили логин и пароль, оставьте соответствующие поля пустыми и нажмите "Войти" или "OK".
- В меню настроек роутера найдите раздел "Управление" или "Система", где можно найти опцию "Перезагрузка" или "Restart".
- Нажмите на соответствующую опцию "Перезагрузка" или "Restart".
- Подтвердите перезагрузку роутера, если потребуется.
Процесс перезагрузки может занять несколько минут. После перезагрузки роутера, все установленные настройки останутся без изменений, но прерывание питания может помочь устранить временные проблемы с подключением или улучшить работу роутера в целом.
Теперь вы знаете, как перезагрузить роутер TP-Link через веб-интерфейс используя компьютер. Перезагрузка роутера может быть полезной при возникновении проблем с подключением или для применения изменений в настройках роутера.
Проверка перезагрузки роутера TP-Link через компьютер
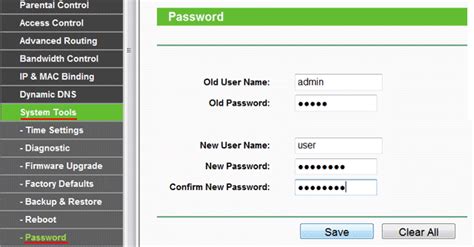
- Откройте любой веб-браузер на компьютере (например, Google Chrome или Mozilla Firefox).
- Введите IP-адрес вашего роутера TP-Link в адресной строке браузера. Обычно он выглядит как «192.168.0.1» или «192.168.1.1». Нажмите клавишу Enter.
- В открывшемся окне введите имя пользователя и пароль для доступа к настройкам роутера. Если вы не изменили эти данные, введите «admin» в поле "Имя пользователя" и «admin» в поле "Пароль". Нажмите кнопку «Войти» или «ОК».
- Когда вы войдете в настройки роутера, найдите вкладку "Система" или "Управление". Часто она находится в верхнем меню страницы.
- В этой вкладке найдите опцию "Перезагрузка" или "Reboot" и щелкните на ней.
- Роутер TP-Link будет перезагружен. Это может занять несколько секунд. Подождите, пока процесс перезагрузки завершится.
- После завершения перезагрузки, убедитесь, что у вас есть доступ к интернету.
Обратите внимание: Перезагрузка роутера TP-Link может изменить настройки сети, которые вы сделали ранее. Вам может потребоваться повторно настроить Wi-Fi и другие параметры роутера после его перезагрузки.
Надеемся, что эта инструкция помогла вам проверить перезагрузку роутера TP-Link через компьютер. Если у вас остались вопросы или возникли проблемы, обратитесь к руководству пользователя роутера или свяжитесь с технической поддержкой TP-Link для получения дополнительной помощи.