В нашем современном мире доступ в интернет является неотъемлемой частью повседневной жизни. Однако, для того чтобы пользоваться всеми его преимуществами, необходимо правильно настроить интернет-соединение на своем компьютере. В этой статье мы рассмотрим подробную инструкцию о том, как привязать интернет к компьютеру.
Первым шагом является проверка наличия сетевых драйверов на компьютере. Для этого необходимо открыть "Диспетчер устройств" в операционной системе Windows. Если драйвера отсутствуют, следует скачать их с официального сайта производителя вашей сетевой карты. После установки драйверов перезагрузите компьютер.
Далее следует подключить сетевой кабель к компьютеру. Если у вас есть проводное подключение, используйте Ethernet-кабель и вставьте его в соответствующий разъем на задней панели компьютера. Если же вы пользуетесь беспроводным интернетом, убедитесь, что в вашем компьютере встроен модуль Wi-Fi или подключен Wi-Fi адаптер.
После подключения кабеля или активации Wi-Fi следует проверить состояние сети на вашем компьютере. Для этого откройте "Настройки сети и интернета" в операционной системе Windows. В разделе "Состояние" вы увидите информацию о вашем подключении: состояние сети, тип подключения, IP-адрес и другие параметры. Если информация соответствует вашим ожиданиям, значит, интернет успешно привязан к вашему компьютеру.
Теперь вы готовы пользоваться интернетом на своем компьютере. Полученные знания помогут вам настроить интернет-соединение и пользоваться всеми его возможностями. Удачного вам серфинга!
Обзор необходимого оборудования

Перед тем как начать процесс подключения интернета к компьютеру, необходимо иметь все необходимое оборудование. Ниже приведена таблица с основными компонентами, которые понадобятся вам:
| Компонент | Описание |
|---|---|
| Модем | Устройство, которое получает сигнал от провайдера и преобразует его в сигнал, который может быть использован компьютером. |
| Роутер | Устройство, которое обеспечивает беспроводное соединение между компьютером и модемом, а также может обеспечивать соединение с другими устройствами. |
| Кабель Ethernet | Кабель, используемый для подключения компьютера к модему или роутеру. |
| Антенна Wi-Fi | Необязательное устройство, которое может быть использовано для усиления беспроводного сигнала в случае, если обычный уровень сигнала недостаточен. |
Кроме того, у вас должна быть установлена и подключена к компьютеру операционная система, которая поддерживает работу с интернетом, а также необходимые драйверы для работы с сетевым оборудованием.
Подключение интернета через проводное соединение

- Подготовьте необходимые кабели для соединения компьютера с роутером или модемом. Обычно используется кабель Ethernet.
- Подключите один конец кабеля к сетевому разъему на задней панели компьютера.
- Подключите другой конец кабеля к свободному разъему на роутере или модеме.
- Убедитесь, что роутер или модем подключены к интернету и включены.
- На компьютере откройте панель управления и найдите раздел "Сеть и интернет".
- Выберите "Центр управления сетями и общим доступом".
- В разделе "Изменение параметров адаптера" найдите связанный сетевой адаптер.
- Нажмите правой кнопкой мыши на выбранный адаптер и выберите "Свойства".
- Найдите в списке "Протокол интернета версии 4 (TCP/IPv4)" и выберите его.
- Нажмите на кнопку "Свойства" и выберите "Получать IP-адрес автоматически" и "Получать DNS-серверы автоматически".
- Нажмите "ОК", чтобы сохранить изменения.
- Теперь вы можете открыть браузер и проверить, работает ли интернет-подключение на вашем компьютере.
Подключение интернета через проводное соединение является надежным и обеспечивает стабильное подключение к сети. Следуя простым инструкциям, вы сможете настроить интернет на своем компьютере без особых проблем.
Подключение к сети Wi-Fi
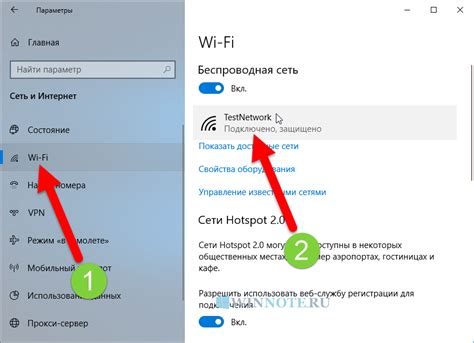
Шаг 1: Убедитесь, что ваш компьютер оборудован встроенным Wi-Fi модулем или имеет подключенный Wi-Fi адаптер.
Шаг 2: Настройте Wi-Fi модуль или адаптер, чтобы он был включен.
Шаг 3: В правом нижнем углу рабочего стола найдите иконку Wi-Fi. Она может выглядеть как сигнал связи или изображение антенны.
Шаг 4: Нажмите правой кнопкой мыши на эту иконку и выберите пункт "Подключиться к сети Wi-Fi".
Шаг 5: В появившемся окне выберите имя Wi-Fi сети, к которой хотите подключиться, и нажмите кнопку "Подключиться".
Шаг 6: Введите пароль Wi-Fi сети, если она защищена паролем, и нажмите кнопку "ОК".
Шаг 7: Дождитесь, пока ваш компьютер подключится к Wi-Fi сети. Обычно это занимает всего несколько секунд.
Шаг 8: После успешного подключения, иконка Wi-Fi на рабочем столе должна светиться или показывать полосатую скорость сигнала.
Теперь вы успешно подключили свой компьютер к Wi-Fi сети и можете свободно пользоваться интернетом без проводов!
Настройка параметров сети в операционной системе
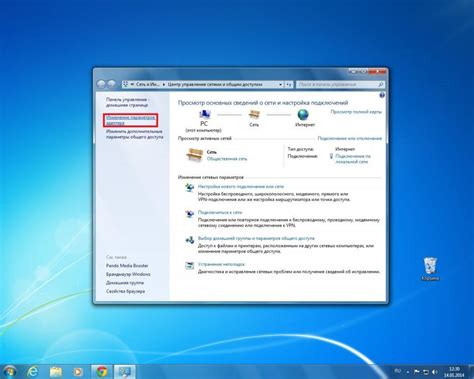
Прежде чем привязать интернет к компьютеру, необходимо выполнить настройку параметров сети в операционной системе. Ниже представлены шаги, которые помогут вам настроить подключение к сети.
Шаг 1: Откройте панель управления
Чтобы открыть панель управления в операционной системе, нажмите на кнопку "Пуск" в левом нижнем углу экрана. Затем выберите "Панель управления" из списка приложений.
Шаг 2: Откройте раздел "Сеть и интернет"
В панели управления найдите и выберите раздел "Сеть и интернет". В этом разделе вы найдете все настройки, связанные с подключением к сети.
Шаг 3: Выберите раздел "Сеть и общий доступ к Интернету"
В разделе "Сеть и интернет" найдите и выберите раздел "Сеть и общий доступ к Интернету". В этом разделе вы сможете настроить параметры подключения к сети.
Шаг 4: Выберите "Изменение параметров адаптера"
В разделе "Сеть и общий доступ к Интернету" найдите и выберите ссылку "Изменение параметров адаптера". Здесь будут отображаться все сетевые адаптеры вашего компьютера.
Шаг 5: Настройте параметры сети
Выберите сетевой адаптер, который соответствует подключению к интернету. Нажмите правой кнопкой мыши на выбранный адаптер и выберите "Свойства". В открывшемся окне выберите протоколы интернета, например, "Internet Protocol Version 4 (TCP/IPv4)". Нажмите на кнопку "Свойства" и введите настройки, предоставленные вашим интернет-провайдером, такие как IP-адрес и DNS-сервер.
Шаг 6: Сохраните и примените изменения
После ввода всех необходимых настроек сети нажмите кнопку "ОК", чтобы сохранить изменения. Перезагрузите компьютер, чтобы применить новые настройки.
После выполнения всех этих шагов ваш компьютер будет готов к подключению к интернету. Убедитесь, что вы правильно подключили сетевой кабель или включили беспроводное соединение, и наслаждайтесь высокоскоростным интернетом!
Устранение возможных проблем соединения
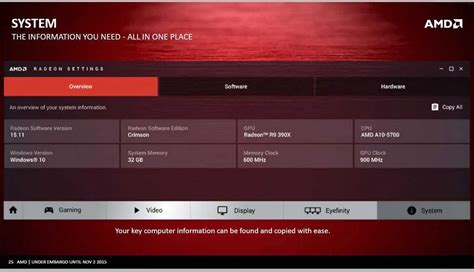
1. Проверьте физическое подключение
Убедитесь, что кабель Ethernet или Wi-Fi адаптер правильно подключен к компьютеру и роутеру. Проверьте, нет ли видимых повреждений на кабеле.
2. Перезагрузите оборудование
Попробуйте перезагрузить компьютер и роутер. Это поможет сбросить возможные проблемы программного характера и переустановить сетевые настройки.
3. Проверьте наличие интернет-сигнала
Если проблема возникает только на вашем компьютере, убедитесь, что другие устройства подключены к Интернету. Если у них тоже нет доступа, свяжитесь с вашим интернет-провайдером для получения подробной информации о проблеме.
4. Проверьте настройки сетевого адаптера
Откройте "Панель управления" и выберите "Сеть и Интернет". Затем перейдите в "Центр управления сетями и общим доступом" и щелкните правой кнопкой мыши по вашему сетевому адаптеру. Выберите "Свойства" и убедитесь, что все необходимые протоколы и службы включены и правильно настроены.
5. Используйте диагностические инструменты
Операционные системы, такие как Windows, предлагают встроенные инструменты для диагностики проблем с Интернет-соединением. Воспользуйтесь ими для поиска и устранения возможных проблем.
Если после выполнения всех этих действий проблема все еще не решена, рекомендуется обратиться к специалисту или технической поддержке вашего интернет-провайдера для дальнейшей помощи.
Использование специализированного софта для подключения
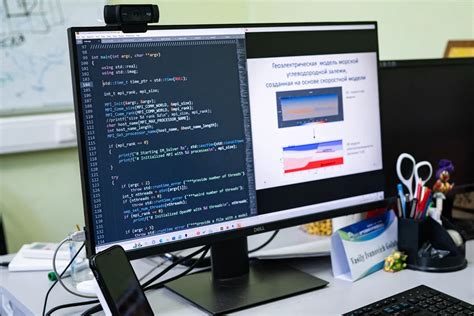
Если вы хотите подключить интернет к компьютеру с помощью специализированного софта, вам понадобится следовать инструкциям, приведенным ниже:
- Выберите подходящий софт для подключения к интернету. Некоторые из популярных программ для этой цели включают в себя: Connectify, NetSpot, MyPublicWiFi и Virtual Router Plus.
- Загрузите выбранный софт с официального сайта разработчика или другого надежного источника. Убедитесь, что программа совместима с операционной системой вашего компьютера.
- Установите программу, следуя инструкциям на экране. Обычно это процесс, включающий принятие условий лицензионного соглашения и выбор папки назначения.
- Запустите программу и настройте параметры соединения. Обычно вам потребуется указать имя сети (SSID) и пароль для доступа к интернету.
- Подключите устройство к созданной вами сети Wi-Fi с помощью указанного ранее пароля.
- Проверьте наличие подключения к интернету, открыв любой веб-браузер и попробовав открыть любую веб-страницу.
- При необходимости настройте дополнительные параметры соединения, такие как скорость и тип шифрования.
Отныне ваш компьютер подключен к интернету с помощью специализированного софта. Наслаждайтесь быстрым и надежным подключением к сети в любое время!
Обеспечение безопасности соединения

При подключении к интернету необходимо обеспечить безопасность своего соединения. Ведь в сети могут скрываться множество угроз, таких как вредоносные программы, хакерские атаки и утечка личной информации.
Для обеспечения безопасности своего соединения, важно соблюдать следующие рекомендации:
1. Использовать надежные пароли
Выбирайте пароли, которые сложно угадать, сочетая в них буквы верхнего и нижнего регистра, цифры и символы. Не используйте одинаковые пароли для разных аккаунтов.
2. Устанавливать антивирусное программное обеспечение
Установите надежное антивирусное программное обеспечение, которое будет обеспечивать защиту от вирусов, троянов и других вредоносных программ.
3. Обновлять программы и операционную систему
Регулярно проверяйте наличие обновлений для операционной системы и устанавливайте их. Также обновляйте программы, используемые на вашем компьютере, чтобы избежать уязвимостей, которые могут быть использованы злоумышленниками.
4. Использовать шифрование
Используйте защищенное шифрование (например, протокол HTTPS) при передаче конфиденциальной информации, такой как пароли или данные банковских карт. Это поможет предотвратить перехват данных злоумышленниками.
5. Беречь свою личную информацию
Будьте осторожны при предоставлении личной информации, такой как имя, адрес, телефон или данные платежных карт. Убедитесь, что вводите такую информацию только на надежных и безопасных сайтах.
Соблюдая эти рекомендации, вы сможете обеспечить безопасность своего соединения и защититься от потенциальных угроз в интернете.
Дополнительные советы и рекомендации
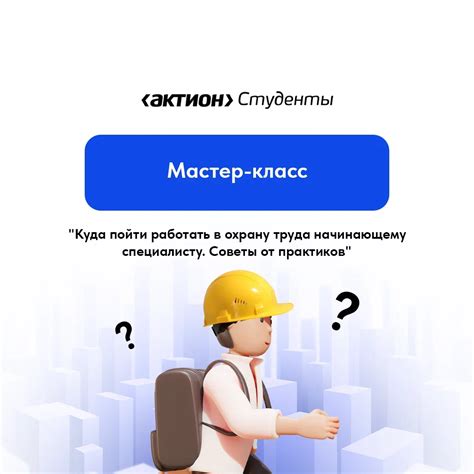
Вот несколько дополнительных советов и рекомендаций, которые помогут вам успешно привязать интернет к компьютеру:
1. Проверьте настройки вашего провайдера интернета. Убедитесь, что у вас доступны все необходимые данные, такие как имя пользователя, пароль, IP-адрес и DNS-серверы. Если вы не знаете эти настройки, обратитесь к своему провайдеру для получения подробной информации.
2. Подключите компьютер к интернету через проводное соединение. Если у вас есть возможность, подключение через Ethernet-кабель может быть более стабильным и быстрым, чем беспроводное подключение. Это особенно полезно при настройке подключения впервые.
3. Установите актуальные драйверы для вашей сетевой карты. Устаревшие драйверы могут привести к проблемам при подключении к интернету. Проверьте, есть ли новые версии драйверов на сайте производителя вашей сетевой карты и установите их, если это необходимо.
4. Перезагрузите ваш маршрутизатор и компьютер. Иногда, простое перезапуск устройств может помочь в решении проблем с подключением к интернету. Попробуйте выключить и включить ваш маршрутизатор и компьютер, и затем проверьте, установилось ли интернет-подключение.
5. Проверьте наличие вирусов и другого вредоносного ПО. Установите антивирусное программное обеспечение и выполните проверку системы на наличие вирусов и другого вредоносного ПО. Некоторые вредоносные программы могут привести к проблемам с подключением к интернету.
6. Обратитесь за помощью к специалисту. Если вы попробовали все вышеуказанные рекомендации и проблема все еще не решена, обратитесь за помощью к IT-специалисту или своему провайдеру интернета. Они смогут предоставить дополнительную поддержку и решить проблему.
Следуя этим дополнительным советам и рекомендациям, вы сможете успешно привязать интернет к вашему компьютеру и наслаждаться быстрым и стабильным подключением к сети.