Приобретение нового iPhone - всегда приятное событие. Но как только вы достаете его из коробки, возникает вопрос: "Как его настроить?". Не волнуйтесь, мы подготовили для вас подробную инструкцию, которая поможет настроить ваш новый iPhone самостоятельно.
Первым шагом после включения вашего нового iPhone будет выбор языка. Выберите желаемый язык из списка доступных, чтобы продолжить настройку.
Далее вы должны будете подключиться к Wi-Fi сети. Выберите свою домашнюю Wi-Fi сеть из списка доступных сетей и введите пароль при необходимости. Если у вас нет доступа к Wi-Fi в данный момент, вы можете пропустить этот шаг и настроить подключение позже.
После этого вам будет предложено войти в вашу учетную запись Apple. Если у вас уже есть Apple ID, введите его данные. Если вы еще не зарегистрированы, вы можете создать новую учетную запись прямо сейчас.
После входа в учетную запись Apple у вас будет возможность восстановить данные или резервную копию из iCloud. Если вы хотите это сделать, выберите соответствующую опцию и следуйте инструкциям на экране. В противном случае, вы можете пропустить этот шаг и настроить ваш iPhone как новое устройство.
На следующем экране вам будет предложено включить или отключить функцию «Аналитика». С помощью этой функции Apple собирает анонимные данные для улучшения своей продукции. Вы можете выбрать вариант, который вас устраивает.
Затем вам будет предложено создать кодовый замок для вашего iPhone. Это добавит дополнительный уровень защиты для вашего устройства. Выберите кодовый замок, который вы предпочитаете (4-значный или 6-значный) и введите код при необходимости. Это станет вашим основным способом разблокировки iPhone.
После этого вам предложат воспользоваться функцией "Приветствие новоиспеченному". Эта функция поможет вам настроить основные параметры вашего iPhone, такие как Siri, Apple Pay, Размещение приложений на домашнем экране и многое другое.
Поздравляю! Теперь у вас есть полностью настроенный новый iPhone! Вы можете начать загружать ваши любимые приложения, настраивать уведомления и наслаждаться всеми преимуществами вашего нового устройства.
Мы надеемся, что эта подробная инструкция помогла вам настроить ваш новый iPhone без проблем. Если у вас возникнут вопросы или проблемы в процессе, не стесняйтесь обращаться в службу поддержки Apple для получения помощи.
Предварительная настройка нового iPhone
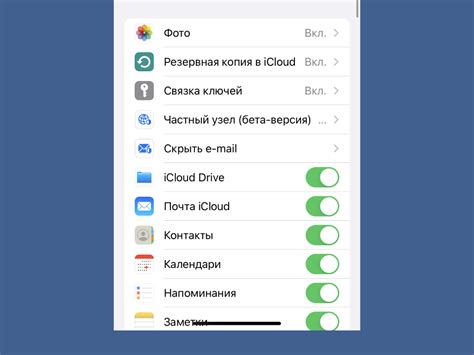
Перед тем, как начать пользоваться новым iPhone, необходимо выполнить несколько предварительных настроек, чтобы обеспечить комфортное использование устройства.
Включите iPhone, нажав и удерживая кнопку питания. После включения следуйте инструкциям на экране для выполнения настройки языка, страны, сети Wi-Fi и учетной записи Apple.
Если у вас уже есть учетная запись Apple, введите данные своей учетной записи, чтобы настроить iCloud. Если у вас нет учетной записи Apple, создайте новую, следуя инструкциям на экране.
При необходимости введите информацию о сети Wi-Fi, чтобы подключиться к Интернету и загрузить обновления iOS и ваши приложения.
Выберите резервное копирование данных, чтобы сохранить важную информацию, такую как фотографии, контакты и настройки, на iCloud.
Настройте функцию Face ID или Touch ID, чтобы обеспечить безопасность вашего iPhone.
При необходимости введите данные для настройки Apple Pay, чтобы использовать свой iPhone для безопасных платежей.
После завершения этих предварительных настроек вы будете готовы начать использовать свой новый iPhone.
Подключение к сети Wi-Fi и аккаунт Apple ID
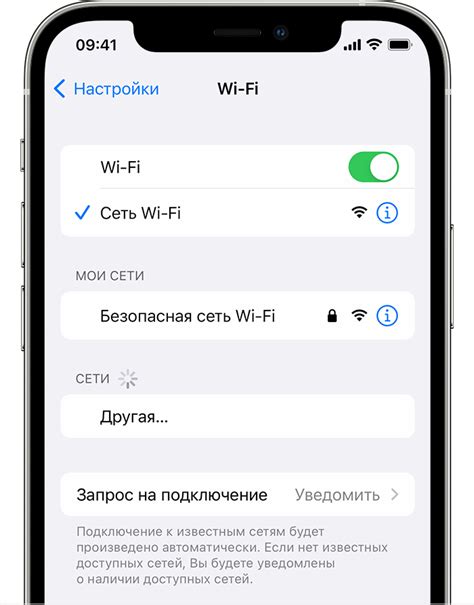
| Шаг 1: | Включите свой iPhone, нажав и удерживая кнопку питания на верхней или боковой стороне устройства. |
| Шаг 2: | На экране появится приветственная страница. Перед вами будут предложены настройки Wi-Fi. |
| Шаг 3: | Выберите доступную сеть Wi-Fi из списка. |
| Шаг 4: | Если у сети Wi-Fi, к которой вы подключаетесь, есть пароль, введите его, касаясь поля ввода. |
| Шаг 5: | После подключения к Wi-Fi вас попросят войти в аккаунт Apple ID. |
| Шаг 6: | Если у вас уже есть Apple ID, нажмите на кнопку "Уже есть Apple ID? Войти". Введите свой адрес электронной почты и пароль, чтобы войти в свой аккаунт. |
| Шаг 7: | Если у вас еще нет Apple ID, выберите вариант "Создать новый Apple ID" и следуйте инструкциям на экране для создания нового аккаунта. |
После успешного подключения к Wi-Fi и входа в аккаунт Apple ID ваш новый iPhone будет полностью настроен и готов к использованию!
Установка обновлений и настройка безопасности
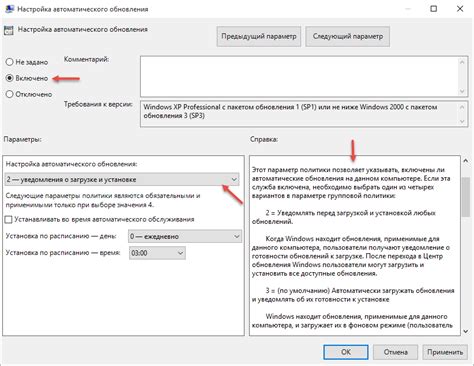
Чтобы проверить наличие обновлений, перейдите в раздел «Настройки» на вашем iPhone. Затем выберите пункт меню «Общее» и нажмите на «Обновление программного обеспечения». Если доступно новое обновление, ваш iPhone предложит вам его установить. Просто следуйте инструкциям на экране, чтобы загрузить и установить обновление.
- Периодически проверяйте наличие новых обновлений.
- Установите доступные обновления, когда они появятся.
- Приступайте к установке обновлений как можно быстрее, чтобы обеспечить безопасность вашего устройства.
Кроме того, вы можете настроить дополнительные параметры безопасности на вашем iPhone, чтобы защитить данные и улучшить вашу общую безопасность.
- В разделе «Настройки» найдите пункт меню «Face ID и код-пароль» (для iPhone с Face ID) или «Touch ID и код-пароль» (для iPhone с Touch ID) и настройте свои предпочтения по использованию биометрической аутентификации или пароля.
- Включите двухфакторную аутентификацию, чтобы добавить дополнительный уровень безопасности для вашей учетной записи Apple.
- Установите сильный код-пароль для вашего устройства и регулярно его обновляйте.
- Ограничьте доступ приложений к вашей локации и данным, по необходимости.
- Настраивайте возможности разрешения уведомлений и контроля над доступом приложений к вашим микрофону, фото и видео, чтобы сохранить конфиденциальность.
Следуя этим простым рекомендациям, вы сможете настроить безопасность и обновления на вашем новом iPhone и наслаждаться всеми преимуществами использования этого удивительного устройства.
Перенос данных с предыдущего устройства
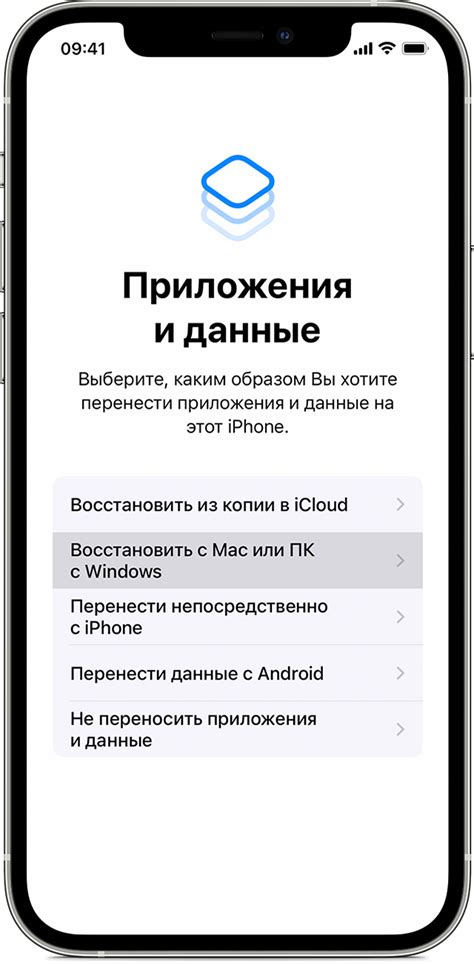
Первый способ – использование функции iCloud. Для этого необходимо убедиться, что у вас есть резервная копия данных на iCloud. Вы можете настроить автоматическое создание копии данных на iCloud или вручную сделать резервную копию.
- На старом устройстве откройте "Настройки" и выберите свою учетную запись iCloud.
- Откройте "iCloud" и убедитесь, что переключатель "Резервное копирование iCloud" включен.
- Нажмите "Резервное копирование сейчас" и подождите завершения процесса.
- На новом iPhone, при первом включении устройства, выберите "Восстановить из iCloud-копии" и введите данные вашей учетной записи iCloud.
- Выберите нужную копию для восстановления и дождитесь завершения процесса. Все ваши данные будут восстановлены на новом устройстве.
Второй способ – перенос данных с помощью функции "Перенос на новое устройство". Для этого вам потребуется наличие предыдущего устройства с установленной последней версией iOS и активного доступа в Интернет.
- Включите новый iPhone и при выборе языка и региона выберите "Перенос из iPhone".
- На старом устройстве откройте "Настройки" > "Общие" > "Перенос на новое устройство".
- Выберите новое устройство и подождите появления анимации на новом iPhone.
- Подведите камеру старого устройства к метке на новом iPhone и дождитесь завершения процесса.
Таким образом, с помощью одного из предложенных способов вы сможете легко перенести все данные с предыдущего устройства на новый iPhone и настроить его для комфортного использования.
Настройка дополнительных функций и приложений

После основной настройки вашего нового iPhone вы можете пойти дальше и настроить дополнительные функции и приложения, чтобы улучшить ваше пользовательское впечатление от использования устройства.
1. Кнопка "Уведомления"
Настройте уведомления для различных приложений, чтобы получать важные сообщения и оповещения в удобное для вас время. Перейдите в Настройки > Уведомления, выберите приложение, а затем настройте типы уведомлений, звуки и важность каждого приложения.
2. Управление энергопотреблением
Оптимизируйте энергопотребление вашего iPhone, чтобы батарея держала заряд дольше. Перейдите в Настройки > Аккумулятор, где вы можете включить режим экономии энергии, отслеживать статистику использования и управлять энергоемкими приложениями.
3. Контроль за безопасностью
Повысьте уровень безопасности вашего iPhone, настроив дополнительные функции. В Настройки > Общие > Пароли и защита, вы можете включить защиту паролем Touch ID или Face ID, скрыть уведомления на экране блокировки и установить дополнительные настройки конфиденциальности для приложений.
4. Карта Apple
Настройте свой профиль и предпочтения в Карте Apple, чтобы получать персонализированные рекомендации и удобное использование навигации. Зайдите в приложение Карты, выберите ваш профиль в правом нижнем углу и настройте имя, фотографию и предпочтения для мест, которые вам интересны.
С помощью этих простых шагов и настроек вы сможете полностью воспользоваться всеми возможностями нового iPhone и настроить его в соответствии с вашими предпочтениями и потребностями.