Сканирование документов с принтера на компьютер – это быстрый и удобный способ цифрового сохранения бумажных документов. В настоящее время многие принтеры оборудованы функцией сканирования, которая позволяет переводить бумажные документы в электронный формат. Это удобно, так как сканированный документ может быть легко сохранен, отправлен по электронной почте или отредактирован при необходимости.
В этой статье мы расскажем вам, как правильно сканировать документы с принтера на компьютер. Мы приведем подробную инструкцию и шаги, которые помогут вам освоить этот процесс без проблем. Перед сканированием документов, убедитесь, что ваш компьютер подключен к принтеру и установлено необходимое программное обеспечение, которое обычно идет в комплекте с принтером или доступно для скачивания с официального сайта производителя.
Шаг 1: Перед тем, как начать, убедитесь, что принтер включен и подключен к компьютеру. Убедитесь также, что на компьютере установлено необходимое программное обеспечение. Обычно принтер поставляется с диском, который содержит драйверы и программу для сканирования. Если диска нет, вы можете скачать и установить программное обеспечение с официального сайта производителя.
Подготовка принтера и компьютера к сканированию документов
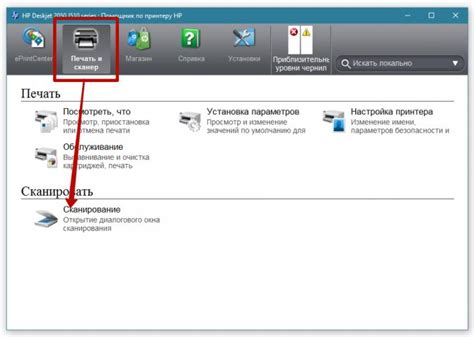
Шаг 1: Подключение принтера к компьютеру.
Прежде чем приступить к сканированию документов, убедитесь, что принтер подключен к вашему компьютеру. Для этого вам потребуется USB-кабель, который должен быть в комплекте с принтером. Вставьте один конец кабеля в порт USB на задней панели принтера, а другой конец подключите к доступному порту USB на вашем компьютере.
Шаг 2: Установка драйверов и программного обеспечения.
Перед тем как начать сканировать документы, убедитесь, что на вашем компьютере установлены соответствующие драйверы и программное обеспечение для работы с принтером. Перейдите на официальный сайт производителя вашего принтера и загрузите последнюю версию драйвера. Установите его на компьютер, следуя инструкциям на экране. Возможно, вам также потребуется установить специальное программное обеспечение для работы со сканером, которое также может быть доступно на официальном сайте производителя.
Шаг 3: Подготовка документа.
Прежде чем начать сканировать документ, убедитесь, что он подготовлен правильно. Удалите любые лишние предметы с поверхности стекла сканера, чтобы избежать искажений изображения. Если документ имеет несколько страниц, убедитесь, что они выровнены и не перекрывают друг друга.
Шаг 4: Открытие программы для сканирования.
Теперь, когда принтер и компьютер готовы к сканированию, откройте на вашем компьютере программу для сканирования. Обычно она частью комплекта поставки принтера или может быть загружена с сайта производителя. Запустите программу и дождитесь, пока она полностью загрузится.
Шаг 5: Выбор настроек сканирования.
Настройте параметры сканирования в соответствии с вашими потребностями. Вы можете выбрать разрешение сканирования, формат файла, цветовую глубину и другие настройки. Выберите настройки, которые наиболее подходят для целей вашего сканирования.
Шаг 6: Размещение документа на стекле сканера.
Аккуратно разместите документ на стекле сканера лицевой стороной вниз. Убедитесь, что он прилегает к верхнему левому углу стекла. Если у вас есть несколько страниц для сканирования, разместите их в порядке следования.
Шаг 7: Запуск сканирования.
Нажмите кнопку "Сканировать" или аналогичную в программе для сканирования. Процесс сканирования может занять несколько секунд до нескольких минут, в зависимости от размера и разрешения документа.
Шаг 8: Сохранение сканированного документа.
После завершения сканирования документа, сохраните его на вашем компьютере. Выберите папку, в которой хотите сохранить документ, и укажите имя файла. Рекомендуется использовать понятное и легко запоминающееся имя файла, чтобы в дальнейшем было удобно его найти.
Шаг 9: Просмотр и редактирование сканированного документа.
Откройте сохраненный файл на вашем компьютере, чтобы просмотреть и редактировать сканированный документ при необходимости. Вы можете использовать различные программы для просмотра и редактирования документов, такие как Adobe Acrobat Reader или Microsoft Word.
Теперь вы готовы к сканированию документов с принтера на компьютер. Следуйте этим простым инструкциям, чтобы получить качественные и четкие сканы для вашей работы или личных целей.
Как правильно настроить принтер и компьютер для сканирования
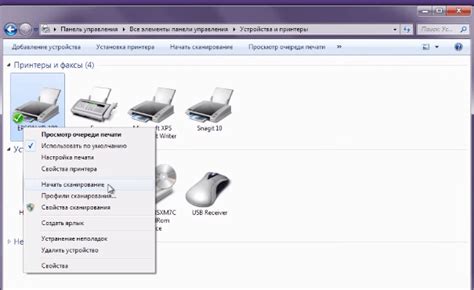
Шаг 1. Проверьте подключение принтера и компьютера:
- Убедитесь, что принтер подключен к компьютеру с помощью USB-кабеля или используете беспроводное подключение через Wi-Fi.
- Убедитесь, что принтер включен и находится в рабочем состоянии.
- Проверьте, включен ли компьютер и работает ли операционная система.
Шаг 2. Установите драйверы принтера:
- Откройте веб-сайт производителя принтера и найдите раздел "Поддержка" или "Драйверы и загрузки".
- Введите модель своего принтера и выберите операционную систему, установленную на вашем компьютере.
- Скачайте и установите последнюю версию драйвера принтера.
Шаг 3. Настройте принтер на компьютере:
- Откройте меню "Пуск" на компьютере и выберите "Настройки" или "Панель управления".
- В разделе "Устройства" или "Принтеры" найдите ваш принтер и щёлкните по нему правой кнопкой мыши.
- Выберите "Настройки принтера" или "Свойства принтера".
- В появившемся окне выберите нужные настройки, такие как качество сканирования, цветность, формат файла и др.
- Сохраните настройки и закройте окно.
Шаг 4. Поставьте документ на стекло принтера и начните сканирование:
- Вернитесь к принтеру и откройте крышку сканера.
- Поместите документ лицом вниз на стекло сканера.
- Закройте крышку сканера.
- На компьютере откройте программу для сканирования, например, Windows Fax and Scan.
- В программе выберите режим сканирования (черно-белый, цветной и т. д.).
- Нажмите кнопку "Сканировать".
- Дождитесь окончания сканирования и сохраните файл на компьютере в нужном формате (например, PDF или JPEG).
Готово! Теперь вы знаете, как правильно настроить принтер и компьютер для сканирования. Следуя этим простым инструкциям, вы сможете легко сканировать документы и сохранять их на компьютере для дальнейшего использования.
Процесс сканирования документов с принтера на компьютер
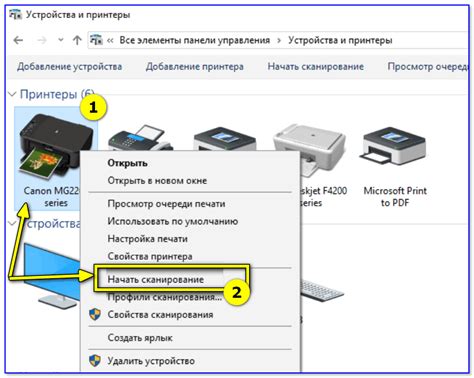
Сегодня многие принтеры оснащены функцией сканирования, которая позволяет быстро и удобно создать электронную копию документа непосредственно на компьютере. В этом разделе мы подробно рассмотрим процесс сканирования документов с принтера на компьютер.
Шаг 1: Подготовка
- Убедитесь, что ваш компьютер и принтер включены и подключены друг к другу через USB-кабель или Wi-Fi.
- Установите программу для сканирования, которая поставляется в комплекте с принтером, или загрузите ее с официального веб-сайта производителя.
- Разместите документ, который вы хотите отсканировать, на стекле сканера или в автоподатчике документов в верхней части принтера.
Шаг 2: Настройка сканирования
- Запустите программу для сканирования на компьютере.
- Выберите тип документа, который вы собираетесь сканировать (например, текст, фотографию или PDF).
- Определите разрешение сканирования, которое влияет на качество изображения (обычно можно выбрать разрешение от 150 до 1200 точек на дюйм).
- Установите другие параметры сканирования по вашему усмотрению, такие как яркость, контрастность и цветность изображения.
Шаг 3: Сканирование документа
- Нажмите на кнопку "Сканировать" или аналогичную команду в программе для сканирования.
- Принтер начнет сканировать документ, а его прогресс можно отслеживать на экране компьютера.
- После завершения сканирования вы сможете увидеть электронную копию документа на экране компьютера.
Шаг 4: Сохранение и обработка
- Выберите папку на компьютере, в которую вы хотите сохранить отсканированный документ.
- Выберите формат файла, в который будет сохранена электронная копия документа (например, JPEG, PDF или TIFF).
- Дайте название файлу и выберите настройки сжатия и качества, если это необходимо.
- Нажмите на кнопку "Сохранить" или аналогичную команду в программе для сканирования.
Шаг 5: Дополнительные действия
- Если вы хотите сканировать другие страницы, повторите шаги 3-4.
- Если необходимо, отредактируйте отсканированный документ, используя программу для редактирования изображений.
- Распечатайте документ или отправьте его по электронной почте, если это необходимо.
Теперь вы знаете, как осуществить сканирование документов с принтера на компьютер. Этот процесс позволяет сохранить ценные бумажные документы в электронном виде, делая их более доступными и удобными для использования.
Шаги для успешного сканирования и сохранения документов
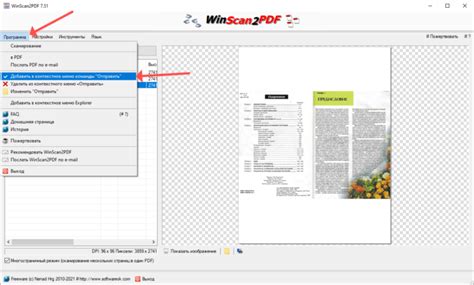
Следуя простым инструкциям, вы сможете легко сканировать и сохранять документы с принтера на компьютер. Вот шаги, которые вам потребуются:
Шаг 1: Подключение принтера к компьютеру
Удостоверьтесь, что ваш принтер подключен к компьютеру либо посредством USB-кабеля, либо через беспроводное соединение Wi-Fi. Убедитесь, что принтер включен и готов к работе.
Шаг 2: Запуск приложения для сканирования
На компьютере откройте приложение для сканирования. Это может быть специальная программа, предоставленная производителем принтера, или встроенное приложение в ОС. Найдите и запустите его из списка установленных программ.
Шаг 3: Настройка параметров сканирования
В открывшемся приложении выберите настройки для сканирования. Это может включать выбор типа файла, разрешения сканирования, цветовой гаммы и других параметров в зависимости от ваших потребностей.
Шаг 4: Размещение документа на стекле сканера
Откройте крышку сканера и аккуратно разместите документ лицевой стороной вниз на стекле. Убедитесь, что он расположен ровно и не перекрывает никаких областей стекла.
Шаг 5: Запуск процесса сканирования
Нажмите кнопку "Сканировать" или аналогичную в приложении на компьютере. Принтер начнет сканировать документ. Дождитесь окончания процесса сканирования.
Шаг 6: Просмотр и редактирование сканированного документа
После завершения сканирования, вы увидите предварительный просмотр сканированного документа. Проверьте его на наличие ошибок или необходимость внесения каких-либо изменений.
Шаг 7: Сохранение сканированного документа
Выберите путь и имя файла для сохранения сканированного документа на вашем компьютере. Убедитесь, что выбран правильный формат файла (например, PDF или JPEG) и сохраните документ.
Шаг 8: Отключение принтера от компьютера
После сохранения документа отключите принтер от компьютера, если он был подключен посредством USB-кабеля. Если принтер подключен через Wi-Fi, вы можете оставить его включенным или отключить, как вам удобно.
Следуя этим простым шагам, вы сможете легко сканировать и сохранять документы с принтера на компьютер. Не забывайте проверять качество сканирования и сохранять документы в нужном формате для дальнейшего использования.