Microsoft Excel - это один из самых популярных и мощных инструментов для работы с таблицами. Иногда, при работе с большими объемами данных, может возникнуть необходимость в создании фиксированной шапки таблицы, чтобы сделать процесс работы более удобным и эффективным. В этой статье мы расскажем о том, как создать фиксированную шапку таблицы в Excel.
Шаг 1: Откройте документ Excel, в котором нужно создать фиксированную шапку таблицы. Выделите весь диапазон данных таблицы, к которой нужно добавить фиксированную шапку.
Шаг 2: Перейдите на вкладку «Вид» в верхней панели инструментов Excel. На этой вкладке найдите раздел «Окно» и выберите в нем пункт «Заморозить область».
Шаг 3: В появившемся выпадающем меню выберите опцию «Заморозить верхнюю строку». После этого вы увидите, что первая строка вашей таблицы стала фиксированной, то есть она будет отображаться на экране при прокрутке диапазона данных.
Что такое фиксированная шапка таблицы в Excel и зачем она нужна
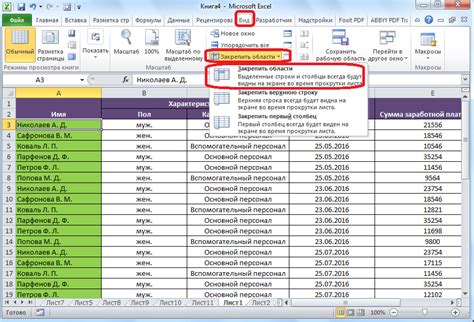
Зафиксированная шапка таблицы значительно упрощает работу с данными, так как она позволяет быстро просматривать и сортировать информацию, не теряя из виду, какие столбцы содержат какие данные. Без фиксированной шапки таблицы пользователю приходилось бы постоянно прокручивать страницу вверх или вниз, что могло бы вызывать неудобства и замедлять процесс работы.
Кроме того, фиксированная шапка таблицы в Excel позволяет создавать более читаемые и понятные отчеты или презентации. Благодаря этой функции, при просмотре таблицы, заголовки столбцов останутся на экране, а данные будут проматываться ниже, что создает более компактный и структурированный вид.
Чтобы воспользоваться фиксированной шапкой таблицы в Excel, достаточно просто выделить строку с заголовками и в меню выбрать Features и Freeze Panes. Затем выберите опцию Freeze Top Row, и шапка таблицы будет закреплена. После этого, при прокрутке страницы вниз, шапка останется на месте, а данные будут проматываться ниже, обеспечивая удобство и эффективность работы с таблицей.
Почему обычная шапка таблицы не всегда удобна
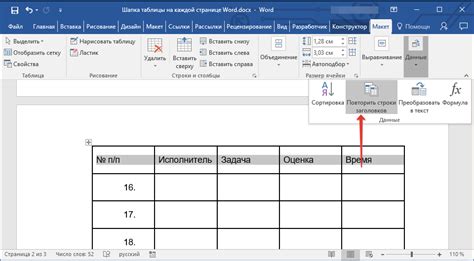
При работе с большими таблицами в Excel, обычная шапка таблицы может представлять определенные неудобства. Во-первых, при прокрутке таблицы вниз шапка исчезает из видимости, что затрудняет ориентацию и обзор информации. Во-вторых, при вводе данных в нижнюю часть таблицы, шапка прокручивается вместе с таблицей, что снижает удобство работы и требует постоянного возврата к началу таблицы для проверки заголовков столбцов.
Все это может создать сложности и замедлить рабочий процесс. Чтобы избежать этих проблем и значительно улучшить работу с таблицами в Excel, рекомендуется использовать фиксированную шапку таблицы.
Фиксированная шапка таблицы остается видимой даже при прокрутке таблицы вниз, обеспечивая легкую навигацию и мгновенный доступ к заголовкам столбцов. Таким образом, вы всегда сможете отслеживать, какая информация содержится в каждом столбце, не теряя ориентацию в таблице.
Это особенно полезно, когда таблица содержит множество столбцов или когда требуется постоянное редактирование и ввод данных в различные части таблицы. Фиксированная шапка таблицы позволяет удобно работать с таблицей даже при больших объемах данных, сохраняя эффективность и точность работы.
Как создать фиксированную шапку таблицы в Excel
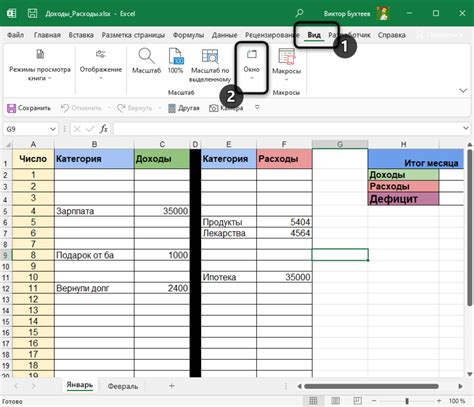
Для создания фиксированной шапки таблицы в Excel следуйте этим простым шагам:
- Откройте Excel и выберите лист, на котором хотите создать таблицу.
- Выберите диапазон ячеек, которые должны стать шапкой таблицы. Обычно это первая строка с заголовками столбцов.
- Щелкните правой кнопкой мыши на выбранный диапазон ячеек и выберите опцию "Закрепить" в контекстном меню. Затем выберите "Закрепить строку".
- Вы увидите, что выбранный диапазон ячеек теперь остается видимым, когда страница прокручивается вниз. Это означает, что шапка таблицы будет закреплена наверху, независимо от того, сколько строк данных вы просматриваете.
Теперь вы можете свободно прокручивать страницу вниз, сохраняя видимой шапку таблицы. Это особенно полезно при работе с большими таблицами, когда нужно постоянно контролировать значения заголовков столбцов.
Если вам необходимо удалить фиксированную шапку таблицы, просто щелкните правой кнопкой мыши на закрепленной строке и выберите опцию "Открепить". Данная строка вернется в нормальное состояние и прокручиваемость страницы будет восстановлена.
Теперь, когда вы знаете, как создать фиксированную шапку таблицы в Excel, вы можете ускорить свою работу и упростить навигацию по большим объемам данных. Применяйте этот прием в своих таблицах и наслаждайтесь удобством работы!
Выделение шапки таблицы
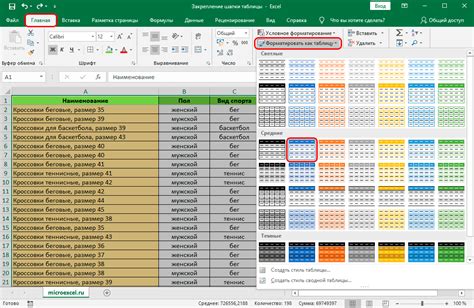
Для выделения шапки таблицы в Excel вы можете использовать несколько методов.
1. Фоновый цвет:
Выберите ячейки, содержащие шапку таблицы, и затем измените их фоновый цвет. Например, вы можете использовать яркий цвет, отличающийся от других ячеек в таблице, чтобы шапка выделялась.
2. Шрифт:
Выберите ячейки, содержащие шапку таблицы, и затем измените их шрифт. Вы можете выбрать жирный шрифт или изменить размер шрифта, чтобы шапка таблицы выделялась.
3. Обрамление:
Добавьте обрамление к ячейкам, содержащим шапку таблицы, чтобы они выделялись. Вы можете выбрать разные типы обрамления, такие как границы ячеек или границы таблицы.
4. Объединение ячеек:
Если ваша шапка таблицы содержит несколько строк, вы можете объединить эти строки, чтобы создать одну ячейку с широкими границами. Это поможет шапке таблицы выделяться.
5. Заголовки столбцов:
Если ваши ячейки шапки таблицы представляют заголовки столбцов, вы можете использовать стандартную функцию Excel "Фильтр", чтобы добавить фильтры к этим заголовкам. Это облегчит работу с большими базами данных, а также выделит шапку таблицы отдельным образом.
Использование одного или нескольких из этих методов поможет вам выделить шапку вашей таблицы в Excel и сделать ее более заметной для удобства чтения и работы.
Фиксация шапки таблицы
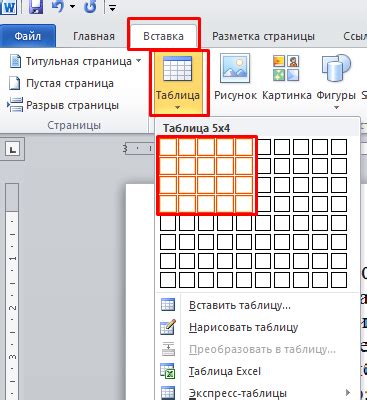
Подробная инструкция, которая поможет вам создать фиксированную шапку для таблицы в Excel.
Шаг 1: Откройте Excel и создайте новый документ.
Шаг 2: Введите данные в таблицу или скопируйте уже имеющуюся таблицу в документ.
Шаг 3: Выделите строку с заголовками таблицы, которую вы хотите закрепить.
Шаг 4: Нажмите правую кнопку мыши на выделенной строке и выберите "Закрепить верхнюю строку" в контекстном меню.
Шаг 5: Теперь ваша шапка таблицы будет отображаться вверху документа, даже при прокрутке вниз.
Шаг 6: Чтобы отменить фиксацию, повторите шаги 3 и 4 и выберите "Отменить закрепление строк" в контекстном меню.
Теперь вы знаете, как закрепить шапку таблицы в Excel, чтобы она была видна всегда. Это удобно, особенно когда у вас большая таблица и вам нужно иметь постоянный доступ к заголовкам столбцов.
Как настроить фиксированную шапку таблицы
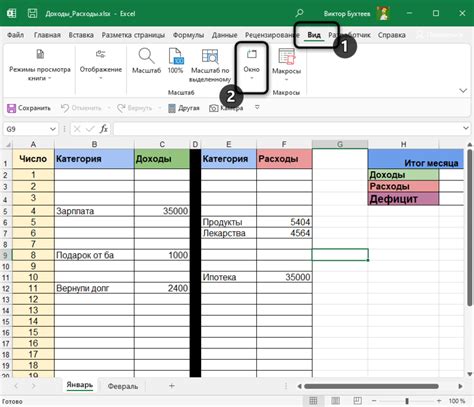
Для создания фиксированной шапки таблицы в Excel следуйте этим простым шагам:
- Откройте желаемую таблицу в Excel.
- Выделите ячейку, которая будет быть нижней границей шапки таблицы. Наиболее часто это будет первая строка таблицы.
- В меню "Вид" выберите опцию "Закрепить область".
- В появившемся диалоговом окне выберите вариант "Закрепить верхнюю строку".
- Нажмите "ОК".
Теперь шапка таблицы будет закреплена вверху окна программы Excel, позволяя видеть заголовки столбцов даже при прокрутке страницы вниз. Это делает работу с таблицей гораздо удобнее и улучшает визуальную ясность данных.
Не забудьте, что фиксированная шапка таблицы будет работать только в пределах одного листа Excel и не будет видна на других листах.
Теперь вы знаете, как создать фиксированную шапку таблицы в Excel и сделать работу с данными более удобной.
Установка ширины и высоты шапки таблицы
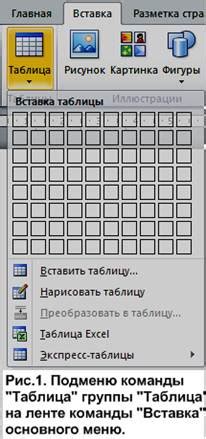
Для создания фиксированной шапки таблицы в Excel необходимо установить определенную ширину и высоту для ячеек, которые будут использоваться в качестве шапки.
Чтобы установить ширину шапки таблицы, следуйте этим шагам:
- Выделите ячейку или диапазон ячеек, которые будут использоваться в качестве шапки.
- Щелкните правой кнопкой мыши на выделенном диапазоне и выберите пункт "Формат ячеек" в контекстном меню.
- В диалоговом окне "Формат ячеек" перейдите на вкладку "Выравнивание".
- В разделе "Ширина" задайте значение для ширины ячейки (например, 100 пикселей).
- Нажмите кнопку "ОК", чтобы применить изменения.
Чтобы установить высоту шапки таблицы, следуйте этим шагам:
- Выделите ячейку или диапазон ячеек, которые будут использоваться в качестве шапки.
- Щелкните правой кнопкой мыши на выделенном диапазоне и выберите пункт "Высота строки" в контекстном меню.
- В появившемся диалоговом окне введите значение для высоты строки (например, 20 пунктов).
- Нажмите кнопку "ОК", чтобы применить изменения.
После того, как ширина и высота шапки таблицы будут установлены, ячейки, которые были выбраны в качестве шапки, останутся видимыми при прокрутке содержимого таблицы.
Пример:
| Номер | Наименование | Цена |
|---|---|---|
| 1 | Товар 1 | 100 |
| 2 | Товар 2 | 200 |
| 3 | Товар 3 | 300 |
Изменение стилей шапки таблицы
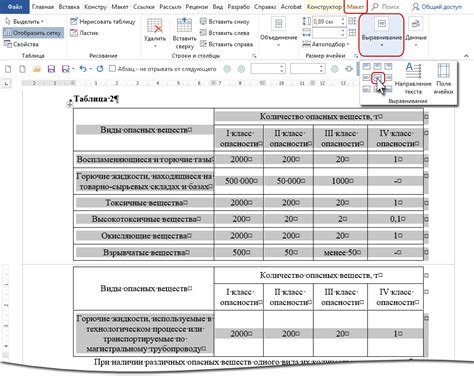
- Выделите первую строку таблицы - шапку.
- Щелкните правой кнопкой мыши на выделенной области и выберите пункт "Форматирование ячеек" из контекстного меню.
- В открывшемся окне "Форматирование ячеек" перейдите на вкладку "Шрифт".
- Измените размер, цвет, стиль шрифта и другие параметры по вашему усмотрению.
- Нажмите кнопку "ОК", чтобы сохранить изменения.
Теперь вы успешно изменили стили шапки таблицы в Excel. Это позволит сделать вашу таблицу более наглядной и привлекательной.