GitLab - это известная и широко используемая система контроля версий, позволяющая разработчикам эффективно сотрудничать при создании и управлении проектами. Одним из важных процессов при работе с GitLab является создание merge request.
Merge request - это механизм, позволяющий разработчикам предложить изменения в коде и запросить их объединение с основной веткой проекта. Данный процесс не только способствует систематизации и приоритезации работы, но и позволяет просматривать изменения в коде, задавать комментарии и обсуждать изменения с другими участниками проекта.
Если вы работаете с GitLab и хотите создать merge request через IDE, то следуйте этой подробной инструкции. Для начала, убедитесь, что у вас установлена и настроена среда разработки Idea (Intellij IDEA) и вы имеете доступ к проекту в GitLab.
Создание аккаунта в GitLab
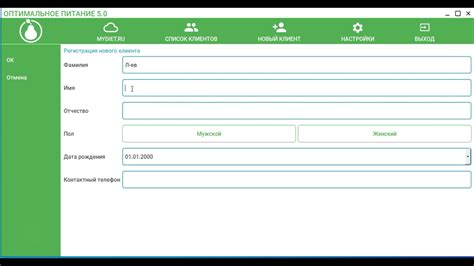
Для начала работы с GitLab необходимо создать учетную запись. Процесс создания аккаунта в GitLab достаточно прост и займет всего несколько минут. Вот пошаговая инструкция:
- Откройте GitLab веб-сайт в своем браузере.
- Нажмите на кнопку "Регистрация", расположенную в правом верхнем углу страницы.
- Выберите способ регистрации: через Google, Twitter или создайте новую учетную запись с помощью электронной почты.
- Если вы решили зарегистрироваться с помощью электронной почты, заполните необходимые поля (имя, фамилия, адрес электронной почты, пароль) и нажмите кнопку "Зарегистрироваться".
- После успешной регистрации вам будет отправлено письмо с подтверждением. Найдите это письмо в своей почте и щелкните на ссылку для подтверждения аккаунта.
- Теперь вы можете войти в свою учетную запись, используя указанный при регистрации адрес электронной почты и пароль.
Теперь у вас есть аккаунт в GitLab, и вы готовы приступить к работе с репозиториями и созданию merge request через Idea.
Установка и настройка GitLab на Idea

Если вы хотите использовать GitLab в своем проекте, то для начала вам нужно установить и настроить его на своей рабочей станции. В данной статье мы рассмотрим процесс установки и настройки GitLab на среде разработки IntelliJ IDEA.
1. Установка GitLab. Существуют различные способы установки GitLab, но мы сосредоточимся на установке через Docker. Для начала установите Docker на свою машину, если у вас его еще нет.
2. Запуск GitLab через Docker. После установки Docker выполните следующую команду в терминале:
docker run --detach --publish 443:443 --publish 80:80 --publish 22:22 --name gitlab --restart always --volume ~/gitlab/config:/etc/gitlab --volume ~/gitlab/logs:/var/log/gitlab --volume ~/gitlab/data:/var/opt/gitlab gitlab/gitlab-ce:latest
3. Установка IntelliJ IDEA. Если у вас еще нет среды разработки IntelliJ IDEA, то вам потребуется установить ее на вашу машину. Вы можете загрузить ее с официального сайта и следовать инструкциям по установке.
4. Настройка GitLab в IntelliJ IDEA. Запустите IntelliJ IDEA и откройте ваш проект. В меню выберите "File" -> "Settings", чтобы открыть настройки проекта. В разделе "Version Control" выберите "Git" и убедитесь, что путь к исполняемому файлу Git указан правильно.
5. Создание и подключение к репозиторию GitLab. Чтобы создать репозиторий, перейдите на сайт GitLab через браузер и создайте новый проект. Затем склонируйте проект на свою рабочую станцию, используя IntelliJ IDEA. В меню выберите "VCS" -> "Checkout from Version Control" -> "Git" и введите URL вашего проекта.
Теперь вы готовы использовать GitLab через среду разработки IntelliJ IDEA. Вы можете создавать и коммитить изменения, создавать ветки, а также создавать и отправлять Merge Request, используя функционал GitLab прямо из IDEA.
Подключение репозитория к проекту в Idea
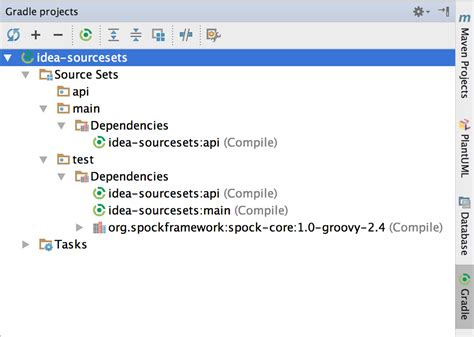
Чтобы начать работу с GitLab в вашем проекте в IntelliJ Idea, вам необходимо подключить ваш репозиторий к проекту. В этом разделе мы рассмотрим, как это сделать.
1. Откройте IntelliJ Idea и выберите свой проект в списке проектов.
2. Перейдите во вкладку "VCS" в верхней панели меню и выберите "Git" -> "Clone".
3. В открывшемся диалоговом окне введите URL вашего репозитория в поле "URL".
4. Укажите путь до папки, в которую вы хотите склонировать репозиторий, в поле "Directory".
5. Нажмите кнопку "Clone". IntelliJ Idea начнет процесс клонирования репозитория.
6. После завершения клонирования, ваш репозиторий будет подключен к проекту в Idea.
Теперь вы можете работать с GitLab через Idea и делать merge request'ы для своих изменений.
Создание и описание merge request
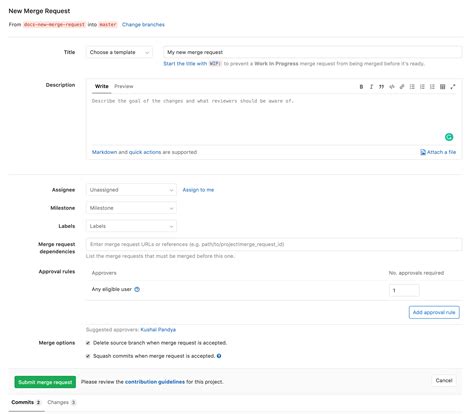
Чтобы создать merge request через Idea в GitLab, выполните следующие действия:
- Откройте проект в Idea и убедитесь, что вы находитесь в ветке, из которой хотите создать merge request.
- Перейдите во вкладку "Git" внизу окна Idea, затем нажмите на кнопку "Branches", чтобы открыть список веток.
- Выберите ветку, в которую вы хотите внести изменения, и нажмите правой кнопкой мыши на ней. В выпадающем меню выберите "Push".
- В открывшемся окне укажите название и описание merge request. Напишите подробное описание того, что вы вносите изменение и почему оно важно.
- Выберите адресата, кому вы хотите отправить merge request. Если вы не уверены, оставьте поле пустым, и ваш merge request будет доступен всем разработчикам проекта.
- Нажмите на кнопку "Create merge request" и подтвердите свои действия.
После создания merge request он будет отображаться на странице проекта в GitLab. Другие разработчики смогут просмотреть ваш merge request, оставить комментарии и внести свои правки. Вы также будете получать уведомления о любых изменениях, связанных с вашим merge request. Убедитесь, что вы регулярно проверяете свои merge request и отвечаете на комментарии и запросы на изменения.
Добавление комментариев и задач к merge request
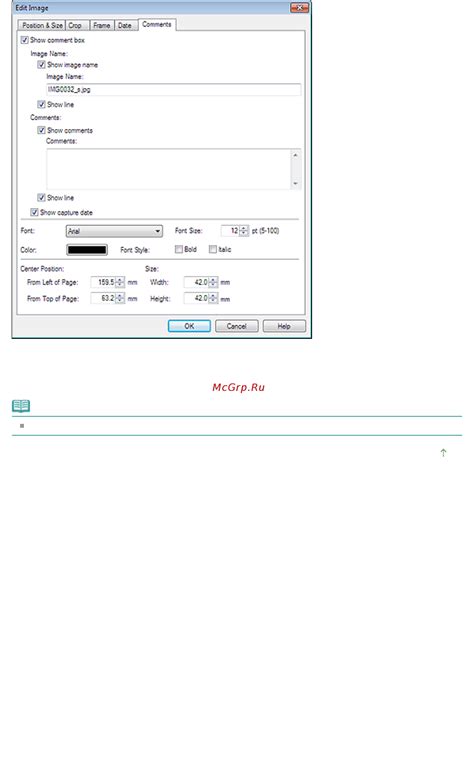
При создании merge request в GitLab через Idea, вы можете добавлять комментарии и задачи, чтобы обсуждать изменения и координировать работу с другими участниками команды.
Чтобы добавить комментарий, прокомментируйте конкретную строку кода, нажав на "+" рядом с ней. В появившемся окне вы можете написать комментарий и нажать "Add Comment", чтобы добавить его к merge request.
Если вы хотите обсудить изменения в общем контексте merge request, вы можете добавить комментарий непосредственно к самому merge request. Для этого нажмите на вкладку "Discussions" над списком файлов, найдите текстовое поле для написания комментариев и добавьте свой комментарий.
Кроме того, вы можете добавлять задачи к merge request, чтобы отслеживать их выполнение. Для этого выделите нужный кусок кода и нажмите на кнопку "Add to Todo" во всплывающем окне комментариев. Задача будет добавлена в ваш список задач GitLab, где вы сможете отслеживать ее статус и выполнение.
Добавление комментариев и задач к merge request помогает улучшить коммуникацию в вашей команде и повышает эффективность работы над проектом.
Разрешение конфликтов при merge request
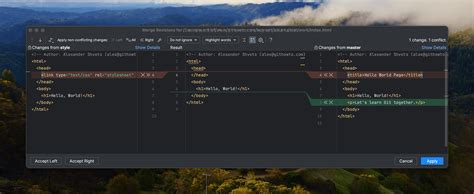
Чтобы разрешить конфликты при merge request, сначала необходимо открыть файл с конфликтом. В GitLab Idea это можно сделать, щелкнув правой кнопкой мыши по файлу с конфликтом в списке изменений и выбрав "Resolve conflict".
После открытия файла с конфликтом, необходимо внести изменения, чтобы разрешить конфликт. GitLab Idea покажет места, где произошли конфликты, и позволит вам выбрать нужные изменения из разных веток.
Чтобы выбрать изменения, вы можете использовать кнопки "Accept Current Change" и "Accept Incoming Change", чтобы принять изменения из текущей и входящей веток соответственно. Если нужно внести свои изменения, вы можете использовать кнопку "Edit Conflict" или внести изменения непосредственно в коде.
После разрешения конфликтов в файле, вы можете сохранить его и продолжить процесс merge request. GitLab Idea автоматически запомнит ваши изменения и создаст коммит с разрешением конфликта.
Важно отметить, что разрешение конфликтов может быть сложной задачей, особенно если внесено много изменений в коде. Поэтому рекомендуется внимательно проверять все изменения перед завершением merge request и обратиться к другим членам команды, если возникают сложности при разрешении конфликтов.
Подтверждение merge request и удаление ветки

После того как merge request был создан и проверен соответствующими участниками команды, вам необходимо подтвердить его и внести изменения в основную ветку проекта. Для этого выполните следующие шаги:
- Откройте GitLab в браузере и найдите ваш merge request в списке открытых merge requests.
- Нажмите на кнопку "Review" рядом с названием merge request.
- Ознакомьтесь с изменениями и, если они соответствуют вашим ожиданиям, нажмите кнопку "Approve" для подтверждения merge request.
- Опционально, вы можете добавить комментарий или отчет о проведенном тестировании в соответствующие поля.
- Внизу страницы выберите одну из опций для выполнения merge request:
| Опция | Описание |
|---|---|
| Merge | Применить изменения из ветки merge request в основную ветку проекта. |
| Merge commit | Применить изменения из ветки merge request в основную ветку проекта, создав merge commit. Merge commit будет отображаться в истории коммитов. |
| Rebase | Перебазирование изменений из ветки merge request на последний коммит в основной ветке проекта. |
После выбора опции нажмите кнопку "Submit review" для подтверждения изменений.
После успешного подтверждения merge request и выполнения соответствующих действий, вы можете удалить ветку, из которой был создан merge request. Для этого выполните следующие шаги:
- Вернитесь в проект в IntelliJ IDEA.
- Откройте окно Terminal и выполните команду
git branch -d branch_name, где branch_name - название вашей ветки. - Подтвердите удаление ветки, если появится соответствующий запрос.
Ветка успешно удалена и вы можете продолжить работу над другими задачами в проекте.