Создание новой записки на компьютере Mac – это простой и удобный способ организации вашей работы, запоминания важной информации и планирования задач. Ниже представлена подробная инструкция по созданию новой записки на компьютере Mac.
Шаг 1: Откройте приложение Notes. Найдите иконку Notes на вашем доке или в папке "Программы". Щелкните дважды по иконке, чтобы открыть приложение.
Шаг 2: Создайте новую записку. В левом верхнем углу окна Notes найдите кнопку "Новая записка" и щелкните на нее. Вы также можете воспользоваться сочетанием клавиш Command + N.
Шаг 3: Начните писать. В открывшейся пустой записке начните вводить текст. Можете ввести любую информацию: заметки, списки задач, важные даты и прочее. Notes также поддерживает форматирование текста, добавление фотографий и рисунков.
Шаг 4: Сохраните записку. Когда вы закончите писать, нажмите комбинацию клавиш Command + S или выберите "Сохранить" в меню "Файл". Выберите папку, где хотите сохранить записку, и введите название файла. Затем нажмите кнопку "Сохранить".
Шаг 5: Доступ к запискам. Чтобы получить доступ к созданной записке в любое время, откройте приложение Notes и найдите ее в списке слева. Вы также можете воспользоваться поиском для быстрого нахождения нужной записки.
Теперь вы знакомы с основными шагами по созданию новой записки на компьютере Mac! Воспользуйтесь этой инструкцией, чтобы эффективно организовывать свою работу и хранить важную информацию на своем устройстве. Удачи!
Инструкция по созданию новой записки на компьютере Мак
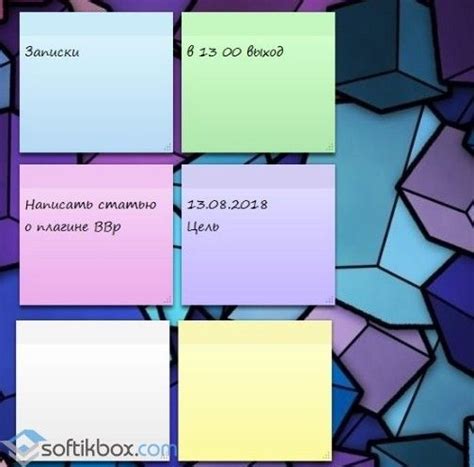
- Нажмите на значок "Записи" в панели Dock или откройте приложение "Записи" через поиск Spotlight.
- В открывшемся окне приложения "Записи" нажмите на кнопку "Создать новую записку".
- Введите заголовок для вашей записки в поле "Заголовок".
- Напишите текст вашей записки в поле "Текст записки". Вы можете использовать различные шрифты, размеры и цвета текста для оформления записки.
- Если нужно, вы можете добавить списки, выделения или ссылки. Для этого выделите нужный текст и выберите соответствующую опцию из панели инструментов.
- Если вы хотите добавить вложение к записке, выберите опцию "Вставить" в панели инструментов и выберите файл, который хотите добавить.
- После того, как вы закончите писать записку, нажмите кнопку "Готово" в правом верхнем углу окна.
Теперь ваша новая записка сохранится в приложении "Записи" и будет доступна для просмотра и редактирования в любое время. Вы также можете синхронизировать записку с iCloud, чтобы иметь к ней доступ с любого устройства, подключенного к вашей учетной записи iCloud.
Таким образом, создание новой записки на компьютере Мак - простой и удобный процесс, который позволяет легко управлять вашей информацией и быть в курсе всех важных вещей.
Шаг 1: Откройте приложение "Напоминания"
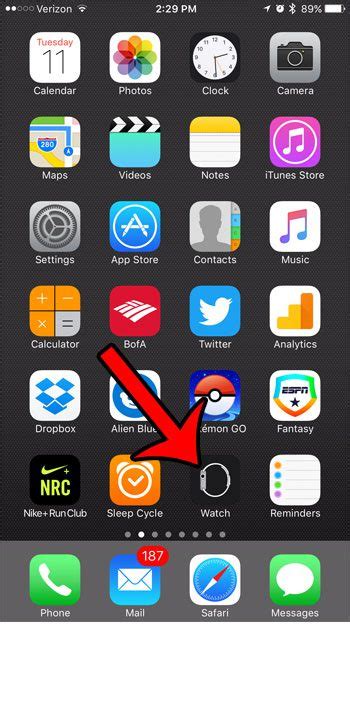
Перед созданием новой записки на компьютере Mac необходимо открыть приложение "Напоминания". Для этого следуйте этим простым шагам:
- Найдите иконку "Напоминания" в папке "Приложения" на рабочем столе или в панели Dock.
- Щелкните на иконке "Напоминания", чтобы открыть приложение.
После выполнения этих шагов вы увидите интерфейс приложения "Напоминания" и будете готовы перейти к следующему шагу создания новой записки.
Шаг 2: Нажмите на кнопку "Создать новую записку"

После открытия приложения "Записи" на вашем компьютере Мак, вы увидите главное окно программы. В верхней левой части окна находится меню, содержащее основные функции приложения. Чтобы создать новую записку, вам необходимо нажать на кнопку "Файл" в верхнем меню.
После нажатия на кнопку "Файл" откроется выпадающее меню. В этом меню вы увидите различные варианты действий, связанных с файлами и записками. Чтобы создать новую записку, найдите в этом меню пункт "Создать новую записку" и нажмите на него.
После нажатия на пункт "Создать новую записку" откроется новое окно "Новая записка". В этом окне вы сможете начать создавать свою новую записку. У вас будет возможность ввести заголовок записки и текст, а также применить различные настройки и форматирование.
Теперь вы знаете, как создать новую записку на компьютере Мак. Будьте осторожны, чтобы не потерять свою работу, регулярно сохраняйте свои записки и не забывайте использовать функцию сохранения.
Шаг 3: Введите заголовок и текст записки
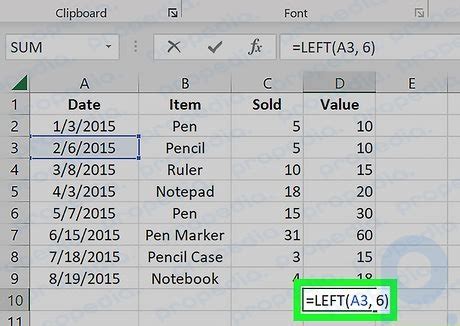
После того, как вы открыли приложение "Записки", на экране вы увидите пустое окно, готовое для вашей новой записки. Чтобы начать вводить заголовок и текст, просто щелкните левой кнопкой мыши в поле, расположенном вверху окна.
Для удобства можно сразу ввести заголовок, чтобы он был отличим от остальной части текста и вызывал интерес.
После ввода заголовка перейдите к основному тексту записки. Просто начните печатать на клавиатуре. Если вам нужно добавить абзацы или разделы, просто нажмите клавишу "Enter".
Вы также можете использовать списки, чтобы упорядочить информацию в вашей записке. Для создания маркированного списка просто начните каждый элемент списка с "- " или "* ". Для создания нумерованного списка просто начните каждый элемент с номера, за которым следует точка ".".
Когда вы закончили, нажмите клавишу "Cmd + S" или выберите пункт "Сохранить" в меню, чтобы сохранить записку с вашим заголовком и текстом на вашем компьютере.
Шаг 4: Сохраните и закройте записку

Когда вы закончите редактирование и форматирование вашей записки, вы должны сохранить ее на компьютере Мак. Следуйте этим простым инструкциям, чтобы сохранить и закрыть записку:
| Действие | Описание |
| 1. | Нажмите на меню "Файл" в верхней левой части экрана. |
| 2. | Выберите "Сохранить" из выпадающего списка. |
| 3. | Укажите путь, где вы хотите сохранить записку. |
| 4. | Введите имя для вашей записки и выберите формат файла (например, "Мой документ.txt" или "Моя записка.docx"). |
| 5. | Нажмите кнопку "Сохранить" для сохранения записки. |
| 6. | После сохранения записки, вы можете закрыть ее, нажав на кнопку "Закрыть" в верхнем правом углу окна или выбрав "Файл" > "Закрыть". |
Теперь ваша записка сохранена на вашем компьютере Мак. Вы можете открыть ее в любое время, чтобы просмотреть или изменить содержимое.