Excel - это одна из самых популярных программ для работы с электронными таблицами, используемая миллионами пользователей во всем мире. Однако иногда при работе с данными может возникнуть необходимость удалить колонтитул, чтобы сделать таблицу более чистой и профессиональной. В этой статье мы расскажем, как удалить колонтитул в Excel с помощью нескольких простых шагов.
Шаг 1: Откройте таблицу Excel, в которой необходимо удалить колонтитул. Выберите вкладку "Вставка" в верхнем меню программы.
Шаг 2: Нажмите на кнопку "Заголовок колонтитула" в разделе "Текст". Вы увидите выпадающее меню с доступными вариантами колонтитулов.
Шаг 3: Выберите вариант "Нет" в выпадающем меню. Это удалит все колонтитулы из таблицы.
Шаг 4: Нажмите на кнопку "Закрыть заголовок колонтитула", чтобы закрыть режим редактирования колонтитула и сохранить изменения.
Вот и все! Теперь вы знаете, как удалить колонтитул в Excel. Следуя этой простой инструкции, вы сможете быстро и легко удалить колонтитулы в своих таблицах. Не забывайте, что удаление колонтитулов может сделать вашу таблицу более читаемой и профессиональной. Удачной работы с Excel!
Удаление колонтитула в Excel: проблема и решение
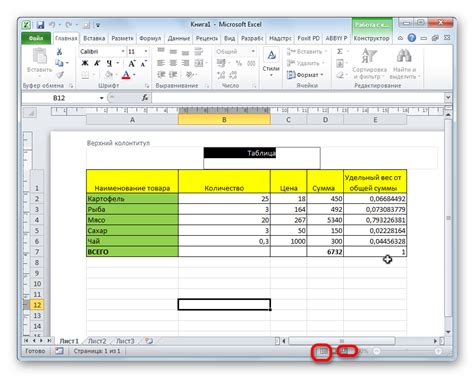
Однако иногда может возникнуть необходимость удалить колонтитул из вашего документа Excel. Это может быть вызвано различными причинами, например, если вам не нужна дополнительная информация на страницах, вы хотите сохранить простоту документа или вам просто необходимо создать чистую копию файла без колонтитулов.
Удаление колонтитула в Excel очень просто. Вот шаги, которые вы можете выполнить:
- Выделите страницу(ы), из которых вы хотите удалить колонтитулы. Для выделения нескольких страниц удерживайте клавишу Ctrl и щелкните на каждой нужной странице.
- На панели инструментов выберите вкладку "Вставка", а затем нажмите на кнопку "Колонтитул" в разделе "Текст".
- В открывшемся окне "Колонтитул и нижний колонтитул" вы должны увидеть поле для заголовка и нижнего колонтитула.
- Очистите поле заголовка и нижнего колонтитула, чтобы удалить существующий текст или изображение.
- Щелкните на любом месте за пределами поля колонтитула, чтобы закрыть окно.
Теперь колонтитулы должны быть удалены из выбранных вами страниц Excel.
Если вы все еще видите колонтитулы после выполнения этих шагов, убедитесь, что вы выделили правильные страницы и правильно очистили поля заголовка и нижнего колонтитула. Если проблема остается, попробуйте повторить процесс или обратиться к справочным материалам Excel.
Теперь, когда вы знаете, как удалить колонтитулы в Excel, вы можете легко создавать документы со слегка упорядоченным видом или чистые копии файлов без дополнительной информации на каждой странице.
Шаг 1: Открытие нужного документа в Excel
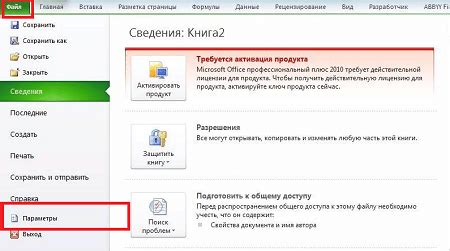
- Запустите программу Excel на вашем компьютере.
- На верхней панели инструментов выберите "Файл".
- В открывшемся меню выберите "Открыть".
- В появившемся диалоговом окне найдите и выберите нужный вам файл.
- Нажмите на кнопку "Открыть" в правом нижнем углу диалогового окна.
После выполнения этих шагов выбранный документ будет открыт в Excel, и вы сможете приступить к дальнейшим действиям по удалению колонтитула.
Шаг 2: Выбор вкладки "Вставка"
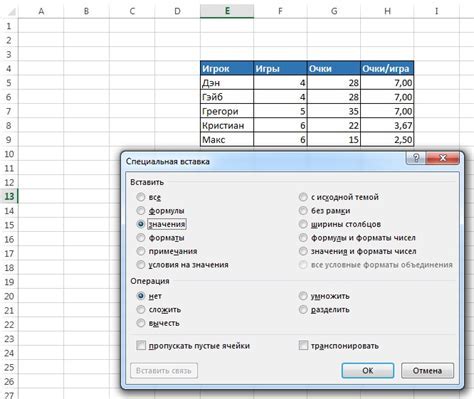
После открытия документа Excel найдите верхнюю панель инструментов и выберите вкладку "Вставка". Это одна из основных вкладок, которая содержит различные инструменты для работы с данными и их форматирования.
Нажмите на вкладку "Вставка", чтобы открыть раскрывающийся список с доступными функциями. В этом списке вы найдете множество инструментов для добавления элементов в документ Excel, таких как графики, диаграммы, таблицы и многое другое.
В нашем случае, чтобы удалить колонтитул, нам понадобится функция "Заголовок и нижний колонтитул". Найдите вкладку "Вставка" и выберите эту функцию, чтобы перейти к следующему шагу.
Шаг 3: Раскрытие меню "Колонтитул"
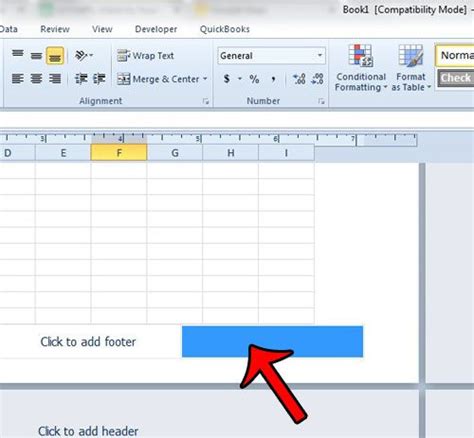
Чтобы удалить колонтитул в Excel, вам нужно открыть специальное меню "Колонтитул". Для этого выполните следующие действия:
- Щелкните дважды по верхней части страницы (непосредственно под меню) или щелкните по вкладке "Вид" в главном меню и выберите пункт "Видеть колонтитул". Это действие приведет к открытию меню "Колонтитул" в режиме просмотра.
- В открывшемся меню "Колонтитул" вы можете увидеть заголовок страницы и/или нижний колонтитул. Если вам нужно удалить только один из них, щелкните на соответствующей области и нажмите кнопку "Удалить" на панели инструментов, которая появится.
- Если вам нужно удалить и верхний колонтитул, и нижний колонтитул, щелкните по области верхнего колонтитула и выберите пункт "Удалить колонтитул". Затем повторите это действие для нижнего колонтитула.
- После удаления колонтитулов, закройте меню "Колонтитул", щелкнув на верхней части страницы или нажмите клавишу "Esc". Колонтитулы больше не будут отображаться на вашем листе Excel.
Теперь вы знаете, как удалить колонтитул в Excel с помощью меню "Колонтитул". Переходите к следующему шагу, чтобы продолжить работу с вашим документом.
Шаг 4: Выбор опции "Удалить колонтитул"
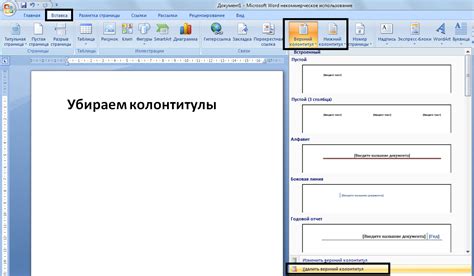
Чтобы удалить колонтитул в Excel, следуйте следующим шагам:
- Откройте документ Excel, в котором присутствует колонтитул.
- Перейдите на вкладку "Вид" в верхней панели меню.
- В разделе "Макет страницы" найдите кнопку "Колонтитулы" и нажмите на нее.
- В раскрывающемся меню выберите опцию "Удалить колонтитул".
После выполнения этих шагов колонтитул будет удален из вашего документа Excel. Обратите внимание, что эти действия можно выполнить как в Excel для ПК, так и в онлайн-версии Excel.
Шаг 5: Сохранение изменений
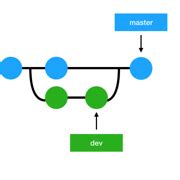
После удаления колонтитула вам необходимо сохранить внесенные изменения в документе Excel. Для этого:
1. Нажмите на кнопку "Файл" в верхнем левом углу экрана.
2. В открывшемся меню выберите пункт "Сохранить как".
3. В появившемся диалоговом окне выберите место, куда хотите сохранить документ, и введите его имя.
4. Нажмите на кнопку "Сохранить".
Теперь ваши изменения, включая удаление колонтитула, сохранены в файле Excel. Вы можете закрыть документ или продолжить работу с ним по необходимости.