Удаление приложений на компьютере с операционной системой macOS может показаться простой задачей, но многие пользователи сталкиваются с проблемами, связанными с остаточными файлами и настройками, которые остаются после удаления программы.
В этом руководстве мы рассмотрим несколько методов, которые помогут вам удалить приложения с полным вычищением всех связанных файлов и данных. Вы узнаете, как использовать стандартные инструменты macOS, а также узнаете о полезных сторонних приложениях, которые помогут вам в этом процессе.
Перед удалением приложения на macOS рекомендуется сохранить все необходимые данные, так как удаление программы может привести к потере файлов или настроек. Также следует учитывать, что некоторые приложения могут быть связаны с другими системными компонентами, и их удаление может повлиять на работу других программ.
Почему удаление приложения macOS может быть необходимо?
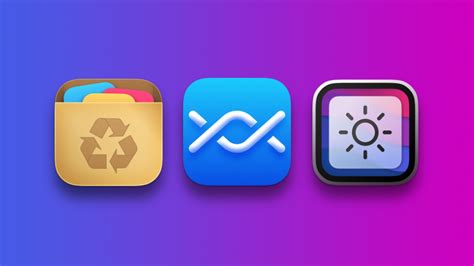
Удаление приложения macOS может быть необходимо по различным причинам. Возможно, вам больше не понадобилось определенное приложение, или вы хотите освободить место на жестком диске. Также, удаление приложения может понадобиться, если оно работает неправильно, вызывает сбои или конфликты с другими программами.
Удаление приложения macOS может также быть частью обновления вашей операционной системы. В новой версии macOS могут быть внесены изменения в структуру приложений или появиться новые функции, которые делают некоторые старые приложения устаревшими или неработоспособными. В этом случае удаление таких приложений может помочь вам избежать проблем и обеспечить более стабильную работу системы.
Кроме того, удаление приложения macOS может быть необходимо для поддержания безопасности. Некоторые приложения могут иметь уязвимости или стать объектом вредоносных атак. Удаление таких приложений поможет вам уберечь свою систему от возможных угроз и верно обезопасить ваши данные.
В любом случае, перед удалением приложения macOS рекомендуется создать резервную копию ваших данных, чтобы в случае ошибки или нежелательных последствий восстановить их. Также стоит обратить внимание на то, что удаление приложения может повлечь за собой удаление всех связанных с ним файлов и данных, поэтому будьте внимательны и оцените все последствия перед удалением приложения.
Как проверить, установлено ли приложение в системе?
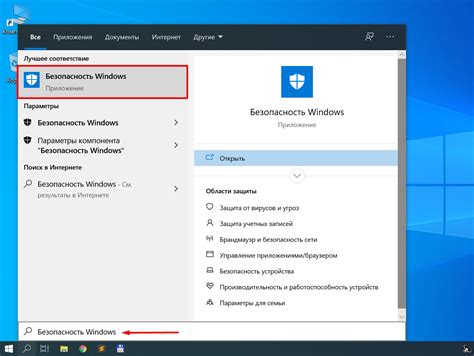
Прежде чем удалять приложение, важно убедиться, что оно действительно установлено в вашей системе macOS. Следуйте этим инструкциям, чтобы проверить наличие приложения:
1. Панель «Launchpad»: Проверьте, есть ли иконка приложения на панели «Launchpad» на вашем рабочем столе. Часто установленные приложения отображаются там в виде плиток. Просмотрите все страницы панели «Launchpad», чтобы убедиться, что приложение присутствует.
2. Поиск Spotlight: Нажмите комбинацию клавиш Command + Space, чтобы открыть поиск Spotlight в верхнем правом углу экрана. Введите название приложения в поле поиска и нажмите Enter. Если приложение установлено, оно должно быть найдено в результатах поиска.
3. Директория «Приложения»: Откройте Finder и перейдите в раздел «Приложения». Пролистайте список приложений в этой папке и найдите нужное вам приложение. Если оно присутствует в этой папке, значит, оно установлено.
4. Дополнительные способы: Некоторые приложения могут быть установлены в других директориях или настроены для автоматического запуска при входе в систему. Проверьте браузеры расширения, директории «Загрузки» и «Документы», а также настройки автозапуска системы для поиска приложения.
После того как вы убедились, что приложение действительно установлено, вы можете перейти к процессу его удаления. Убедитесь, что у вас есть все необходимые данные и резервные копии перед удалением приложения.
Подготовка к удалению приложения macOS
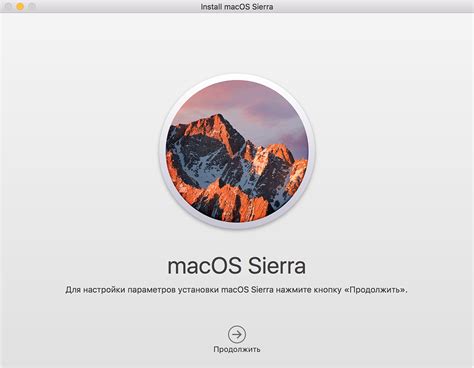
Перед тем, как приступить к удалению приложения с вашего устройства на macOS, необходимо выполнить несколько предварительных шагов:
| Шаг 1: | Сохраните все важные данные |
| Шаг 2: | Закройте все запущенные приложения |
| Шаг 3: | Выберите правильный метод удаления приложения |
Перед удалением приложения убедитесь, что у вас есть доступ к учетной записи с правами администратора на устройстве. Если у вас нет такой учетной записи, обратитесь к администратору устройства или к системному администратору for дальнейших инструкций.
Важно правильно выбрать метод удаления приложения, чтобы избежать нежелательных последствий, таких как потеря данных или нарушение работоспособности операционной системы. В зависимости от типа приложения, существуют различные способы его удаления.
Как удалить приложение macOS вручную
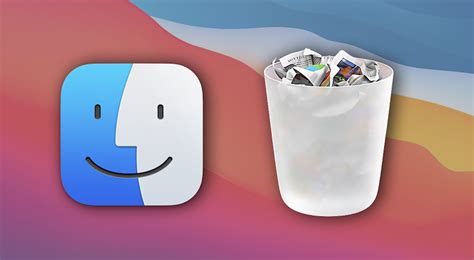
Иногда стандартный способ удаления приложений в macOS не работает или не полностью очищает систему. В таких случаях можно воспользоваться ручным методом удаления приложений. Вот как это сделать:
1. Откройте папку "Приложения"
Перейдите в папку "Приложения" на вашем компьютере. Для этого откройте Finder и выберите "Приложения" в боковой панели.
2. Найдите приложение, которое вы хотите удалить
В списке приложений найдите те, которые вы хотите удалить. Если вы не уверены, в какой папке находится нужное вам приложение, воспользуйтесь функцией поиска.
3. Перенесите приложение в корзину
Когда вы найдете приложение, которое хотите удалить, перетащите его в корзину. Вы также можете щелкнуть правой кнопкой мыши на приложении и выбрать "Переместить в корзину".
4. Очистите корзину
Чтобы окончательно удалить приложение, вам нужно очистить корзину. Для этого щелкните правой кнопкой мыши на корзину в Dock и выберите "Очистить корзину". После этого все файлы, связанные с приложением, будут полностью удалены с вашего компьютера.
Обратите внимание, что некоторые приложения могут оставлять файлы и папки в других местах на вашем компьютере. Если вы хотите удалить все следы приложения, вам может потребоваться использовать специальные программы для удаления приложений, такие как AppCleaner или CleanMyMac.
Использование специальных программ для удаления приложения macOS
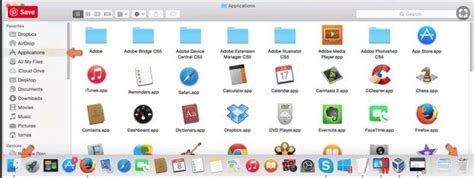
Удаление приложений в macOS может быть более сложной задачей, чем просто перетаскивание файлов в Корзину. В некоторых случаях, вместе с удалением основных файлов приложения, остаются захваченные системные файлы, которые занимают драгоценное пространство на вашем жестком диске. Это может снизить производительность вашего устройства и привести к непредвиденным ошибкам и сбоям системы.
Для полной и безопасной очистки вашего Mac от остатков удаленных приложений можно использовать специальные программы для удаления. Эти программы предлагают более необычные методы удаления, а также автоматизацию процесса.
- AppCleaner: Это бесплатное приложение позволяет удалить приложения и все связанные с ними файлы одним щелчком мыши. Вы просто перетаскиваете иконку приложения в окно AppCleaner и он найдет и удалит все связанные файлы.
- CleanMyMac: Это одно из самых популярных и мощных приложений для оптимизации и очистки Mac. CleanMyMac также включает в себя инструмент для удаления приложений. Он автоматически найдет все связанные файлы приложения и удалит их, сохраняя вашу систему в безопасности и освобождая драгоценное пространство на диске.
- AppZapper: Это еще одна полезная программа для удаления приложений. Вам просто нужно перетащить иконку приложения в окно AppZapper и оно найдет и удалит все связанные файлы. AppZapper также предоставляет снимки, позволяющие вам восстановить приложения, если вы передумаете.
Использование специальных программ для удаления приложений macOS значительно упрощает процесс удаления и обеспечивает более глубокую и чистую очистку вашего Mac. Они также помогут вам освободить место на жестком диске и улучшить производительность вашей системы.
Проверка системы после удаления приложения macOS
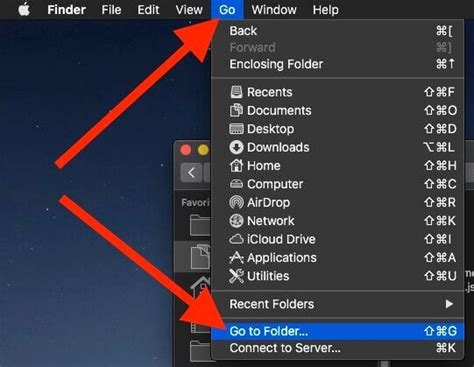
После удаления приложения на macOS важно проверить систему на наличие оставшихся файлов или ошибок, которые могут возникнуть в результате удаленных зависимостей.
Вот несколько важных шагов, которые помогут вам провести полную проверку системы после удаления приложения macOS:
- Проверьте папку "Приложения": Убедитесь, что удаленное приложение полностью исчезло из папки "Приложения". Если остались какие-либо файлы или папки, связанные с удаленным приложением, удалите их вручную.
- Удалите связанные файлы: Некоторые приложения могут оставить файлы или папки в других местах системы, например, в папке "Библиотека". Проверьте такие папки и убедитесь, что все файлы, связанные с удаленным приложением, были удалены.
- Очистите корзину: После удаления файлов, убедитесь, что очистили корзину. Некоторые файлы могут сохраняться в корзине, даже после удаления.
- Проведите проверку системы: После удаления приложения, запустите проверку системы с помощью встроенной утилиты Disk Utility. Это позволит обнаружить и исправить любые ошибки, связанные с удаленным приложением.
- Перезагрузите систему: После всех вышеперечисленных шагов, рекомендуется перезагрузить систему, чтобы убедиться, что все изменения вступили в силу и система работает корректно.
Следуя этим шагам, вы можете быть уверены, что ваша система полностью очищена от остатков удаленного приложения и готова к использованию.