AutoCAD 2022 - мощный инструмент для проектирования и редактирования двухмерных и трехмерных моделей. Однако, если вы только начали знакомиться с этой программой, вам может потребоваться небольшая помощь, чтобы научиться управлять курсором в AutoCAD. В этой пошаговой инструкции мы расскажем, как включить и использовать курсор в AutoCAD 2022, чтобы вы могли без проблем выполнять различные действия.
Во-первых, чтобы включить курсор в AutoCAD 2022, вам нужно открыть программу и создать новый проект или открыть существующий. Когда проект загружен, у вас появится возможность управлять курсором. В AutoCAD 2022 курсор представлен в виде стрелки, которая перемещается по экрану и позволяет выбирать объекты и выполнять другие действия.
Когда курсор активирован, вы можете выбрать различные инструменты AutoCAD, такие как линии, кривые, круги и т.д., и выполнять различные операции, например, копирование, вставку, поворот и масштабирование. Чтобы выбрать инструмент, просто щелкните на его значке на панели инструментов или выберите соответствующую команду из меню.
Чтобы перемещать курсор в AutoCAD 2022, вы можете использовать мышь или клавиатуру. Если у вас есть мышь, просто переместите ее по поверхности, чтобы перемещать курсор. Если у вас нет мыши или вы предпочитаете использовать клавиатуру, вы можете использовать стрелки на клавиатуре для перемещения курсора по экрану. Нажмите стрелку влево, чтобы переместить курсор влево, стрелку вправо - вправо, стрелку вверх - вверх и стрелку вниз - вниз.
Подготовка к работе

Перед началом работы в AutoCAD 2022 необходимо выполнить несколько подготовительных действий.
1. Установите программу AutoCAD 2022 на свой компьютер.
2. Запустите AutoCAD 2022, выбрав его из списка установленных программ.
3. При первом запуске программы необходимо ввести свои учетные данные, если это требуется.
4. Перейдите в меню "Настройки" и выберите параметры работы, которые соответствуют вашим требованиям и предпочтениям.
| 5. Меню "Настройки" - "Параметры". |
| 6. В открывшемся окне выберите вкладку "Пользовательский интерфейс". |
| 7. В разделе "Пользовательский интерфейс" выберите пункт "Курсор". |
| 8. Поставьте галочку напротив "Показывать курсор". |
| 9. Нажмите кнопку "ОК", чтобы сохранить изменения. |
После выполнения указанных действий вы сможете увидеть курсор в рабочей области AutoCAD 2022 и использовать его для выполнения различных операций.
Открытие программы AutoCAD 2022
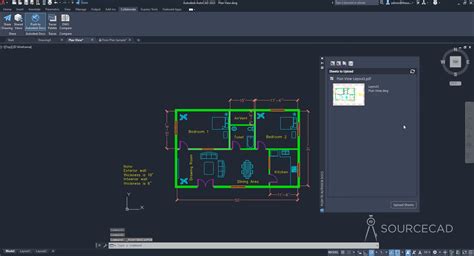
Чтобы начать работу с AutoCAD 2022, вам необходимо открыть программу. Вот пошаговая инструкция:
- Найдите ярлык программы AutoCAD 2022 на рабочем столе или в меню "Пуск".
- Щелкните дважды на ярлыке, чтобы запустить программу.
- После запуска программы откроется экран приветствия AutoCAD 2022.
- На экране приветствия вы можете выбрать один из доступных шаблонов или создать новый проект.
- Выберите нужный шаблон или создайте новый проект, и нажмите кнопку "Открыть" или "Создать".
- После этого откроется рабочая область программы AutoCAD 2022, готовая для работы.
Теперь вы готовы к началу проектирования в AutoCAD 2022 и использованию всех его функций и инструментов.
Переход в режим редактирования

В AutoCAD 2022 существует несколько способов перейти в режим редактирования, в котором вы сможете вносить изменения в свои чертежи. Ниже представлены основные способы:
- Выберите нужный объект, на который хотите внести изменения, и дважды щелкните на нем левой кнопкой мыши. Это автоматически переведет вас в режим редактирования выбранного объекта.
- Используйте команду "Редактировать" в меню "Правка". Нажмите на команду "Редактировать" и затем выберите тип объекта, который вы хотите изменить. Затем следуйте инструкциям в командной строке, чтобы выполнить необходимые действия.
- Используйте горячую клавишу Enter. Если вы уже выбрали объект, но не перешли в режим редактирования, нажмите клавишу Enter. Это позволит вам редактировать выбранный объект.
Помните, что при переходе в режим редактирования вы автоматически переключаетесь в режим "Текущего объекта". Сохраняйте все необходимые изменения, прежде чем выйти из режима редактирования.
Переключение на вкладку "Настройки"

Чтобы включить курсор в AutoCAD 2022, вам понадобится перейти на вкладку "Настройки". Для этого выполните следующие шаги:
- Откройте программу AutoCAD 2022 и создайте новый проект или откройте существующий.
- На верхней панели инструментов найдите вкладку "Редактирование" и щелкните на ней.
- В выпадающем меню выберите пункт "Настройки".
- После этого откроется окно "Настройки редактора".
Теперь вы находитесь на вкладке "Настройки" и можете внести необходимые изменения для включения курсора или настройки других параметров AutoCAD 2022.
Настройка параметров курсора
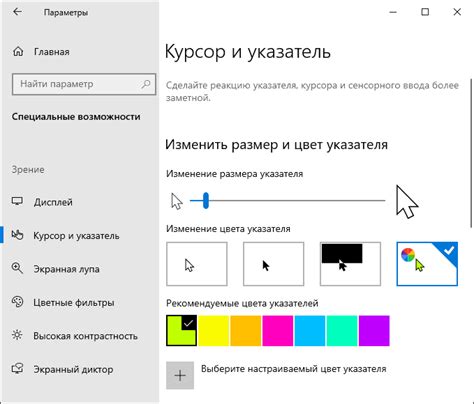
AutoCAD 2022 предлагает возможность настройки параметров курсора для удобной работы с программой. В этом разделе мы рассмотрим основные опции, которые позволяют изменить внешний вид и поведение курсора.
Для начала настройки параметров курсора необходимо открыть окно Настройки курсора. Для этого выполните следующие действия:
- Щелкните правой кнопкой мыши в пустой области экрана AutoCAD.
- Выберите вкладку Параметры в контекстном меню.
- В появившемся окне выберите пункт Параметры.
- В списке слева найдите и выберите пункт Курсор.
После открытия окна настройки курсора у вас появится возможность изменять следующие параметры:
- Размер курсора: позволяет изменить размер курсора на экране. Вы можете выбрать одно из предложенных значений или вручную задать свое значение.
- Цвет курсора: позволяет выбрать цвет курсора. Вы можете выбрать цвет из предложенной палитры или ввести свой цвет.
- Поведение курсора: позволяет настроить поведение курсора при перемещении и взаимодействии с объектами. Например, вы можете изменить реакцию курсора на препятствия при выделении объектов.
- Специальные курсоры: позволяет выбрать специальный курсор для определенных действий, например, при выравнивании или масштабировании объектов. Вы можете выбрать курсор из предложенного списка или добавить свой курсор.
После завершения настройки параметров курсора нажмите кнопку OK, чтобы сохранить изменения и закрыть окно настройки.
Теперь у вас есть возможность изменить параметры курсора в AutoCAD 2022, чтобы сделать работу с программой более удобной и эффективной.
Применение изменений

После того, как вы внесли все необходимые изменения в настройки курсора в программе AutoCAD 2022, необходимо применить их, чтобы они вступили в силу.
Для применения изменений следуйте этим шагам:
- Шаг 1: Сохраните текущую рабочую сессию, чтобы избежать потери данных в случае непредвиденных сбоев.
- Шаг 2: Закройте все открытые чертежи или окна приложения.
- Шаг 3: В верхнем левом углу интерфейса выберите меню "Параметры" или воспользуйтесь комбинацией клавиш "Ctrl + S", чтобы открыть окно настроек.
- Шаг 4: В окне настроек выберите вкладку "Пользовательский интерфейс".
- Шаг 5: На этой вкладке вы найдете различные опции для настройки курсора. Убедитесь, что все ваши изменения были сохранены.
- Шаг 6: Нажмите кнопку "ОК", чтобы закрыть окно настроек и применить изменения.
- Шаг 7: Перезапустите AutoCAD 2022, чтобы изменения вступили в силу. Теперь вы сможете использовать новые параметры курсора при работе с программой.
Обратите внимание, что применение изменений может потребовать перезагрузки программы. Убедитесь, что вы сохранили все свои данные перед этим шагом.
Завершение работы

По завершению работы в AutoCAD 2022 рекомендуется выполнить следующие действия:
- Сохранить текущий проект. Для этого выберите Файл в меню программы и выберите пункт Сохранить. Укажите путь и имя файла для сохранения проекта.
- Закрыть программу AutoCAD 2022. Для этого выберите пункт Выход в меню программы или нажмите комбинацию клавиш Ctrl + Q.
- Проверить сохраненные файлы. По завершению работы убедитесь, что все файлы были сохранены корректно. Откройте сохраненный файл и проверьте его содержимое.
Теперь вы можете спокойно завершить работу с программой AutoCAD 2022 и приступить к другим задачам.