PowerPoint 2010 является одним из наиболее популярных и удобных инструментов для создания презентаций на современном рынке. В этой программе пользователи могут создавать красочные слайды с графикой, изображениями и анимациями, которые позволяют эффективно представлять информацию. Кроме того, PowerPoint 2010 имеет множество функций, среди которых возможность включить показ слайдов, что позволяет пользователю автоматически переходить от одного слайда к другому во время презентации.
Для включения показа слайдов в PowerPoint 2010 следуйте следующей инструкции:
- Откройте презентацию в PowerPoint 2010.
- Перейдите на вкладку "Слайд-шоу" в верхней части экрана.
- В разделе "Настройки показа слайдов" выберите нужную опцию, например, "Автонастройка", чтобы установить автоматический показ слайдов с промежутком времени между слайдами.
- Нажмите на кнопку "Запустить показ слайдов", чтобы начать просмотр презентации.
Теперь презентация будет автоматически переходить от слайда к слайду с заданным интервалом времени. Во время показа слайдов пользователь может использовать клавиши на клавиатуре или кнопки навигации внизу экрана для перемещения по слайдам. Кроме того, PowerPoint 2010 предлагает другие опции для настройки показа слайдов, такие как включение анимации и применение эффектов перехода между слайдами.
Режим показа слайдов является отличным способом представить информацию и сделать презентацию более интересной и запоминающейся. Следуя приведенной выше инструкции, вы сможете легко включить показ слайдов в PowerPoint 2010 и создать впечатляющую презентацию для любого мероприятия или проекта.
Запуск программы PowerPoint 2010
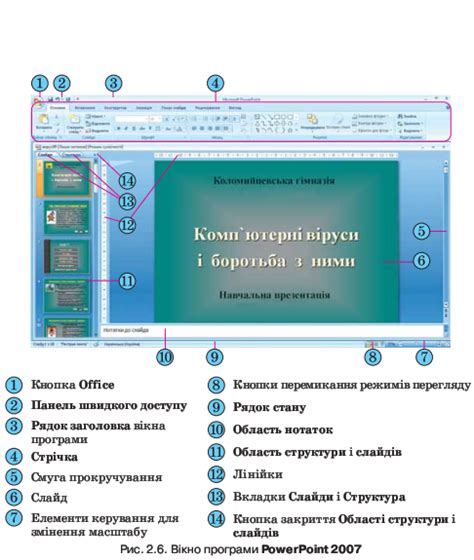
Для того чтобы включить показ слайдов в программе PowerPoint 2010, сначала необходимо запустить саму программу. Для этого следуйте инструкциям:
1. Найдите ярлык программы PowerPoint 2010 на рабочем столе или в меню "Пуск" в нижнем левом углу экрана.
2. Дважды щелкните на ярлыке, чтобы запустить программу.
3. После запуска откроется стартовый экран, на котором можно выбрать, какой тип презентации вы хотите создать. Вы можете выбрать "Пустая презентация", чтобы начать с абсолютно нового документа, или выбрать один из шаблонов, предложенных программой.
4. Когда выбран тип презентации, нажмите кнопку "Создать", чтобы открыть новый документ PowerPoint.
Теперь у вас открыт новый документ в программе PowerPoint 2010, и вы можете начать создавать слайды и настраивать показ слайдов. Если у вас уже есть готовый документ, можно открыть его через меню "Файл" - "Открыть".
Открытие презентации

Чтобы открыть презентацию в PowerPoint 2010, выполните следующие шаги:
- Шаг 1: Запустите программу PowerPoint 2010 на своем компьютере.
- Шаг 2: В верхнем левом углу окна PowerPoint 2010 найдите кнопку "Файл" и нажмите на нее.
- Шаг 3: В выпадающем меню, которое появится после нажатия кнопки "Файл", выберите "Открыть".
- Шаг 4: В открывшемся окне "Открыть", найдите место, где хранится ваша презентация, и выберите ее.
- Шаг 5: Нажмите кнопку "Открыть" в правом нижнем углу окна "Открыть".
После выполнения этих шагов презентация будет открыта в PowerPoint 2010, и вы сможете начать работу с ней.
Выбор режима показа слайдов

PowerPoint 2010 предлагает несколько режимов для показа слайдов и выбор подходящего режима позволит вам обеспечить наилучшую презентацию вашего материала. В этом разделе мы рассмотрим, как можно выбрать режим показа слайдов в PowerPoint 2010.
Для того чтобы выбрать режим показа слайдов, вам необходимо выполнить следующие шаги:
- Откройте презентацию в PowerPoint 2010.
- На панели инструментов выберите вкладку "Слайдшоу".
- В группе "Начать показ" выберите соответствующий режим показа слайдов: "С начала", "С текущего слайда" или "Настроить показ слайдов".
Режим показа слайдов "С начала" позволяет начать презентацию с первого слайда, а режим "С текущего слайда" - с текущего выбранного слайда.
Если вы выбираете режим "Настроить показ слайдов", вы можете настроить несколько дополнительных параметров. Например, вы можете выбрать, какие слайды включать в показ (весь слайдшоу или только определенные слайды), автоматическое переключение слайдов через определенное время или установить показ на двух мониторах.
После выбора нужного режима показа слайдов, вы можете нажать на кнопку "Показ слайдов" для начала просмотра или использовать другие варианты, доступные на вкладке "Слайдшоу".
Теперь вы знаете, как выбрать режим показа слайдов в PowerPoint 2010 и можете выбрать наиболее подходящий вариант для вашей презентации.
Настройка времени показа слайдов

Для эффективного проведения презентации в PowerPoint 2010 важно установить соответствующее время показа каждого слайда. Это поможет поддерживать нужный темп и не терять внимания зрителей. В программе есть несколько способов настройки времени показа слайдов:
- Установка времени автоматического перехода между слайдами.
- Установка времени с помощью функции "Автоматическое показать".
- Изменение времени показа отдельных слайдов.
Для установки времени автоматического перехода между слайдами во всей презентации, выполните следующие действия:
- Откройте презентацию в PowerPoint 2010.
- Выберите вкладку "Слайдшоу" в верхней части окна.
- В группе "Настройка" нажмите на кнопку "Время показа слайда".
- В появившемся меню выберите значение в секундах, после которого произойдет автоматический переход к следующему слайду.
- При желании можно установить дополнительные опции, такие как "Параметры анимации", "Попробовать снова" и "Зациклить до нажатия".
- Нажмите кнопку "Применить ко всем слайдам", чтобы применить настройки ко всей презентации.
- Нажмите кнопку "Применить", чтобы закрыть меню.
Если вы хотите установить разное время показа для отдельных слайдов, то следуйте этим шагам:
- Выберите слайд, для которого хотите установить время показа.
- Откройте вкладку "Анимация" в верхней части окна.
- В группе "Настройка" выберите нужное значение в поле "Время показа".
- Повторите эти действия для каждого слайда, для которого требуется отличное от общего времени показа.
Настройка времени показа слайдов в PowerPoint 2010 позволяет создавать плавный и информативный поток презентации, учитывая специфику каждого слайда. Не забывайте перед началом презентации проверить правильность настроек и уделить внимание деталям для достижения наилучшего результата.
Добавление эффектов перехода между слайдами

Microsoft PowerPoint 2010 предлагает множество эффектов перехода между слайдами, которые позволяют сделать презентацию более динамичной и привлекательной для зрителей. В этом разделе я расскажу вам, как добавить эффекты перехода в вашу презентацию.
- Откройте презентацию в PowerPoint 2010 и перейдите на вкладку "Анимации".
- Выберите слайд, на котором вы хотите добавить эффект перехода.
- В группе "Переходы" на панели инструментов найдите кнопку "Эффекты перехода" и нажмите на нее.
- Откроется панель задач "Эффекты перехода". Здесь вы можете выбрать нужный эффект из списка.
- После выбора эффекта перехода вы можете настроить его параметры с помощью кнопок "Настройка" и "Параметры тайминга", которые находятся на панели задач.
- Чтобы добавить эффект перехода между всеми слайдами презентации, нажмите кнопку "Применить ко всем слайдам".
- Если вы хотите добавить разные эффекты на разные слайды, выберите нужный слайд и повторите шаги 3-6.
- После того, как вы добавили все нужные эффекты перехода, сохраните презентацию и запустите ее для просмотра.
Теперь вы знаете, как добавить эффекты перехода между слайдами в PowerPoint 2010. Это простой способ сделать вашу презентацию более интересной и запоминающейся для зрителей.
Подготовка дополнительных медиафайлов для показа
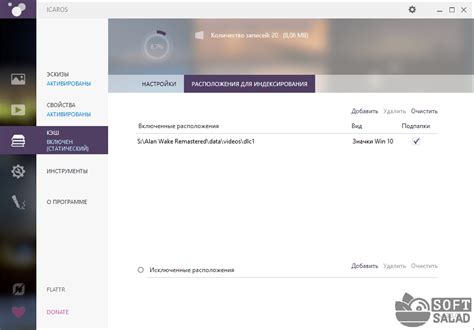
Изображения:
Для вставки изображения в презентацию, сначала необходимо подготовить его. Подходящий формат – JPEG или PNG. Также стоит обратить внимание на разрешение изображения - оно должно быть достаточно высоким для сохранения качества при увеличении. При оснащении презентации графикой также можно использовать программу для обработки изображений, чтобы настроить яркость, контрастность и другие параметры для получения желаемого эффекта.
Звуки:
Если вы хотите добавить звуковой эффект или фоновую музыку к вашей презентации, подготовьте аудиофайл заранее. Форматы MP3 или WAV наиболее популярны и хорошо поддерживаются PowerPoint 2010. Убедитесь, что звуковой файл имеет подходящую длительность и соответствует тематике или настроению вашей презентации. Также рекомендуется проверить уровень громкости звукового файла и при необходимости отрегулировать его, чтобы избежать слишком громкого или тихого звучания.
Видео:
Добавление видеофайла может сделать вашу презентацию более динамичной и интересной. Однако, перед вставкой видео, нужно убедиться, что оно соответствует форматам, поддерживаемым PowerPoint 2010. Наиболее распространенные форматы видео – AVI, MPEG и WMV. Также важно определить размер видео в соответствии с вашими слайдами и настроить его на нужный кадр. При подготовке видеофайла также можно редактировать его содержимое, добавлять эффекты и титры, чтобы сделать показ еще более профессиональным.
Вам потребуется время и усилия, чтобы подготовить дополнительные медиафайлы для показа, но результат стоит затраченного труда. Учтите особенности вашей аудитории и попробуйте использовать медиафайлы, которые помогут лучше донести ваше сообщение и сделать вашу презентацию запоминающейся.
Использование дополнительных настроек показа слайдов

Кроме базовых настроек показа слайдов, PowerPoint 2010 также предлагает ряд дополнительных функций, которые помогут вам создать более интерактивную и запоминающуюся презентацию. В этом разделе мы рассмотрим некоторые из этих функций и объясним, как использовать их.
Анимация слайдов. Одним из способов сделать вашу презентацию более живой и захватывающей для аудитории является добавление анимации к слайдам. PowerPoint предлагает различные варианты анимации, такие как появление объектов, перемещение, изменение размера и многое другое. Чтобы добавить анимацию к слайду, выберите интересующий вас объект и перейдите на вкладку "Анимация". Здесь вы можете выбрать тип анимации и настроить его параметры, такие как продолжительность и задержка.
Переходы между слайдами. В PowerPoint также есть функция добавления переходов между слайдами, чтобы сделать показ еще более плавным и эффектным. Выбрав вкладку "Слайд-шоу" и перейдя в раздел "Переходы", вы сможете выбрать различные варианты переходов, такие как затухание, разворот или переворот. Также вы сможете настроить параметры каждого перехода, такие как скорость и затемнение фона.
Звуковые эффекты. Если вы хотите добавить звуковые эффекты к вашей презентации, PowerPoint 2010 предлагает функцию добавления звука к слайдам или к определенным объектам. Чтобы добавить звук, перейдите на вкладку "Вставка" и выберите соответствующий элемент (например, "Аудио"). Затем выберите файл звука с вашего компьютера или воспользуйтесь предложенными вариантами звуковых дорожек в галерее. После добавления звука вы сможете настроить его параметры, такие как время проигрывания и громкость.
Автоматическое воспроизведение. Если вам нужно, чтобы презентация воспроизводилась автоматически, без вашего вмешательства, вы можете воспользоваться функцией автоматического воспроизведения. Для этого выберите вкладку "Слайд-шоу" и перейдите в раздел "Настройки показа слайдов". Здесь вы сможете выбрать режим воспроизведения, например, автоматическое продвижение слайдов по времени или по щелчку мыши. Также вы сможете настроить скорость показа и добавить междуслайдовые паузы.
Благодаря этим дополнительным настройкам показа слайдов вы сможете создать более интересные и запоминающиеся презентации в PowerPoint 2010. Экспериментируйте с различными вариантами анимации, переходов и звуковых эффектов, чтобы сделать свою презентацию по-настоящему уникальной!
Управление показом слайдов в режиме презентации
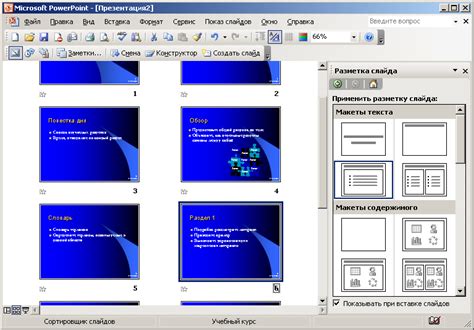
PowerPoint 2010 предоставляет возможность управлять показом слайдов в режиме презентации, чтобы создать наиболее эффективное и профессиональное впечатление на аудиторию. Вот несколько полезных функций, которые помогут вам овладеть управлением показом слайдов.
1. Навигация по слайдам:
Для перемещения по слайдам в режиме презентации можно использовать несколько способов. Нажмите клавишу "Page Up" или "Page Down" на клавиатуре, чтобы переходить на предыдущий или следующий слайд соответственно. Также вы можете использовать стрелки влево и вправо на клавиатуре или кликать по слайдам мышью.
2. Переключение между режимами презентации:
3. Использование трех кнопок управления:
В режиме презентации внизу слева отображаются три кнопки управления. Кнопка "Начать с первого слайда" позволяет вернуться к началу презентации. Кнопка "Предыдущий слайд" переходит к предыдущему слайду, а кнопка "Следующий слайд" переключает на следующий.
4. Специальные эффекты и анимация:
PowerPoint 2010 предлагает широкий выбор специальных эффектов и анимации, которые могут сделать вашу презентацию более интересной и запоминающейся. Вы можете добавить эффекты перехода между слайдами, анимированные элементы и другие динамические эффекты для привлечения внимания зрителей.
Управление показом слайдов в режиме презентации в PowerPoint 2010 делает вашу презентацию более профессиональной и захватывающей. Эти простые функции помогут вам контролировать процесс показа слайдов и сделать вашу презентацию незабываемой.
Завершение показа слайдов
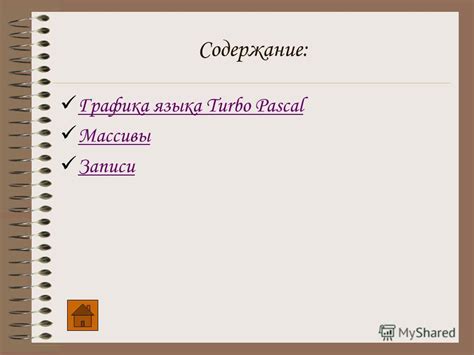
После того как вы успешно создали и провели показ слайдов в PowerPoint 2010, настало время закончить его. В зависимости от того, как вы проводили презентацию, у вас есть несколько способов завершить показ слайдов.
1. Вернитесь к режиму редактирования слайдов: Если вы хотите продолжить работу над слайдами после показа, вы можете просто нажать клавишу Esc на клавиатуре. Это приведет вас обратно в режим редактирования слайдов, где вы сможете вносить изменения и дополнять презентацию.
2. Закройте показ слайдов: Если вы завершили показ и больше не намерены работать над презентацией, вы можете просто закрыть PowerPoint. Для этого щелкните на кнопке "Крестик" в верхнем правом углу окна или выберите пункт меню "Файл" и далее "Закрыть".
3. Перейдите к следующему или предыдущему слайду: Во время показа слайдов вы можете использовать клавиши со стрелками на клавиатуре для перехода к следующему или предыдущему слайду. Таким образом, вы можете вернуться к режиму редактирования слайдов, сохраняя показ слайдов в той же презентации.
4. Заблокируйте экран: Если вы хотите сохранить последний просмотренный слайд на экране, но временно остановить показ, вы можете воспользоваться функцией "Заблокировать экран". Чтобы это сделать, нажмите клавишу "B" на клавиатуре. Чтобы вернуться к показу слайдов, нажмите еще раз клавишу "B".
Не забудьте сохранить внесенные изменения в презентацию перед тем, как закончить показ слайдов!