PowerPoint – это одно из самых популярных приложений для создания презентаций. Он является частью пакета Microsoft Office и предоставляет широкий набор инструментов для создания увлекательных и информативных слайд-шоу. Если у вас возникли трудности с включением PowerPoint на ноутбуке, не беспокойтесь - мы предлагаем подробную инструкцию, которая поможет вам в этом процессе.
Шаг 1: Проверьте наличие PowerPoint на вашем ноутбуке.
Перед тем, как искать способы включить PowerPoint, убедитесь, что приложение уже установлено на вашем ноутбуке. Обычно, входящий в состав Microsoft Office, PowerPoint устанавливается автоматически вместе с другими приложениями пакета. Откройте меню "Пуск" и введите "PowerPoint" в строку поиска. Если PowerPoint появится в результатах поиска, значит, приложение уже установлено на вашем ноутбуке и вы можете переходить к следующему шагу.
Шаг 2: Запустите PowerPoint через меню "Пуск".
Если вы обнаружили, что PowerPoint уже установлен на вашем ноутбуке, но не знаете, как его запустить, не волнуйтесь. Это делается очень просто. Перейдите в меню "Пуск", найдите в нем папку "Microsoft Office" и щелкните на ней. В открывшемся списке приложений найдите и выберите "PowerPoint". После этого приложение запустится и вы сможете начать создание презентаций.
Шаг 3: Создайте новую презентацию или откройте существующую.
Теперь, когда PowerPoint запущен на вашем ноутбуке, у вас есть два варианта: создать новую презентацию или открыть уже существующую. Если вы хотите начать с нуля, выберите соответствующий пункт в меню или используйте комбинацию клавиш "Ctrl+N". Если же у вас уже есть готовая презентация, нажмите на кнопку "Открыть" и укажите путь к файлу на вашем ноутбуке.
Теперь вы знаете, как включить PowerPoint на ноутбуке. Следуйте этим простым инструкциям и ваши презентации станут более убедительными и профессиональными.
Как настроить PowerPoint на ноутбуке: простая инструкция
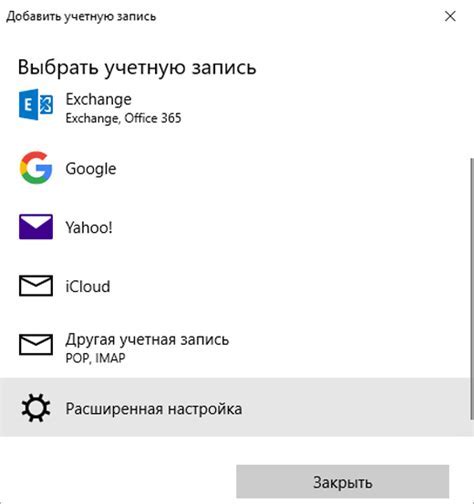
Шаг 1: Установка PowerPoint
Первым делом, убедитесь, что у вас установлена программа Microsoft PowerPoint на вашем ноутбуке. Если она не установлена, вы можете приобрести лицензию на официальном сайте Microsoft или установить пакет офисных приложений, в котором PowerPoint уже включен.
Шаг 2: Запуск PowerPoint
Когда установка завершена, найдите иконку PowerPoint на вашем рабочем столе или в меню "Пуск", и дважды кликните на ней, чтобы запустить программу.
Шаг 3: Создание нового презентации
После запуска программы вы увидите экран приветствия PowerPoint. Чтобы создать новую презентацию, выберите "Создать новый документ" или нажмите на кнопку "Новый" в панели инструментов.
Шаг 4: Установка настроек презентации
После создания нового документа откроется окно с настройками презентации. Здесь вы можете выбрать шаблон для своего слайд-шоу, задать ориентацию и размер слайдов, а также установить другие параметры. Вы можете выбрать один из предложенных шаблонов или оставить настройки по умолчанию.
Шаг 5: Добавление слайдов
Когда настройки презентации заданы, вы можете начать добавлять слайды. Для этого нажмите на кнопку "Новый слайд" в панели инструментов или выберите соответствующий пункт в меню "Вставка". Выберите тип слайда (например, заголовочный, текстовый, изображение), и введите необходимую информацию.
Шаг 6: Редактирование и форматирование слайдов
PowerPoint предоставляет множество инструментов для редактирования и форматирования слайдов. Вы можете менять шрифты, цвета, размеры, добавлять изображения и другие элементы в своем слайд-шоу. Для этого используйте панель инструментов, которая расположена в верхней части программы.
Шаг 7: Сохранение и экспорт презентации
Когда вы закончите работу над презентацией, не забудьте сохранить ее. Нажмите на кнопку "Сохранить" в панели инструментов или выберите пункт "Сохранить" в меню "Файл". Укажите место сохранения файла, выберите его имя и формат, затем нажмите "Сохранить". Кроме того, в меню "Файл" вы можете найти функцию экспорта презентации в различные форматы, такие как PDF или видео.
Вот и все! Теперь вы знаете, как настроить PowerPoint на ноутбуке и приступить к созданию своих презентаций. Удачи вам!
Первоначальные настройки
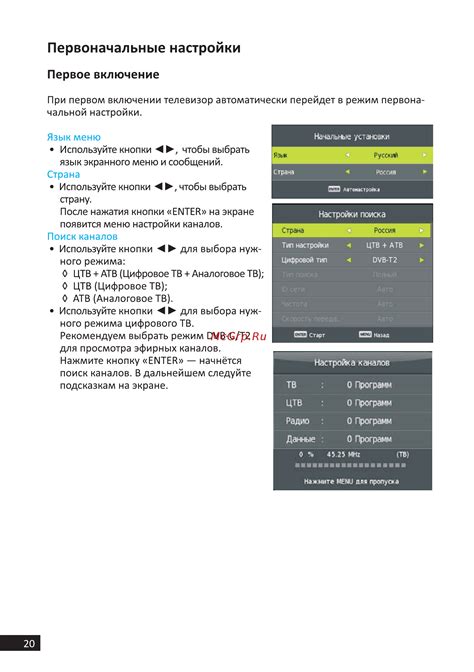
Прежде чем приступить к использованию PowerPoint на ноутбуке, необходимо выполнить несколько первоначальных настроек:
| 1. | Установите Microsoft Office или проверьте, что программа уже установлена на вашем ноутбуке. Если у вас нет Microsoft Office, вы можете загрузить его с официального сайта компании. |
| 2. | Запустите PowerPoint, щелкнув на иконку программы в меню "Пуск" или на рабочем столе. Если иконка нигде не отображается, воспользуйтесь поиском по названию программы. |
| 3. | При первом запуске PowerPoint может проверить наличие обновлений. Если такая возможность появится, следуйте инструкциям приложения, чтобы обновить его до последней версии. |
| 4. | Настройте язык программы и привычный набор инструментов, если при необходимости. Для этого откройте раздел "Настройки" в главном меню PowerPoint и выполните соответствующие действия в настройках языка и пользовательского интерфейса. |
После выполнения этих простых первоначальных настроек вы будете готовы начать использовать PowerPoint на своем ноутбуке.
Загрузка и установка программы PowerPoint

Чтобы начать использовать PowerPoint на вашем ноутбуке, вам необходимо сначала загрузить и установить программу. Следуйте этим простым шагам, чтобы получить доступ к этому мощному инструменту для создания и оформления презентаций.
Шаг 1: Откройте веб-браузер на вашем ноутбуке и перейдите на официальный сайт Microsoft.
Шаг 2: В разделе "Продукты" или "Программы" найдите PowerPoint и нажмите на кнопку "Скачать" или "Попробовать бесплатно".
Шаг 3: Дождитесь окончания загрузки файла установки. После этого выполните следующий шаг.
Шаг 4: Найдите загруженный файл установки и дважды щелкните по нему, чтобы начать процесс установки.
Шаг 5: Следуйте инструкциям на экране, чтобы завершить установку программы PowerPoint. Вам могут понадобиться права администратора для завершения этого процесса.
Поздравляю! Вы успешно загрузили и установили самую последнюю версию программы PowerPoint на свой ноутбук. Теперь вы можете начать работу над созданием презентаций и использовать все возможности этого инструмента для привлечения внимания вашей аудитории.
Основные функции PowerPoint

1. Создание слайдов: PowerPoint предлагает широкий выбор макетов слайдов с различными комбинациями текстовых полей и мест для изображений. Вы можете выбрать подходящий макет и начать создавать свой слайд, вводя и форматируя текст, добавляя изображения и применяя различные эффекты. | 2. Редактирование слайдов: В PowerPoint вы можете изменять размеры, положение и оформление объектов на слайде. Вы можете обрезать изображения, изменять цвет и шрифт текста, добавлять рамки, эффекты и другие элементы оформления, чтобы сделать свой слайд более привлекательным и профессиональным. |
3. Добавление графики и диаграмм: PowerPoint предлагает множество инструментов для создания и редактирования графиков и диаграмм. Вы можете вставлять графики из других приложений Microsoft Office, таких как Excel, или рисовать их непосредственно в PowerPoint. Это поможет визуализировать данные и сделать презентацию более наглядной. | 4. Добавление анимации и переходов: В PowerPoint вы можете добавлять анимацию к объектам на слайдах, чтобы делать презентацию более динамичной. Вы можете определить различные эффекты появления, перемещения и исчезновения объектов. Кроме того, вы можете настроить переходы между слайдами, чтобы создать плавную и профессиональную презентацию. |
5. Показ слайдов: PowerPoint предлагает различные режимы просмотра, которые позволяют вам просматривать и редактировать слайды. Вы можете отображать слайды в полноэкранном режиме, настройках чтения или с редакторскими комментариями. При презентации вы можете использовать режим слайд-шоу, чтобы автоматически переходить от одного слайда к другому. | 6. Обмен информацией: Вы можете сохранять свои презентации в различных форматах, которые позволяют обмениваться файлами с другими пользователями, не обязательно иметь PowerPoint. Например, вы можете сохранить презентацию в формате PDF, чтобы она выглядела идентично на любом устройстве и платформе. |
Сохранение и экспорт презентации
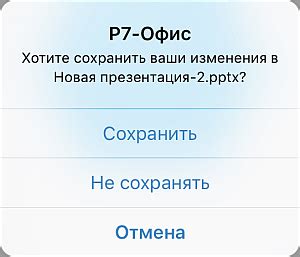
После создания и редактирования презентации в PowerPoint вы захотите сохранить свою работу, чтобы иметь к ней доступ в любое время. В программе есть несколько способов сохранения и экспорта презентации.
Самый простой способ сохранить презентацию – это нажать на иконку дискеты в левом верхнем углу основного окна PowerPoint. Это вызовет диалоговое окно "Сохранить как", где вы сможете выбрать папку и ввести имя файла для сохранения.
Если вы хотите экспортировать презентацию в другой формат (например, в PDF, изображение или видео), вы можете воспользоваться функцией "Экспорт". Чтобы это сделать, откройте меню "Файл" в левом верхнем углу основного окна PowerPoint и выберите "Экспорт". Затем выберите нужный формат и следуйте указанным инструкциям.
Кроме того, вы можете сохранять презентацию в облачном хранилище, таком как OneDrive или Dropbox, чтобы иметь к ней доступ с разных устройств. Для этого вам нужно выбрать "Сохранить как" и выбрать папку в облачном хранилище.