Microsoft Word – один из самых популярных текстовых редакторов, обладающий большим функционалом и возможностями для создания и редактирования документов. Одной из самых мощных функций Word является язык программирования VBA (Visual Basic for Applications), который позволяет автоматизировать выполнение задач, создавать макросы и разрабатывать собственные приложения внутри Word.
Включение VBA в Word несложно и занимает всего несколько простых шагов. Для того чтобы начать использовать VBA, необходимо сначала активировать вкладку разработчика в Word. Если у вас она уже есть на панели инструментов, то просто переходите к следующему шагу. В противном случае, следуйте нижеприведенным инструкциям:
1. Откройте Word и выберите "Файл" в верхнем левом углу окна программы.
2. Далее выберите "Параметры" в окне, которое появится.
3. В открывшемся окне "Параметры" выберите "Расширенные" в левой панели.
4. Прокрутите список параметров вниз и найдите опцию "Показывать вкладку Разработчик на ленте".
5. Поставьте галочку рядом с этой опцией и нажмите "ОК".
Теперь, когда вы активировали вкладку разработчика, вы можете начать использовать VBA в Word. Для этого перейдите на вкладку "Разработчик" и выберите "Visual Basic". Откроется окно редактора VBA, в котором вы можете создавать, редактировать и выполнять макросы, а также разрабатывать свои собственные приложения.
Что такое VBA и как он работает в Word

Используя VBA в Word, вы можете создавать макросы, которые автоматически выполняют действия, такие как форматирование текста, вставка графики или выполнение сложных операций с данными. ВBA позволяет вам программировать в Word, используя язык Visual Basic, который является простым и мощным средством разработки.
Для работы с VBA в Word вам необходимо открыть редактор VBA, который можно найти в меню "Разработчик". В редакторе вы можете создавать новые макросы, редактировать существующие или импортировать уже существующий код. Затем вы можете присвоить своему макросу горячую клавишу или добавить его на панель инструментов Word для быстрого доступа.
VBA в Word предоставляет доступ к большому количеству объектов и методов, которые позволяют вам манипулировать текстом, изображениями, таблицами и другими элементами документа. Вы можете создавать пользовательские диалоговые окна, обрабатывать события и выполнять множество других функций для автоматизации ваших задач в Word.
VBA в Word является мощным инструментом для повышения производительности и эффективности работы с документами. Используя его возможности, вы можете автоматизировать рутинные задачи и улучшить свой опыт работы с Word.
Польза использования VBA в Word
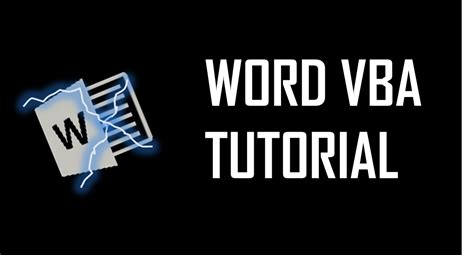
Использование языка программирования VBA (Visual Basic for Applications) в Word изначально предназначено для автоматизации рутинных задач и повышения производительности. VBA позволяет создавать макросы, которые могут выполнять различные действия в документе, а также работать с данными из других программ.
Основная польза использования VBA в Word заключается в возможности автоматизировать повторяющиеся задачи, что значительно экономит время и уменьшает вероятность ошибок. Например, с помощью VBA можно создать макрос, который форматирует текст, выполняет поиск и замену, создает таблицы, вставляет изображения и многое другое.
Кроме того, VBA предоставляет доступ к различным функциям и объектам Word, что позволяет более гибко управлять документами. Например, можно создать макрос, который автоматически генерирует содержание документа или добавляет специфическую обработку данных. Также, с помощью VBA можно создавать пользовательские формы, добавлять кнопки и другие элементы управления для более удобного использования Word.
Использование VBA в Word также позволяет расширить функциональность программы за счет интеграции с другими приложениями Microsoft Office, такими как Excel или PowerPoint. Например, с помощью VBA можно извлечь данные из Excel и вставить их в документ Word, или создать презентацию PowerPoint на основе данных в Word.
Кроме того, VBA предоставляет доступ к API (Application Programming Interface) Word, что позволяет создавать дополнения и плагины для программы. Это дает возможность расширить функциональность Word, добавив новые возможности и инструменты для работы с документами.
В целом, использование VBA в Word открывает широкие возможности для автоматизации и оптимизации работы с документами, улучшает производительность и позволяет создавать более сложные и интерактивные документы.
Шаги по включению VBA в Word
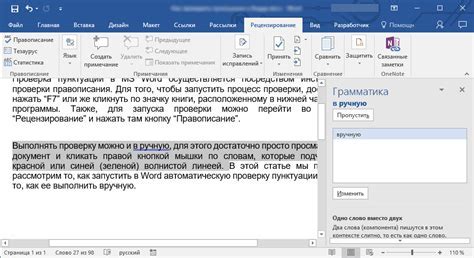
1. Откройте Word
Для включения VBA в Word необходимо открыть программу Word на вашем компьютере.
2. Откройте редактор Visual Basic для приложений (VBA)
Чтобы включить VBA в Word, вам нужно открыть редактор Visual Basic для приложений. Для этого выберите вкладку "Разработчик" в верхней панели инструментов Word, затем нажмите на кнопку "Редактор Visual Basic".
3. Создайте новый модуль
После открытия редактора VBA выберите "Вставка" в верхнем меню, а затем выберите "Модуль". Это позволит создать новый модуль для написания кода VBA.
4. Напишите код VBA
В открывшемся окне редактора модуля можно начать писать код VBA. В зависимости от ваших потребностей и задач, вы можете использовать различные команды и функции VBA, чтобы автоматизировать процессы в Word.
Например, вы можете написать код для создания макроса, который будет выполнять определенные действия при нажатии на кнопку или комбинацию клавиш. Вы также можете использовать VBA для создания пользовательской формы или добавления интерактивных элементов в документ Word.
5. Сохраните код VBA
После написания кода VBA в модуле необходимо сохранить его. Для этого выберите "Файл" в верхнем меню редактора VBA и нажмите на "Сохранить" или нажмите сочетание клавиш Ctrl + S.
6. Закройте редактор VBA
После сохранения кода VBA вы можете закрыть редактор Visual Basic для приложений. Для этого просто закройте окно редактора, нажав на крестик в правом верхнем углу.
7. Тестирование кода
После включения VBA в Word и написания своего кода VBA, вы можете приступить к его тестированию. Выполните необходимые действия в Word, чтобы проверить работу вашего кода и убедиться, что он выполняется корректно.
Обратите внимание, что перед тем как использовать VBA в Word, вы можете также потребоваться включить опцию разработчика в приложении Word. Это можно сделать, выбрав "Файл" в верхнем меню, затем "Параметры", "Параметры Word", "Лента и панель быстрого доступа" и установив флажок напротив "Разработчик".
Получение доступа к VBA редактору в Word

Для работы с языком VBA (Visual Basic for Applications) в Microsoft Word необходимо включить доступ к VBA редактору. Это позволит создавать и редактировать макросы, автоматизировать рутинные задачи и существенно повысить производительность работы с документами.
Ниже приведены шаги, которые позволят вам получить доступ к VBA редактору в Word:
- Откройте Microsoft Word и выберите вкладку "Файл" в верхнем левом углу экрана.
- Выберите "Параметры" в меню "Файл".
- В открывшемся окне "Параметры" выберите вкладку "Лента" в левой панели.
- В правой части окна найдите раздел "Главная вкладка" и поставьте галочку напротив опции "Разработчик".
- Нажмите кнопку "OK", чтобы сохранить изменения.
После выполнения этих шагов вам будет доступна вкладка "Разработчик" в главной панели Word. Чтобы открыть VBA редактор, выполните следующие действия:
- Откройте документ, с которым вы собираетесь работать.
- Выберите вкладку "Разработчик" в главной панели Word.
- В разделе "Код" нажмите на кнопку "Visual Basic".
После выполнения этих шагов откроется VBA редактор, где вы сможете создавать, редактировать и выполнять макросы на языке VBA.
Заметьте, что если вам необходимо разрешить доступ к VBA редактору на постоянной основе, вам может потребоваться выполнить дополнительные настройки в системе. Обычно для этого нужно обратиться к администратору компьютера или системному администратору.
Теперь, когда у вас есть доступ к VBA редактору в Word, вы можете начать использовать его возможности для автоматизации работы с документами и улучшения процесса создания и редактирования текстовых файлов.
Создание и редактирование макросов в Word

Microsoft Word предлагает функциональность макросов, которая позволяет автоматизировать рутинные задачи и повысить эффективность работы. Создание и редактирование макросов в Word осуществляется с помощью языка программирования VBA (Visual Basic for Applications).
Для создания макроса в Word необходимо:
- Открыть документ Word, в котором вы хотите создать макрос.
- Перейти на вкладку "Разработчик" в верхней части окна Word.
- В группе "Код" выбрать "Записать макрос".
- В появившемся диалоговом окне ввести имя макроса и выбрать расположение для сохранения макроса (в значении по умолчанию будет сохранен в шаблоне "Normal.dotm").
- Нажать на кнопку "ОК".
- Выполнить последовательность действий, которую вы хотите записать в макросе.
- После выполнения действий перейти на вкладку "Разработчик" и в группе "Код" нажать на кнопку "Остановить запись" или использовать сочетание клавиш "Ctrl+Shift+P".
Для редактирования макроса в Word необходимо:
- Перейти на вкладку "Разработчик" в верхней части окна Word.
- В группе "Код" выбрать "Макросы".
- В появившемся диалоговом окне выбрать макрос, который вы хотите редактировать, и нажать на кнопку "Изменить".
- Отредактировать код макроса с помощью VBA.
- После завершения редактирования нажать на кнопку "Закрыть".
После создания или редактирования макроса в Word, вы можете использовать его для автоматизации задач или назначить сочетание клавиш для быстрого вызова макроса.
Использование VBA для автоматизации задач в Word

Microsoft Word включает в себя мощный инструментарий для автоматизации рутинных задач с помощью языка программирования VBA (Visual Basic for Applications). VBA позволяет создавать макросы, которые позволяют автоматизировать большинство операций в Word, от форматирования текста до создания сложных макетов.
Использование VBA в Word дает пользователю возможность создавать собственные команды и функции, которые могут быть запущены в определенный момент или автоматически, когда срабатывает определенное событие. Например, вы можете создать макрос, который автоматически форматирует весь текст документа в определенном стиле или выполняет поиск и замену текста в нескольких документах.
Для использования VBA в Word необходимо активировать вкладку "Разработчик" в пользовательском интерфейсе Word. Для этого следует выбрать "Файл" - "Параметры" - "Параметры Word" - "Лента команд" и отметить пункт "Разработчик" для добавления данной вкладки в ленту команд.
После активации вкладки "Разработчик" можно создавать и редактировать макросы в редакторе VBA. Для открытия редактора VBA следует выбрать вкладку "Разработчик" - "Редактор VBA".
Редактор VBA предоставляет доступ к широкому набору функций и команд Word, а также возможность создания пользовательских функций и классов. Вы можете использовать VBA для выполнения различных операций, таких как чтение и запись данных, создание и заполнение таблиц, управление форматированием документов и многое другое.
Использование VBA для автоматизации задач в Word значительно повышает эффективность работы пользователя, позволяя ему сосредоточиться на более важных задачах. Независимо от уровня владения программированием, VBA является полезным инструментом для всех, кто хочет улучшить свой опыт работы с Word.
Сохранение и запуск макросов в Word
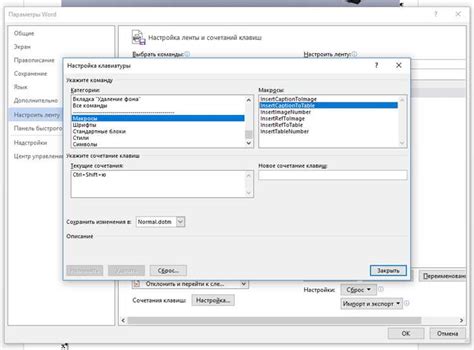
Microsoft Word позволяет создавать и использовать макросы для автоматизации рутинных задач. Макросы могут включать последовательность команд и действий, которые можно сохранить и выполнять в любое время. В этом разделе мы рассмотрим, как сохранить и запустить макросы в Word.
1. Создание макроса:
Перейдите на вкладку "Разработчик" на главной панели инструментов Word. Если вы не видите этой вкладки, вам необходимо включить ее через настройки приложения.
На вкладке "Разработчик" найдите группу "Код" и нажмите кнопку "Редактор Visual Basic".
В открывшемся окне "VBA Editor" вы можете создать новый модуль, нажав правой кнопкой мыши на проекте и выбрав "Вставить" - "Модуль". В модуле вы можете написать код макроса.
2. Сохранение макроса:
Чтобы сохранить созданный макрос, нажмите "Файл" - "Сохранить как". Выберите местоположение, где вы хотите сохранить файл макроса, и указываете имя файла с расширением ".docm" или ".dotm". Файлы с этими расширениями поддерживают макросы.
3. Запуск макроса:
Чтобы запустить сохраненный макрос, откройте документ Word, в котором хотите использовать макрос. Перейдите на вкладку "Разработчик" и найдите группу "Макросы". В этой группе выберите нужный макрос и нажмите кнопку "Выполнить". Макрос будет выполнен и автоматически выполнит последовательность команд, которые вы задали.
Теперь вы знаете, как сохранить и запустить макросы в Word. Макросы помогут вам упростить работу в приложении и сэкономить время на выполнении повторяющихся задач. Используйте их мудро и наслаждайтесь автоматизацией процессов в Word!
Полезные советы для работы с VBA в Word
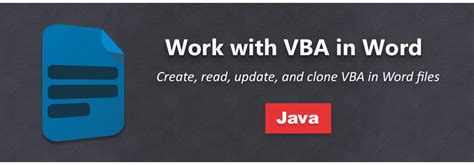
1. Изучите объектную модель Word: перед тем, как приступить к написанию кода VBA, важно понять и изучить структуру и свойства, методы и события объектов Word. Ознакомьтесь с документацией Microsoft Word, чтобы быть в курсе всех возможностей, которые технология предлагает.
2. Создавайте модули: для организации вашего кода в Word вы можете создавать модули, каждый из которых содержит набор процедур (подпрограмм), глобальных переменных и утилит. Это делает ваш код более упорядоченным, позволяет повторно использовать функции и облегчает сопровождение кода.
3. Используйте запись макросов: при разработке VBA-кода в Word очень удобно начать с записи макросов. Сначала вы делаете необходимые действия в Word с включенной записью макросов, а затем анализируете записанное и преобразуете его в код VBA. Этот подход помогает быстро изучить объектную модель Word и создать основу для вашего кода.
4. Отлаживайте код: даже самый опытный программист изредка делает ошибки. Используйте отладчик VBA, чтобы обнаружить и исправить ошибки в своем коде. Вы можете установить точки останова, выполнять код по шагам, проверять значения переменных и многое другое.
5. Пользуйтесь форумами и ресурсами: при работе с VBA в Word у вас могут возникнуть вопросы и потребность в помощи. Обратитесь к сообществам разработчиков, форумам или официальной документации, чтобы получить дополнительные советы, примеры кода или ответы на свои вопросы.
6. Экспериментируйте и учите новое: VBA в Word предоставляет множество возможностей для автоматизации и настройки приложения. Не бойтесь экспериментировать, создавать новые процедуры и функции, искать самые эффективные способы решения задач. Постоянное обучение поможет вам стать более квалифицированным пользователем VBA и повысить производительность ваших задач в Word.
Следуя этим полезным советам, вы сможете эффективно использовать VBA в Word и автоматизировать рутинные задачи, что значительно повысит вашу продуктивность и экономит время.