PowerShell - это универсальная платформа для автоматизации задач в операционных системах Windows. Она предлагает широкий набор команд и сценариев для управления компьютером и его ресурсами. Если вы столкнулись с необходимостью использовать PowerShell, но не знаете, с чего начать, этот пошаговый гайд поможет вам разобраться.
Первым шагом для запуска PowerShell является открытие командной строки. Для этого нажмите клавиши Win + R на клавиатуре, чтобы открыть окно "Выполнить". Введите "cmd" в поле ввода и нажмите Enter. Это откроет командную строку.
В командной строке введите "powershell" и нажмите Enter. PowerShell запустится в новом окне, готовый к выполнению команд. Вы также можете запустить PowerShell, используя ярлык в меню "Пуск" или в диалоговом окне поиска.
Теперь, когда PowerShell запущен, вы можете начать использовать его команды для выполнения различных задач. Команды PowerShell различаются от команд командной строки Windows и обладают большей функциональностью. Вы можете использовать команду "Get-Help", чтобы получить информацию о доступных командах и использовать ключ "-CommandName", чтобы узнать синтаксис и параметры конкретной команды.
Не бойтесь экспериментировать и искать онлайн-ресурсы для изучения PowerShell. Чем больше вы будете практиковаться, тем больше навыков вы развиваете в автоматизации задач и управлении компьютером с помощью этой мощной платформы.
Как запустить Powershell: подробная инструкция
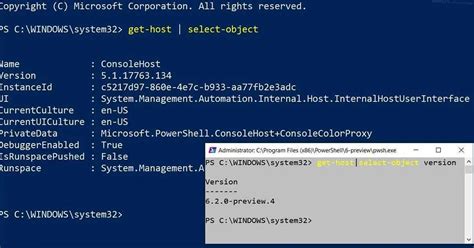
Вот подробная инструкция, которая поможет вам запустить PowerShell на вашем компьютере:
| Шаг | Действие |
|---|---|
| 1 | Откройте меню "Пуск" в нижнем левом углу экрана. |
| 2 | Начните вводить "Powershell" в поле поиска. |
| 3 | Когда появится результат поиска "Windows PowerShell", щелкните на нем, чтобы открыть командную строку PowerShell. |
| 4 | Если вы предпочитаете использовать командную строку без графического интерфейса, вы можете запустить PowerShell из командной строки или с помощью сочетания клавиш Win + X, а затем выбрав "Windows PowerShell" или "Windows PowerShell (администратор)" из списка. |
Это все, теперь вы можете начать использовать PowerShell для выполнения различных команд и сценариев, управления файлами и папками, а также для автоматизации задач в операционной системе Windows.
Запуск PowerShell - первый шаг на пути к освоению этой мощной и гибкой платформы, поэтому не стесняйтесь экспериментировать и изучать все возможности, которые она предлагает.
Шаг 1. Установка Powershell
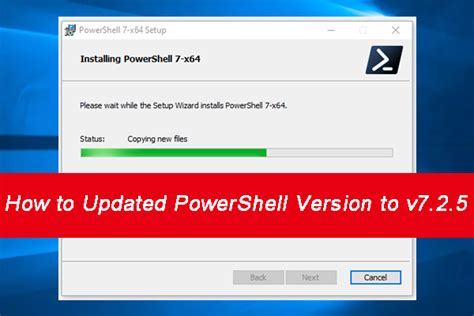
Перед тем как начать использовать Powershell, необходимо установить его на вашем компьютере или сервере. Вот инструкция, как сделать это:
- Откройте веб-браузер и перейдите на официальный сайт Powershell.
- На странице загрузок найдите соответствующую версию Powershell для вашей операционной системы и нажмите на ссылку скачать.
- После загрузки файла установки запустите его двойным щелчком мыши.
- Следуйте инструкциям мастера установки, выбирая необходимые опции и настройки.
- По завершению установки, откройте командную строку и введите команду "powershell", чтобы убедиться, что Powershell успешно установлен.
Теперь у вас установлена последняя версия Powershell и вы можете приступить к его использованию.
Шаг 2. Открытие Powershell
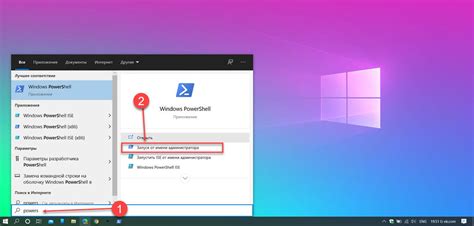
После установки PowerShell на ваш компьютер, вы можете открыть его с помощью нескольких различных способов.
Вот несколько способов открыть PowerShell:
| 1. | Нажмите кнопку "Пуск" в нижнем левом углу экрана. В появившемся меню найдите пункт "Windows PowerShell" и щелкните по нему. |
| 2. | Откройте меню "Пуск" и в поле поиска введите "PowerShell". Появится соответствующий результат поиска. Щелкните по нему. |
| 3. | Нажмите комбинацию клавиш Win + R. В появившемся окне "Выполнить" введите "powershell" без кавычек и нажмите Enter. |
На этом шаге у вас должно появиться окно PowerShell, готовое к использованию.
Шаг 3. Запуск скриптов в PowerShell
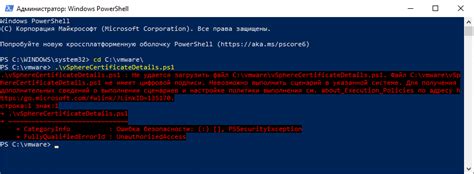
PowerShell предоставляет простой и эффективный способ автоматизировать задачи путем написания и запуска скриптов. В этом разделе мы рассмотрим, как правильно запустить скрипт в PowerShell.
1. Откройте командную строку PowerShell.
2. Перейдите в каталог, где находится ваш скрипт. Для этого введите команду cd Путь-к-каталогу. Например:
cd C:\Users\Имя_пользователя\Documents\Scripts3. Запустите команду для выполнения скрипта. Для этого введите имя файла скрипта с расширением .ps1. Например:
.\МойСкрипт.ps14. Если вы столкнулись с ошибкой, связанной с ограничениями на выполнение скриптов, убедитесь, что у вас есть разрешение на запуск скриптов. Для этого введите команду:
Set-ExecutionPolicy RemoteSigned5. Подтвердите запуск скрипта, нажав клавишу "Y" и нажав "Enter".
Теперь вы знаете, как запустить скрипты в PowerShell! Удачи в автоматизации своих задач с помощью скриптов PowerShell.
Шаг 4. Завершение работы с Powershell
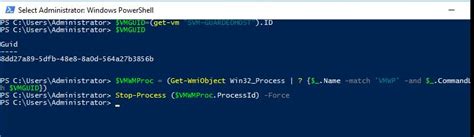
После завершения работы с Powershell необходимо правильно закрыть консоль, чтобы избежать возможных проблем и утечки ресурсов. Вот несколько способов, которые вы можете использовать для корректного завершения работы с Powershell:
| Сочетание клавиш | Описание |
|---|---|
| Ctrl + C | Прекратить выполнение текущей команды и вернуться в оболочку |
| Exit | Закрыть текущую сессию Powershell |
| Quit | Закрыть текущую сессию Powershell |
После завершения работы с Powershell убедитесь, что все процессы, связанные с ним, полностью завершены. Это можно сделать, используя диспетчер задач или команду Get-Process в самой сессии Powershell.
Теперь у вас есть полное представление о том, как запустить и корректно завершить работу с Powershell. Успешной работы!