В наше время мобильные устройства играют огромную роль в нашей повседневной жизни. Мы используем их для общения, работы, развлечений и многого другого. Однако, многие из нас не знают о том, что у их смартфона или планшета есть специальная функция, называемая OTG (On-The-Go). OTG позволяет подключать внешние устройства к мобильным устройствам Android, такие как флешки, клавиатуры, мыши и т.д. В этой статье мы расскажем вам, как включить OTG на Android устройстве и начать пользоваться всеми его преимуществами.
Включение OTG на Android устройстве не является сложной задачей. В большинстве случаев, эту функцию можно активировать просто в настройках вашего устройства. Для начала, подключите внешнее устройство (например, флешку или клавиатуру) к вашему смартфону или планшету с помощью OTG-кабеля или адаптера. После подключения, перейдите в меню настроек вашего устройства и найдите раздел "Дополнительные настройки". Затем, в этом разделе, вы должны найти пункт "USB-устройства" или "Подключенные устройства".
В этом пункте вы должны найти опцию "USB-устройство с поддержкой OTG" или "Режим OTG" и активировать её. После активации этой опции, ваше устройство будет готово к работе с внешними устройствами, подключенными через OTG. Если в вашем устройстве нет такой опции в меню настроек, нет нужды отчаиваться. Вы можете попробовать использовать стороннее приложение, которое позволит вам активировать OTG-режим на вашем Android устройстве. Такие приложения доступны для загрузки в Google Play Store.
Теперь, когда OTG включен на вашем Android устройстве, вы можете наслаждаться всеми его возможностями. Вы можете подключать флешки и кард-ридеры, чтобы легко передавать данные между устройствами. А, может быть, вам нужна клавиатура или мышь для более удобной работы с вашим устройством. OTG позволит вам это сделать без проблем. Не забывайте обратить внимание на совместимость внешних устройств с вашим Android устройством перед их приобретением.
Проверка совместимости устройства
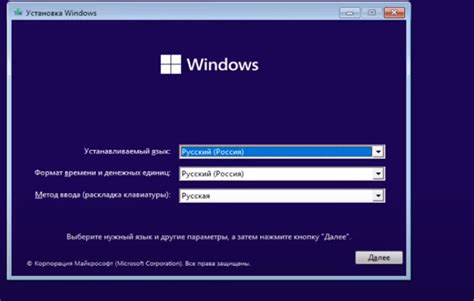
Перед включением OTG на Android-устройстве необходимо убедиться в его совместимости с данной функцией. Не все модели поддерживают подключение внешних устройств через OTG.
Для проверки совместимости выполните следующие шаги:
- Убедитесь, что ваше устройство работает на операционной системе Android версии 4.0 или выше. Некоторые старые модели могут не поддерживать OTG.
- Подключите Flash-накопитель, клавиатуру или мышь к порту micro USB вашего устройства с помощью OTG-адаптера. OTG-кабель можно приобрести в магазине электроники или онлайн-магазине.
- Если ваше устройство поддерживает OTG, оно должно автоматически распознать подключенное внешнее устройство и отобразить его содержимое или реагировать на действия, выполненные с помощью клавиатуры или мыши.
- Если устройство не распознает подключенное устройство или не реагирует на ввод с клавиатуры или мыши, то, скорее всего, оно не поддерживает OTG.
Если ваше устройство поддерживает OTG, вы можете приступить к включению функции и использованию внешних устройств.
Подключение OTG-кабеля
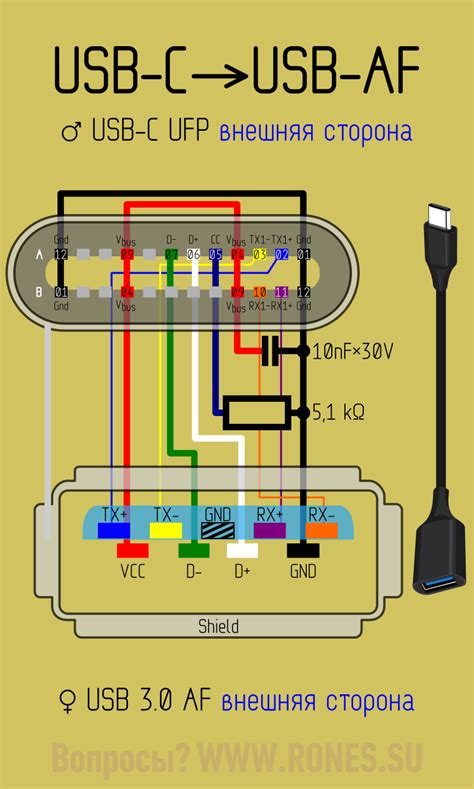
Для использования функции OTG (On-The-Go) на Android-устройствах необходимо правильно подключить OTG-кабель:
Шаг 1: Убедитесь, что ваше устройство поддерживает функцию OTG. Большинство современных Android-смартфонов и планшетов поддерживают эту функцию, но все же рекомендуется проверить спецификации вашего устройства.
Шаг 2: Приобретите OTG-кабель. OTG-кабель представляет собой специальный USB-кабель с одним коннектором типа Micro USB или USB-C и другим коннектором типа USB-A.
Шаг 3: Подключите коннектор Micro USB или USB-C OTG-кабеля к соответствующему разъему вашего устройства. Этот разъем обычно используется для зарядки устройства.
Шаг 4: Подключите коннектор USB-A OTG-кабеля к устройству, которое вы хотите подключить. Можете подключить различные устройства, такие как флеш-накопители, клавиатуры, мыши, игровые контроллеры и др.
Шаг 5: После подключения устройства вы увидите уведомление на экране смартфона или планшета о распознавании подключенного устройства.
Шаг 6: Теперь вы можете использовать подключенное устройство со своим Android-устройством. Например, если вы подключили флеш-накопитель, вы можете открыть файловый менеджер и просматривать, копировать или удалять файлы с флеш-накопителя.
Обратите внимание, что для некоторых устройств может потребоваться дополнительная настройка или установка приложений, чтобы использовать их с помощью OTG-кабеля. Также имейте в виду, что подключение устройств, потребляющих большое количество энергии, таких как внешние жесткие диски, может потребовать использования OTG-кабеля с функцией подачи питания.
Важно помнить, что не все девайсы поддерживают возможность включения OTG, поэтому перед покупкой OTG-кабеля рекомендуется убедиться, что ваше устройство имеет эту функцию.
Проверка работы OTG
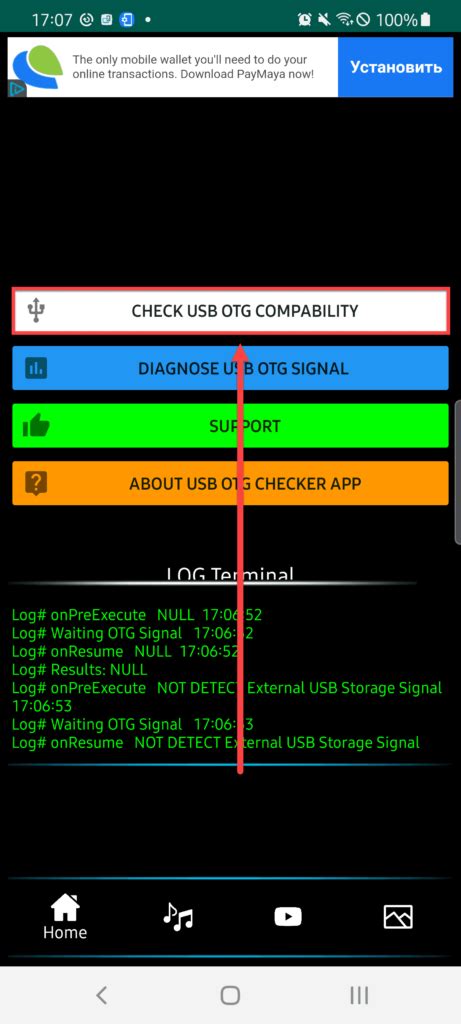
После включения функции OTG на вашем Android-устройстве, необходимо проверить, корректно ли она работает. Для этого выполните следующие шаги:
- Подключите OTG-кабель к вашему смартфону или планшету.
- Вставьте USB-устройство, которое вы хотите проверить, в разъем OTG-кабеля.
- Если ваше устройство успешно распознало подключенное USB-устройство, вам будет выдано уведомление или появится соответствующий значок в статусной строке. В некоторых случаях устройство может не показывать уведомление, но вы все же можете проверить работу OTG с помощью специального приложения.
- Скачайте и установите приложение USB OTG Checker из Google Play Store.
- Запустите приложение и следуйте инструкциям.
- После запуска приложение проверит наличие подключенного USB-устройства и выдаст соответствующий результат. Если устройство отображается в списке, это означает, что OTG работает правильно.
Если при выполнении проверки вы обнаружите, что OTG не работает, попробуйте выполнить следующие действия:
- Перезагрузите свое Android-устройство и повторите шаги проверки.
- Убедитесь в том, что ваше USB-устройство поддерживается Android-устройством.
- Проверьте, не поврежден ли ваш OTG-кабель. Попробуйте использовать другой кабель или подключить другое USB-устройство, чтобы исключить возможность неисправности в кабеле или устройстве.
- Установите обновления для вашего Android-устройства, так как некоторые обновления могут содержать исправления связанные с работой OTG.
Если после выполнения всех этих действий OTG все еще не работает, рекомендуется обратиться в сервисный центр для дальнейшей диагностики и ремонта устройства.
Если OTG не работает
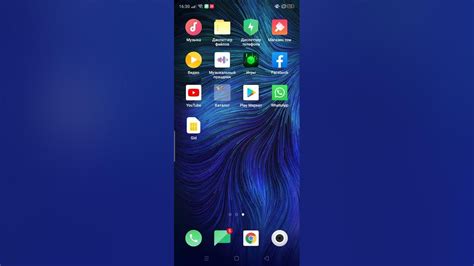
Если у вас возникла проблема с работой OTG на вашем Android устройстве, вот несколько возможных решений:
1. Проверьте совместимость
Убедитесь, что ваше устройство поддерживает функцию OTG. Проверьте спецификации вашего устройства или обратитесь к его производителю.
2. Проверьте кабель и устройство
Убедитесь, что кабель OTG и подключенное устройство работоспособны. Попробуйте подключить другие устройства через OTG-кабель, чтобы исключить возможность поломки кабеля или неполадок в самом устройстве.
3. Перезагрузите устройство
Иногда простое перезагрузка устройства может исправить проблемы с OTG. Попробуйте выключить и включить свое устройство и проверить, работает ли OTG.
4. Проверьте настройки устройства
Убедитесь, что на вашем устройстве включена опция OTG. Для этого зайдите в настройки устройства, найдите раздел "Подключение > Сведения о телефоне" или "Настройки > Дополнительные возможности > OTG" и убедитесь, что опция OTG включена.
5. Обновите программное обеспечение
Проверьте наличие обновлений для вашего устройства. Возможно, в новой версии программного обеспечения были внесены исправления, которые помогут исправить проблему с OTG.
Если все эти решения не сработали, возможно, проблема заключается в аппаратной неисправности устройства или несовместимости с определенным типом устройств. В таком случае рекомендуется обратиться в сервисный центр или связаться с производителем устройства, чтобы получить дополнительную поддержку и помощь.
Установка драйверов

Если вы столкнулись с проблемой, когда ваш Android-устройство не распознается при подключении к нему USB-устройства через OTG (On-The-Go), вероятно, вам необходимо установить драйверы для корректной работы этой функции.
Ниже приведены шаги по установке драйверов на вашем Android-устройстве:
- Перейдите в настройки вашего Android-устройства.
- Найдите и откройте раздел "О телефоне" или "О планшете".
- В разделе "О телефоне" или "О планшете" найдите строку "Номер сборки" и нажмите на неё 7 раз. Это активирует режим разработчика.
- Вернитесь в предыдущее меню настроек и найдите новый раздел "Параметры разработчика".
- Откройте раздел "Параметры разработчика" и включите режим разработчика, следуя инструкциям на экране.
- Теперь вернитесь в основные настройки и найдите раздел "Подключение и общение".
- В разделе "Подключение и общение" найдите опцию "USB-соединение" или "Настройки USB".
- Откройте опцию "USB-соединение" или "Настройки USB" и выберите режим "Передача файлов" или "Передача данных".
- Теперь ваш Android-устройство должно быть распознано при подключении к нему USB-устройства через OTG.
Обратите внимание, что данная инструкция может немного отличаться в зависимости от производителя вашего Android-устройства и его версии операционной системы.
Если после выполнения всех вышеуказанных шагов ваше Android-устройство всё равно не распознаёт подключенное USB-устройство через OTG, рекомендуется обратиться к производителю вашего Android-устройства или посетить форумы, посвященные данной проблеме, где вы сможете найти дополнительные решения и советы.
Подключение устройства к Android
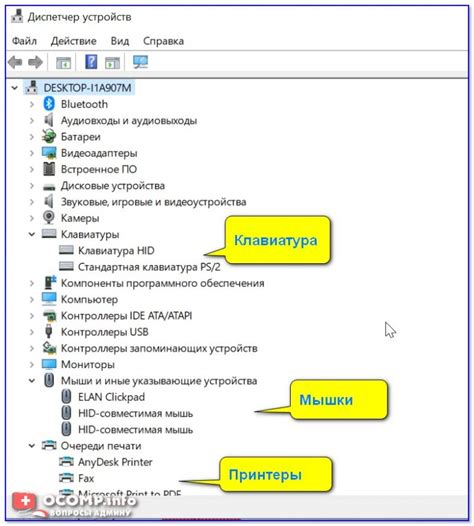
Для подключения устройства к Android и включения OTG (On-The-Go) следуйте инструкции:
Убедитесь, что ваше устройство поддерживает OTG. Некоторые более старые модели могут не иметь поддержки этой функции.
Проверьте, есть ли у вас OTG-кабель. OTG-кабель позволяет подключить USB-устройства, такие как флэш-накопители или клавиатуры, к вашему Android-устройству.
Подключите один конец OTG-кабеля к порту USB на вашем устройстве Android. Обычно это микро-USB или USB-C порт.
Подключите другой конец OTG-кабеля к устройству, которое вы хотите подключить к Android. Это может быть флэш-накопитель, клавиатура или другое совместимое USB-устройство.
После подключения устройства OTG-кабелем, ваше Android-устройство должно автоматически распознать его. Вы можете увидеть уведомление на экране или обнаружить устройство в списке файлового менеджера. Если устройство не распознается автоматически, попробуйте перезагрузить ваше устройство Android.
Теперь вы успешно подключили устройство к вашему Android-устройству и включили OTG!
Переход в режим OTG
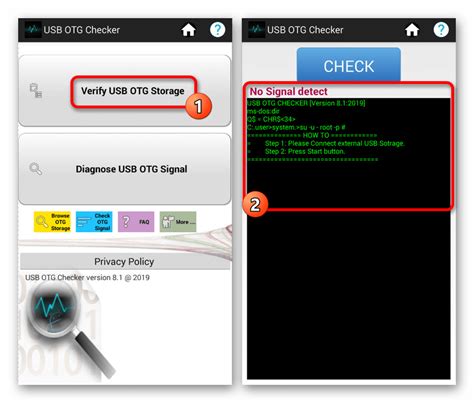
Для использования функции OTG (On-The-Go) на вашем Android-устройстве вам необходимо перейти в специальный режим. Вот пошаговая инструкция:
- Убедитесь, что ваше устройство поддерживает OTG. Не все Android-устройства имеют данную функцию, поэтому перед попыткой включения OTG убедитесь, что ваше устройство совместимо.
- Подключите OTG-кабель к вашему Android-устройству. OTG-кабель имеет разъем Micro USB или USB Type-C на одном конце, а на другом – разъем USB, к которому вы можете подключить внешние устройства.
- Подключите внешнее устройство к OTG-кабелю. Это может быть флеш-накопитель, клавиатура, мышь или другое поддерживаемое устройство.
- Перейдите в настройки вашего Android-устройства. Перейдите к разделу «Дополнительные настройки» или «Устройство» в меню настроек.
- Найдите и войдите в режим OTG. В разделе настроек вам нужно будет найти и войти в меню OTG, USB-устройства или подобный пункт меню, связанный с внешними устройствами.
- Активируйте режим OTG. Найдите переключатель или флажок, связанный с OTG, и активируйте его или установите галочку.
После выполнения этих шагов ваше Android-устройство будет включено в режим OTG, и вы сможете использовать внешние устройства, подключенные через OTG-кабель.
Использование подключенных устройств

Подключив устройство через OTG кабель, вам открывается широкий спектр возможностей. В данном разделе мы рассмотрим, как использовать подключенные устройства на Android устройствах.
1. Хранение данных: Вы можете использовать подключенные флеш-накопители или жесткие диски для хранения и передачи данных. Просто откройте файловый менеджер и найдите в нем подключенное устройство, чтобы просматривать и управлять файлами. Это удобное решение, особенно если встроенная память вашего устройства ограничена.
2. Подключение клавиатуры или мыши: Если вам некомфортно пользоваться экранной клавиатурой или сенсорным экраном, вы можете подключить внешнюю клавиатуру или мышь через OTG. Это может быть полезно, например, при вводе текста на большом экране или проведении точных действий.
3. Подключение игровых контроллеров: Если вы любите играть на своем Android устройстве и предпочитаете использовать геймпад вместо сенсорных кнопок, подключение игрового контроллера через OTG позволит вам получить более реалистическое и удобное управление в играх.
4. Просмотр мультимедиа: Вы можете подключить к вашему устройству внешние носители данных, такие как флеш-накопители или жесткие диски, чтобы просматривать фильмы, слушать музыку или просмотреть фотографии на большом экране. Просто откройте соответствующее приложение и выберите источник данных в списке.
 |  |  |
Хранение данных | Подключение клавиатуры или мыши | Подключение игровых контроллеров |
Возможные проблемы и их решение

Включение OTG на Android может столкнуться с некоторыми проблемами. Рассмотрим их и возможные решения:
1. Нет поддержки OTG на устройстве. Для начала убедитесь, что ваше устройство поддерживает функцию OTG. Проверьте его технические характеристики или обратитесь к производителю за подробной информацией. Если ваше устройство поддерживает OTG, но функция не работает, попробуйте следующие шаги.
2. Проверьте соединения и кабель. Убедитесь, что все соединения надежно установлены и кабель OTG не поврежден. Попробуйте использовать другой кабель или проверить работу текущего кабеля на другом устройстве.
3. Настройки устройства. Проверьте настройки вашего устройства. Некоторые устройства могут иметь опцию включения/выключения функции OTG в меню настроек. Убедитесь, что эта опция включена. Если она уже включена, попробуйте ее выключить, а затем снова включить.
4. Перезагрузите устройство. Иногда проблемы с OTG могут быть связаны с программными ошибками. Попробуйте перезагрузить ваше устройство и снова попытаться включить OTG.
5. Используйте специальные приложения. В Google Play существуют приложения, которые помогают включить OTG на Android-устройствах, даже если они не имеют встроенной поддержки. Попробуйте найти такое приложение и установить его согласно инструкциям.
Если ни одно из вышеуказанных решений не помогло, возможно, ваше устройство не поддерживает OTG или имеет аппаратную неисправность. В таком случае, лучше обратиться к сервисному центру для дальнейшей диагностики и ремонта.