Google Таблицы являются удобным и мощным инструментом для работы с данными, особенно когда речь идет о коллективной работе. Однако, часто возникает необходимость переносить данные из Excel в Google Таблицы, чтобы сохранить их доступность для коллег или чтобы воспользоваться специфическими функциями и возможностями Google.
Перенос данных из Excel в Google Таблицы можно осуществить несколькими способами. В этой подробной инструкции рассмотрим два наиболее распространенных: импорт данных через веб-интерфейс Google Таблиц или загрузка файла Excel в Google Диск.
Опытные пользователи, работающие в Excel и Google Таблицах, часто отдают предпочтение первому методу, поскольку он позволяет более тщательно настроить процесс переноса данных и обрабатывать различные форматы файлов. Второй метод является более простым и быстрым, поэтому подходит тем, кто хочет быстро освоить Google Таблицы и перенести данные без особых настроек и преобразований.
Как перенести данные из Excel в Google Таблицы: подробная инструкция
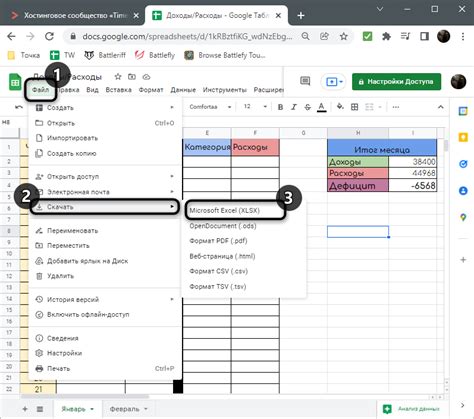
Способ 1: Импортирование файла Excel в Google Таблицы
1. Откройте Google Таблицы на своем компьютере или устройстве. Если у вас нет аккаунта Google, зарегистрируйтесь и войдите в свою учетную запись.
2. Щелкните на кнопку "Создать" и выберите "Импортировать", затем нажмите на кнопку "Выбрать файл" и найдите файл Excel на вашем компьютере.
3. После выбора файла Excel нажмите на кнопку "Открыть".
4. В появившемся окне выберите лист в файле Excel, который вы хотите импортировать, и нажмите на кнопку "Импортировать".
5. Дождитесь завершения импорта. Google Таблицы автоматически создаст новую таблицу на основе выбранного листа.
6. Проверьте результаты импорта и убедитесь, что данные были успешно перенесены в Google Таблицы.
Способ 2: Копирование и вставка данных из Excel в Google Таблицы
1. Откройте файл Excel на своем компьютере или устройстве.
2. Выделите данные, которые вы хотите скопировать. Это можно сделать, щелкнув на ячейку и перетащив курсор мыши до последней ячейки с данными.
3. Нажмите на комбинацию клавиш Ctrl + C, чтобы скопировать выделенные данные в буфер обмена.
4. Откройте Google Таблицы и создайте новую таблицу или откройте существующую.
5. Щелкните на ячейку, в которую вы хотите вставить данные, и нажмите на комбинацию клавиш Ctrl + V, чтобы вставить данные из буфера обмена.
6. Проверьте результаты вставки и убедитесь, что данные были успешно перенесены в Google Таблицы.
Теперь вы знаете, как перенести данные из Excel в Google Таблицы с помощью импорта файла или копирования и вставки. Эти простые инструкции помогут вам эффективно работать с данными и использовать мощные возможности Google Таблицы.
Шаг 1: Откройте Google Таблицы

Перед тем, как начать переносить данные из Excel в Google Таблицы, необходимо открыть Google Таблицы.
Для этого выполните следующие действия:
- Перейдите на сайт Google Таблицы по адресу https://docs.google.com/spreadsheets.
- Если у вас уже есть учетная запись Google, введите свои данные (адрес электронной почты и пароль) и нажмите кнопку "Далее".
- Если у вас еще нет учетной записи Google, нажмите на кнопку "Создать аккаунт" и следуйте указаниям по созданию новой учетной записи.
- После входа в Google Таблицы вы увидите список всех ваших таблиц.
Теперь вы готовы начать перенос данных из Excel в Google Таблицы.
Шаг 2: Создайте новую таблицу
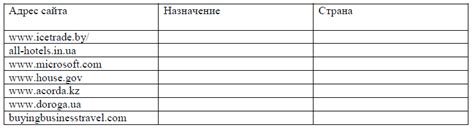
После успешной авторизации в Google Таблицах откройте главную страницу, нажав на значок ящика в правом верхнем углу. В выпадающем меню выберите "Таблицы".
На странице "Мои таблицы" нажмите на кнопку "Создать" и выберите "Таблицу".
В открывшемся окне введите название новой таблицы и нажмите "Создать".
В результате вам будет представлен пустой шаблон таблицы с готовыми ячейками и заголовками столбцов. Теперь вы готовы приступить к добавлению данных из Excel в Google Таблицы!
Шаг 3: Перенесите данные из Excel
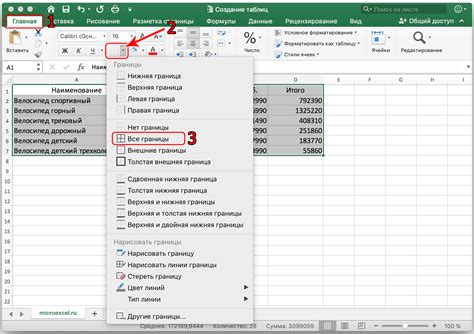
После того как вы открыли Google Таблицы и выбрали пустой документ, можно приступать к переносу данных из Excel:
- Выделите данные. Откройте файл Excel и выделите интересующие вас данные. Можно выделить как целый столбец или строку, так и несколько столбцов или строк.
- Скопируйте данные. Нажмите правой кнопкой мыши на выделенных данных и выберите "Копировать" из контекстного меню. Можно также воспользоваться комбинацией клавиш Ctrl+C или сочетанием других клавиш, привычных для копирования.
- Вставьте данные в Google Таблицы. Вернитесь к документу в Google Таблицы и нажмите правой кнопкой мыши на нужное место в таблице. В появившемся контекстном меню выберите "Вставить" или воспользуйтесь комбинацией клавиш Ctrl+V, чтобы вставить скопированные данные.
- Проверьте результат. После вставки данных в Google Таблицы убедитесь, что они отображаются корректно и соответствуют оригинальному файлу Excel.
Примечание: если данные не отображаются корректно, возможно потребуется внести некоторые изменения в форматирование, например, применить нужные числовые форматы или выровнять текст. В Google Таблицах есть большой выбор инструментов для форматирования и редактирования данных.