Передача музыкальных файлов с компьютера на iPhone – простой и популярный способ зарядить свою музыкальную библиотеку на смартфонах Apple. В этой подробной инструкции мы расскажем, какими способами можно передать музыку на iPhone и поделимся полезными советами для еще более удобного использования.
Существует несколько способов передачи музыки с компьютера на iPhone. Один из наиболее распространенных методов – использование программы iTunes от Apple. iTunes позволяет синхронизировать вашу музыкальную библиотеку на компьютере с iPhone и имеет ряд полезных функций, таких как создание плейлистов, автоматическая загрузка новых песен на устройство и т.д.
Для передачи музыки через iTunes, вам необходимо скачать и установить программу на компьютер. После установки, подключите свой iPhone к компьютеру с помощью USB-кабеля. iTunes автоматически обнаружит ваше устройство и появится в списке устройств в левой части окна программы.
Теперь вы можете выбрать, какую музыку вы хотите передать с компьютера на ваш iPhone. Вы можете добавить отдельные песни, альбомы или целые плейлисты. Просто перетащите выбранные файлы из библиотеки iTunes в раздел "Музыка" вашего iPhone. После завершения передачи, выбранная музыка появится в приложении "Музыка" на вашем iPhone и будет доступна для прослушивания в любое время.
Подготовка устройств
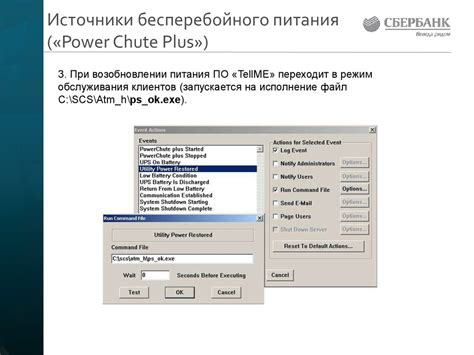
Перед передачей музыки с компьютера на iPhone необходимо убедиться, что оба устройства находятся в рабочем состоянии и соответствуют требованиям. Проверьте следующее:
- Убедитесь, что ваш iPhone имеет достаточно свободного места для сохранения музыкальных файлов.
- Установите на компьютер последнюю версию программы iTunes для синхронизации данных с iPhone.
- Подключите компьютер к интернету для загрузки новых версий iTunes или обновлений операционной системы iPhone.
- Зарядите свой iPhone или подключите его к источнику питания с помощью кабеля Lightning.
- Проверьте, что кабель Lightning не поврежден и хорошо соединен с обоими устройствами.
После того как вы проверили все вышеперечисленное, вы готовы начать передачу музыки с компьютера на iPhone.
Установка iTunes

Перед передачей музыки на iPhone необходимо установить программу iTunes на ваш компьютер. Вот пошаговая инструкция, как это сделать:
1. Откройте официальный веб-сайт компании Apple, перейдя по адресу www.apple.com/itunes.
2. Найдите раздел "Скачать iTunes" и щелкните по кнопке "Скачать".
3. Подождите, пока программа будет загружена с сервера Apple.
4. Запустите установочный файл iTunes, который вы только что скачали.
5. Следуйте инструкциям мастера установки, нажимая кнопку "Далее" при необходимости.
6. По завершении установки iTunes, откройте программу и выполните несколько простых настроек, таких как выбор языка и вход в вашу учетную запись Apple ID.
Заметка: Проверьте, что у вас установлена последняя версия iTunes, чтобы избежать возможных проблем с совместимостью со смартфоном iPhone.
Теперь, когда iTunes успешно установлен на вашем компьютере, вы можете переходить к передаче музыки на iPhone. В следующем разделе статьи мы подробно рассмотрим этот процесс.
Подключение iPhone к компьютеру

Для передачи музыки с компьютера на iPhone вам необходимо сначала подключить ваш iPhone к компьютеру. Для этого выполните следующие шаги:
1. Используйте оригинальный кабель Lightning
Для подключения iPhone к компьютеру вам потребуется оригинальный кабель Lightning, который поставляется в комплекте с устройством. Убедитесь, что у вас есть этот кабель.
2. Подключите iPhone к USB-порту компьютера
Возьмите один конец кабеля Lightning и подключите его к порту Lightning на вашем iPhone. Затем вставьте другой конец кабеля в свободный USB-порт на вашем компьютере.
3. Разрешите подключение на iPhone
Во время первого подключения ваш iPhone может запросить ваше разрешение на подключение к компьютеру. Разблокируйте ваш iPhone и введите ваш код разблокировки, если у вас такой установлен. Затем дайте разрешение на подключение, при необходимости.
4. Дождитесь, пока компьютер распознает iPhone
Обычно компьютер автоматически распознает подключенное iPhone и открывает программу для управления устройством, такую как iTunes. Если ваш компьютер не распознал iPhone автоматически, попробуйте перезагрузить компьютер и повторить шаги 2 и 3.
Теперь, когда ваш iPhone подключен к компьютеру, вы можете передавать музыку с вашего компьютера на iPhone, следуя дальнейшим инструкциям.
Передача музыки через iTunes
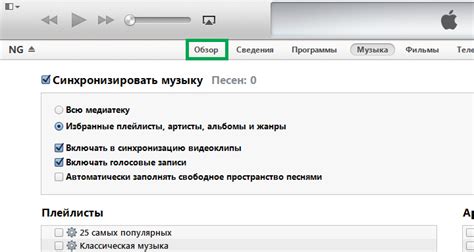
Вот пошаговая инструкция о том, как передать музыку с компьютера на iPhone с использованием iTunes:
Шаг 1: Установите программу iTunes на ваш компьютер, если у вас еще ее нет. iTunes доступна для бесплатной загрузки с официального сайта Apple.
Шаг 2: Подключите ваш iPhone к компьютеру с помощью USB-кабеля. iTunes автоматически опознает ваше устройство и откроет его.
Шаг 3: В левой части окна iTunes выберите ваш iPhone из списка устройств.
Шаг 4: Перейдите на вкладку "Музыка" в верхней части окна iTunes.
Шаг 5: Нажмите на галочку "Синхронизировать музыку" и выберите способ синхронизации музыки: "Вся музыка" или "Выбранные альбомы, исполнители, жанры и плейлисты". Если вы выбираете второй вариант, отметьте нужные вам альбомы, исполнителей, жанры и плейлисты.
Шаг 6: Нажмите на кнопку "Применить" в правом нижнем углу окна iTunes, чтобы начать синхронизацию.
Ваша музыка будет перенесена на ваш iPhone через iTunes. Пожалуйста, убедитесь, что ваш iPhone подключен к компьютеру и оставляйте его подключенным до завершения процесса синхронизации.
Использование облачного хранилища
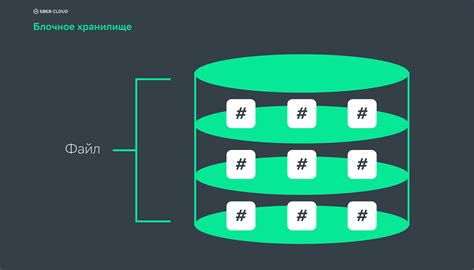
Если у вас есть облачное хранилище, такое как iCloud или Google Диск, вы можете использовать его для передачи музыки с компьютера на iPhone.
Вот как это сделать:
- Загрузите музыку с компьютера в облачное хранилище. Для этого вы можете использовать веб-интерфейс или установленное приложение для облачного хранилища.
- Убедитесь, что на вашем iPhone установлено приложение для доступа к облачному хранилищу (например, iCloud Drive или Google Drive).
- Откройте приложение для облачного хранилища на iPhone.
- Перейдите к папке, в которой вы загрузили музыку.
- Выберите файлы музыки, которые вы хотите передать на iPhone. Для выбора нескольких файлов можно использовать нажатие и удерживание на каждом файле или использовать опцию множественного выбора, если она доступна в вашем приложении.
- Нажмите на кнопку "Выгрузить" или аналогичную, чтобы начать процесс загрузки выбранных файлов на iPhone.
- Подождите, пока загрузка завершится. Ваша музыка будет доступна в вашем приложении для проигрывания музыки на iPhone.
Использование облачного хранилища позволяет легко и удобно передавать музыку с компьютера на iPhone, особенно если у вас нет доступа к USB-кабелю или компьютеру с установленным iTunes. Вы можете загружать и обновлять свою музыку в облачном хранилище и получать к ней доступ со своего iPhone в любое время и в любом месте.
Альтернативные способы передачи музыки

Кроме iTunes и iCloud, существуют и другие способы передачи музыки с компьютера на iPhone:
- Использование сторонних приложений: Существуют различные сторонние приложения, которые позволяют передавать музыку на iPhone без необходимости использования iTunes. Некоторые из таких приложений могут быть платными, но они предлагают более гибкие функции и удобный пользовательский интерфейс.
- Использование облачных хранилищ: Вы можете загрузить музыку на облачное хранилище, такое как Dropbox или Google Drive, и затем скачать ее на iPhone с помощью соответствующего приложения. Этот метод требует наличия интернет-соединения на обоих устройствах.
- Использование AirDrop: Если у вас есть iPhone и компьютер с операционной системой macOS, вы можете использовать функцию AirDrop для передачи музыки. Просто откройте папку с музыкой на компьютере, выберите нужные файлы и передайте их на iPhone через AirDrop.
- Использование Bluetooth: Если ваш компьютер и iPhone поддерживают Bluetooth, вы можете передать музыку с помощью этого беспроводного соединения. Пару вашего iPhone с компьютером и передавайте музыку с помощью функции обмена файлами через Bluetooth.