Outlook 2016 - мощный инструмент для управления электронной почтой и организации контактов. Однако, в некоторых случаях может возникнуть необходимость перенести контакты из Outlook 2016 в другое приложение или устройство. В этой статье мы расскажем вам, как выполнить эту задачу без лишних хлопот.
Перенос контактов из Outlook 2016 может показаться сложной задачей на первый взгляд, но на самом деле все довольно просто. Следуя нашей пошаговой инструкции, вы сможете быстро и легко перенести все контакты в нужное вам место.
Примечание: перед тем как переносить контакты, убедитесь, что у вас есть доступ к программе или устройству, в которое вы хотите перенести контакты. Вы также можете создать резервную копию контактов, если хотите быть увереными в их сохранности.
Подробная инструкция: перенос контактов из Outlook 2016
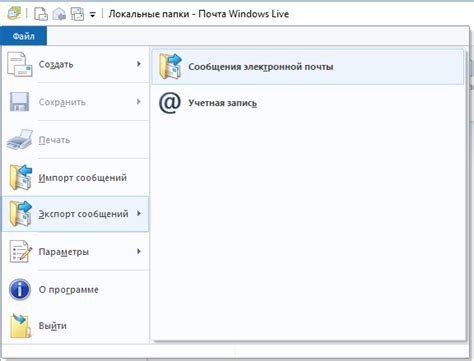
Перенос контактов из одного почтового клиента в другой может быть важной задачей при обновлении программного обеспечения или переносе данных на другое устройство. Если у вас установлен Outlook 2016 и вы хотите перенести ваши контакты на новое устройство или в другую программу, следуйте этой подробной инструкции.
- Откройте Outlook 2016 на вашем компьютере.
- Выберите вкладку "Файл" в верхнем левом углу программы.
- В выпадающем меню выберите "Открыть и экспорт".
- Нажмите на "Экспорт в файл".
- Выберите "Экспорт в файл данных Outlook (.pst)" и нажмите "Далее".
- Выберите "Контакты" в списке папок и нажмите "Далее".
- Выберите место, где вы хотите сохранить файл с контактами, и нажмите "Закончить".
- Теперь у вас есть файл с расширением .pst, содержащий ваши контакты из Outlook 2016.
Теперь, чтобы импортировать эти контакты в другую программу или на другое устройство, вам нужно выполнить следующие шаги:
- Откройте новую программу или устройство, в которую вы хотите импортировать контакты.
- Выберите опцию для импорта контактов или перетащите файл .pst в программу, если поддерживается такая функция.
- Выберите файл .pst, который вы экспортировали из Outlook 2016.
- Откройте файл и подтвердите импорт контактов в новую программу или на новое устройство.
После завершения импорта вы сможете просматривать и использовать свои контакты в новой программе или на новом устройстве. Помните, что шаги импорта могут отличаться в зависимости от конкретной программы или устройства, поэтому обязательно обратитесь к документации или инструкциям по вашей программе или устройству, если возникнут сложности.
Настройка экспорта контактов в Outlook 2016
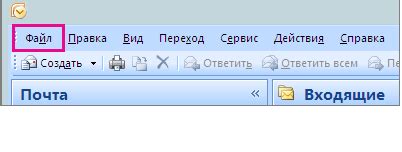
Перенос контактов из одной программы или аккаунта в другой может быть сложной задачей. Но с Outlook 2016 это можно сделать легко и быстро, следуя простым шагам:
Шаг 1: Запустите программу Outlook 2016 на вашем компьютере.
Шаг 2: В верхнем меню выберите вкладку "Файл".
Шаг 3: В выпадающем меню выберите "Открыть и экспорт" и затем "Импорт/экспорт".
Шаг 4: В открывшемся окне выберите "Экспорт в файл" и нажмите кнопку "Далее".
Шаг 5: Выберите формат файла, в котором вы хотите экспортировать контакты, например, "Файл данных Outlook (.pst)" и нажмите кнопку "Далее".
Шаг 6: Выберите папку, из которой вы хотите экспортировать контакты, например, "Контакты", и нажмите кнопку "Далее".
Шаг 7: Назначьте расположение и имя файла для экспортированных контактов, выберите опции экспорта и нажмите кнопку "Завершить".
Шаг 8: Введите пароль, если требуется, для защиты экспортированных контактов, и нажмите кнопку "ОК".
Теперь ваши контакты успешно экспортированы в файл Outlook 2016. Вы можете использовать этот файл для импорта контактов в другую программу или аккаунт, следуя аналогичным шагам, но выбирая вместо "Экспорт в файл" опцию "Импорт из другой программы или файла".
Импорт контактов в новое приложение или сервис

Если вы решили перейти на новое приложение или сервис для управления контактами, вы, вероятно, захотите импортировать свои контакты из Outlook 2016. Вот шаги, которые вам нужно выполнить:
1. Экспортировать контакты из Outlook 2016:
- Откройте Outlook 2016 и выберите пункт меню "Файл".
- В выпадающем списке выберите "Открыть и экспортировать" и затем "Экспорт в файл".
- Выберите опцию "Экспорт в файл данных Outlook (.pst)" и нажмите "Далее".
- Выберите папку, в которой хранятся ваши контакты, и убедитесь, что опция "Включая папку «Контакты»" отмечена. Нажмите "Далее".
- Выберите место, куда вы хотите сохранить файл .pst, и нажмите "Закончить".
2. Импортировать контакты в новое приложение или сервис:
- Откройте новое приложение или сервис и найдите опцию для импорта контактов.
- Выберите опцию для импорта из файла .pst или Outlook.
- Укажите путь к файлу .pst, который вы экспортировали из Outlook 2016.
- Подтвердите импорт контактов и дождитесь завершения процесса импорта.
Примечание: Процедура импорта может отличаться в зависимости от выбранного приложения или сервиса. Если у вас возникнут сложности, обратитесь к документации или службе поддержки нового приложения или сервиса.
Теперь ваши контакты из Outlook 2016 импортированы в новое приложение или сервис и готовы к использованию.