Мир Пей - популярное онлайн-приложение для оплаты товаров и услуг. Это удобный, быстрый и современный способ оплаты, который позволяет не только совершать покупки в магазинах, но и осуществлять переводы между пользователями. Однако, чтобы в полной мере насладиться всеми преимуществами Мир Пей, необходимо добавить карту в свой аккаунт.
Процесс добавления карты в Мир Пей довольно прост и занимает всего несколько минут. Первым шагом является открытие приложения на мобильном устройстве и вход в свой аккаунт. Если вы еще не зарегистрированы в Мир Пей, то вам потребуется создать новый аккаунт путем указания нескольких персональных данных.
После того, как вы вошли в свой аккаунт, необходимо перейти в раздел "Настройки" или "Профиль". В этом разделе вы найдете пункт "Добавить карту". Нажмите на него и следуйте инструкциям на экране. Обычно вам потребуется указать номер карты, дату окончания срока действия, а также CVV-код (три цифры, находящиеся на обратной стороне карты). После заполнения всех необходимых данных, нажмите кнопку "Сохранить" или "Добавить".
После успешного добавления карты в Мир Пей вы сможете использовать ее для оплаты покупок в онлайн-магазинах или перевода средств другим пользователям. Также вам станут доступны другие возможности, такие как получение бонусов и скидок от партнеров Мир Пей.
Добавление карты в Мир Пей - это один из шагов к более удобной и безопасной оплате товаров и услуг. Следуя указанным выше инструкциям, вы сможете добавить карту в свой аккаунт Мир Пей всего в несколько простых шагов. Не откладывайте на потом и расширьте возможности своего аккаунта Мир Пей уже сегодня!
Как добавить карту в Мир Пей: подробная инструкция

Шаг 1: Запустите приложение Мир Пей на своем устройстве и войдите в свою учетную запись.
Шаг 2: На главной странице приложения нажмите на иконку "Карты", которая обычно располагается в нижней части экрана.
Шаг 3: В открывшемся окне выберите "Добавить карту".
Шаг 4: Введите номер карты в соответствующее поле. Убедитесь, что вы вводите правильный номер карты без ошибок.
Шаг 5: Введите дату истечения срока действия карты, а также CVV-код, который обычно находится на обратной стороне карты.
Шаг 6: Нажмите на кнопку "Добавить карту". В этот момент Мир Пей проведет проверку введенной информации и, если все данные верны, карты будет добавлена в ваш аккаунт.
Шаг 7: После успешного добавления карты вы будете перенаправлены на главную страницу приложения, где будет отображаться ваша добавленная карта.
Шаг 8: Теперь вы можете использовать добавленную карту для оплаты в различных точках приема платежей, принимающих Мир Пей.
Вот и все! Теперь вы знаете, как добавить карту в Мир Пей и готовы начать ее использование для проведения безопасных и удобных платежей.
Начало работы с добавлением карты в игру
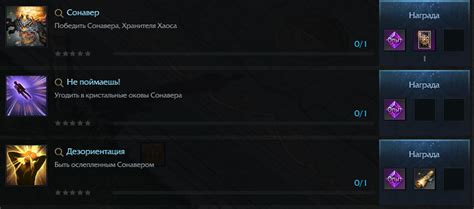
Добавление карты в игру Мир Пей позволяет игрокам исследовать новые места, выполнять задания и участвовать в сражениях. Этот гайд расскажет вам, как правильно добавить карту в игру и настроить ее параметры.
Шаг 1: Подготовка
Перед тем, как начать создание карты, убедитесь, что вы располагаете всем необходимым материалом. Вам потребуются:
- Графическое изображение вашей карты в формате PNG или JPEG.
- Текстовый файл с описанием карты, ее особенностей и характеристиками.
- Редактор кода, например, Sublime Text или Visual Studio Code.
Шаг 2: Создание карты
Откройте редактор кода и создайте новый файл с расширением .html. Этот файл будет содержать информацию о вашей карте и ее параметрах.
Шаг 3: Добавление изображения карты
Вставьте изображение вашей карты в файл с помощью тега <img>. Укажите путь к изображению с помощью атрибута src.
Пример:
<img src="images/map.png" alt="Карта">
Шаг 4: Добавление описания карты
Напишите краткое описание вашей карты с помощью тега <p>. Опишите главные особенности карты, ее локацию и задачи, которые игрокам придется выполнить.
Пример:
<p>Эта карта представляет собой древний заброшенный город, который скрывает много тайн и сокровищ. Ваша задача - исследовать город, найти улики и разгадать головоломки.</p>
Шаг 5: Настройка параметров карты
Вам может понадобиться указать дополнительные параметры для карты. Например, вы можете установить размер карты с помощью атрибутов width и height тега <img>.
Пример:
<img src="images/map.png" alt="Карта" width="800" height="600">
Также вы можете добавить дополнительные элементы интерактивности к картам с помощью JavaScript. Например, вы можете добавить возможность клика по областям карты для выполнения определенных действий.
Следуя этому гайду, вы сможете успешно добавить карту в игру Мир Пей и создать увлекательное игровое приключение для игроков.
Открытие игры Мир Пей и выбор нужного мира
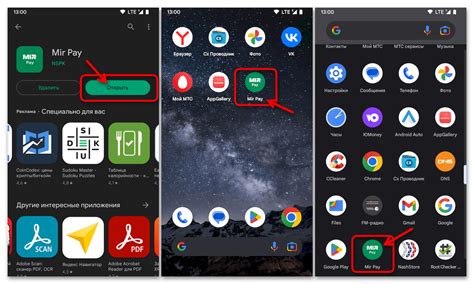
Перед тем как начать играть в Мир Пей, вам необходимо открыть игру на вашем устройстве. Для этого найдите иконку игры на экране вашего устройства и нажмите на нее.
После открытия игры вас приветствует главный экран, на котором вы увидите различные миры в Мир Пей. Вам необходимо выбрать нужный мир для игры.
Выбор мира может зависеть от ваших предпочтений и целей в игре. Например, если вы хотите построить собственный мир с нуля, вам подойдет режим "Творчество". Если вы хотите выжить в опасном окружении и сражаться с монстрами, то выбирайте режим "Выживание".
Кроме того, в Мир Пей можно выбрать режим игры с другими игроками, называемый "Мультиплеер". В этом режиме вы сможете играть вместе с друзьями или другими игроками со всего мира.
Чтобы выбрать нужный мир, просто нажмите на его название или на соответствующую кнопку на главном экране. После выбора мира, вас перенесут в выбранный мир и вы сможете начать играть.
Не забудьте учесть особенности каждого мира и выбрать тот, который наиболее соответствует вашим интересам и игровым предпочтениям.
Открытие меню добавления карты и выбор нужной опции
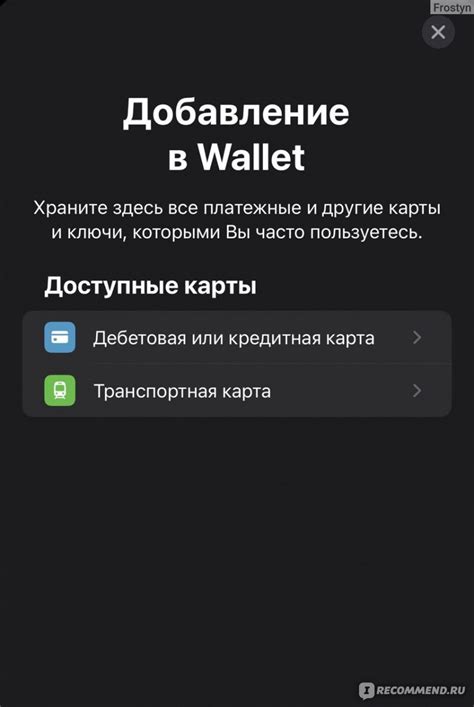
После входа в игру Мир Пей, вам необходимо открыть меню для добавления карты. Для этого выполните следующие действия:
- Нажмите на кнопку "Настройки", которая находится в правом верхнем углу экрана.
- В открывшемся меню выберите опцию "Добавить карту".
После выбора опции "Добавить карту" будет открыто меню с доступными вариантами для добавления карты. Возможные опции включают:
| Опция | Описание |
|---|---|
| Добавить карту изображением | Выберите эту опцию, если у вас есть готовое изображение карты, которое вы хотите добавить в игру. Нажмите на эту опцию, чтобы открыть файловый менеджер и выбрать изображение. |
| Создать карту с нуля | Выберите эту опцию, если вы хотите создать новую карту без использования готового изображения. После выбора этой опции, вам будет предложено задать параметры карты, такие как размер, форма и название. |
| Добавить карту из библиотеки | Выберите эту опцию, если вы хотите добавить карту из предварительно созданной библиотеки карт. Вам будет предложено выбрать карту из доступного списка библиотeki kart. |
Выберите нужную опцию в меню и следуйте инструкциям для добавления карты в Мир Пей.
Загрузка карты из существующих источников
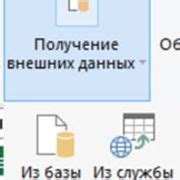
Для загрузки карты из существующего источника вам понадобится получить API-ключ от соответствующего сервиса картографии. Каждый сервис имеет свои собственные инструкции по получению API-ключа, поэтому важно следовать указаниям, предоставленным на сайте выбранного сервиса.
После получения API-ключа вам понадобится использовать его в HTML-коде вашей страницы, чтобы загрузить карту. Для этого вы можете использовать JavaScript библиотеку, предоставляемую соответствующим сервисом.
Пример кода для загрузки карты из Гугл Карты:
<html>
<head>
<script src="https://maps.googleapis.com/maps/api/js?key=ВАШ_API_КЛЮЧ"></script>
<script>
function initMap() {
var map = new google.maps.Map(document.getElementById('map'), {
center: {lat: -34.397, lng: 150.644},
zoom: 8
});
}
</script>
</head>
<body onload="initMap()">
<div id="map" style="width: 100%; height: 400px;"></div>
</body>
</html>
В приведенном примере JavaScript-код инициализирует карту и помещает ее в элемент с идентификатором 'map'. Чтобы использовать этот код на вашей странице, убедитесь, что заменили 'ВАШ_API_КЛЮЧ' на фактический API-ключ, полученный от Гугл Карты. Кроме того, убедитесь, что ваш элемент div имеет правильные размеры для отображения карты.
Аналогичным образом вы можете загрузить карту из других сервисов, следуя их документации и предоставленным примерам кода. При этом помните, что некоторые сервисы могут требовать плату за использование их картографических данных. Рекомендуется ознакомиться с условиями использования каждого сервиса перед тем, как начать загружать карту с использованием его API.
Импорт собственной карты в игру Мир Пей
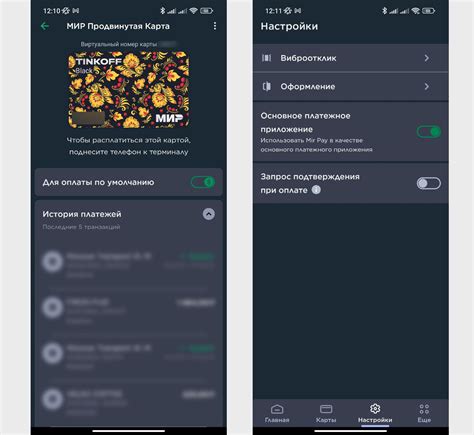
Если вы хотите добавить свою собственную карту в игру Мир Пей, следуйте этим простым шагам:
- Создайте изображение карты. Формат изображения должен быть JPEG или PNG, и его размер должен быть 1024x1024 пикселей.
- Откройте игру Мир Пей и войдите в меню "Редактор карт".
- Нажмите на кнопку "Добавить новую карту".
- Укажите имя карты и выберите созданное вами изображение.
- Настройте параметры карты, такие как размер игрового поля, количество игроков и тип игры.
- Нажмите на кнопку "Сохранить карту".
- Вернитесь в главное меню игры и выберите созданную вами карту.
Поздравляем! Вы успешно импортировали свою собственную карту в игру Мир Пей. Теперь вы можете играть на ней с друзьями или делиться ею с другими игроками.
Обратите внимание, что перед публикацией карты в общий доступ, рекомендуется протестировать ее на работоспособность и баланс игры.
Изменение настроек карты перед добавлением
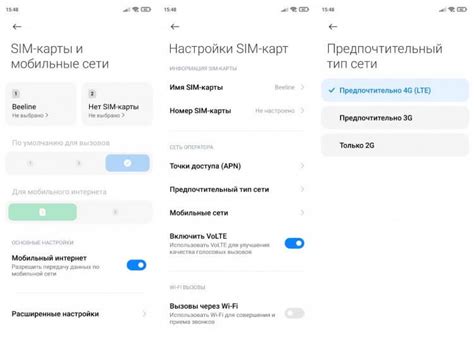
Перед тем, как добавить карту в Мир Пей, можно произвести изменения в настройках карты, чтобы она соответствовала вашим требованиям и предпочтениям. Ниже приведена таблица с настройками карты и их описание:
| Настройка | Описание |
|---|---|
| Размер карты | Вы можете выбрать размер карты в соответствии с требуемыми размерами вашего проекта. Убедитесь, что размер карты не слишком маленький, чтобы было удобно работать с элементами на ней. |
| Тип карты | Выберите тип карты, который лучше всего подходит для вашего проекта. Варианты включают обычную карту, карту с указанным масштабом, схематическую карту или спутниковую карту. |
| Маркеры | Вы можете добавить маркеры на карту для обозначения важных мест или точек интереса. Укажите координаты каждого маркера и настройте его внешний вид, если необходимо. |
| Центр карты | Установите координаты центра карты для того, чтобы карта открывалась с нужной областью на виду. Это особенно полезно, если в вашем проекте используются маркеры. |
| Масштаб | Задайте начальный масштаб карты, чтобы она отображалась в нужном вам масштабе. Вы можете выбрать фиксированный масштаб или настроить его автоматическое подбиение в зависимости от содержимого карты. |
После внесения необходимых изменений в настройки карты, сохраните изменения и перейдите к добавлению карты в Мир Пей.
Подписи и метки на карте: добавление и настройка
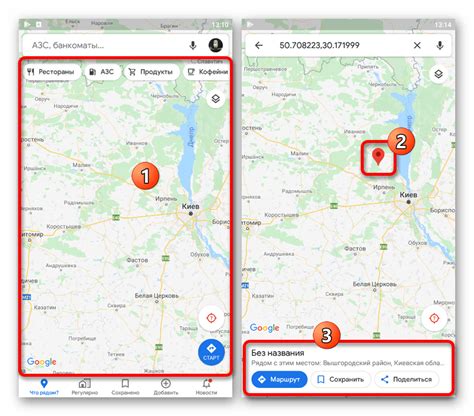
Для добавления подписей и меток на карту в Мир Пей, следуйте следующим шагам:
- Откройте приложение Мир Пей и выберите нужную карту.
- Нажмите на кнопку "Добавить метку" или "Добавить подпись", расположенную на панели инструментов.
- Укажите место на карте, где вы хотите разместить метку или подпись, с помощью щелчка левой кнопкой мыши.
- Введите текст метки или подписи в появившемся окне.
- Нажмите на кнопку "Готово", чтобы сохранить изменения.
Чтобы отредактировать уже существующую метку или подпись на карте, выполните следующие действия:
- Выберите нужную метку или подпись на карте, нажав на нее.
- Нажмите на кнопку "Редактировать" или "Изменить", расположенную на панели инструментов.
- Внесите необходимые изменения в текст метки или подписи.
- Нажмите на кнопку "Готово", чтобы сохранить изменения.
Кроме того, вы можете настроить внешний вид подписей и меток на карте. Для этого выполните следующие действия:
- Выберите нужную метку или подпись на карте, нажав на нее.
- Нажмите на кнопку "Настройки" или "Настроить", расположенную на панели инструментов.
- Внесите необходимые изменения в настройки подписи или метки, такие как цвет, размер, шрифт и т. д.
- Нажмите на кнопку "Готово", чтобы сохранить изменения.
Теперь вы знаете, как добавить и настроить подписи и метки на карте в Мир Пей. Используйте эти функции, чтобы делиться информацией о различных местах с другими пользователями и сделать ваши карты более информативными и удобными в использовании.
Предварительный просмотр и сохранение карты
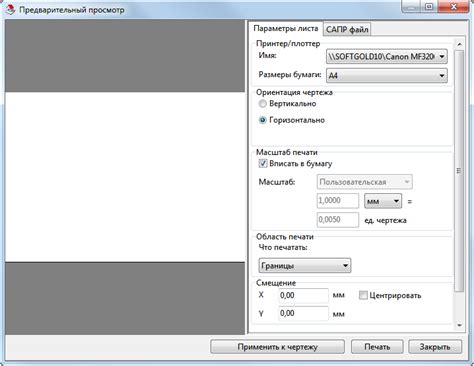
После добавления всех необходимых данных и настройки параметров для вашей карты в Мире Пэй, вы можете приступить к предварительному просмотру и сохранению созданной карты.
Предварительный просмотр позволяет вам увидеть, как будет выглядеть ваша карта при использовании в реальном времени. Вы можете изменять масштаб, фокусировку и другие параметры, чтобы убедиться, что карта выглядит и функционирует именно так, как вы хотите.
Чтобы предварительно просмотреть карту, нажмите кнопку "Предварительный просмотр" в интерфейсе Мира Пей. Это откроет новое окно или выбросит вас на другую страницу с предварительным просмотром вашей карты.
Если у вас есть какие-либо замечания или изменения, которые вам нужно внести в карту, вы можете вернуться к настройкам и сделать нужные изменения перед окончательным сохранением карты.
Когда вы удовлетворены результатом и готовы сохранить карту, нажмите кнопку "Сохранить". Это запишет все настройки и параметры карты, позволяя вам ее использовать впоследствии или делиться с другими.
Помните, что сохраненную карту всегда можно будет редактировать и обновлять в дальнейшем. Если у вас есть несколько версий карты или вы хотите внести изменения в будущем, вы можете повторить процесс настройки, предварительного просмотра и сохранения для каждой новой версии карты.
Проверка добавленной карты в игре Мир Пей
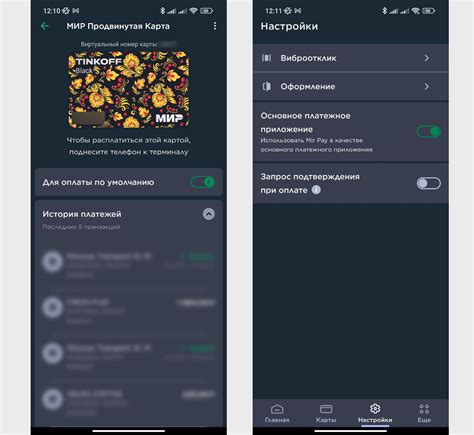
После того, как вы успешно добавили карту в игру Мир Пей, необходимо проверить, что она отображается и функционирует корректно.
Вот несколько шагов, которые помогут вам проверить добавленную карту:
- Запустите игру Мир Пей и войдите в ваш профиль.
- На главном экране игры найдите раздел, связанный с картами.
- В этом разделе должна быть видна ваша добавленная карта.
- Откройте карту и убедитесь, что она корректно отображается с вашими добавленными элементами (локациями, персонажами и т.д.).
- Проверьте функциональность карты, например, попробуйте переместиться по локациям, взаимодействовать с персонажами или выполнять другие действия, связанные с добавленным контентом.
- Если вы заметили какие-либо проблемы или ошибки, обратитесь к документации Мир Пей или форуму сообщества для получения помощи.
После успешной проверки добавленной карты вы можете быть уверены, что ваш контент правильно интегрирован в игру Мир Пей и готов к использованию.