Excel - один из самых популярных программных продуктов, используемых для работы с таблицами и хранения данных. Однако, часто бывает необходимо предоставить доступ к файлам, но при этом защитить определенные данные от изменений или случайного удаления.
Для этого в Excel предусмотрена функция блокировки ячеек, которая позволяет установить различные уровни защиты для выбранных областей. Благодаря этому, только определенные пользователи с определенными разрешениями смогут вносить изменения, а все остальные смогут только просматривать содержимое таблицы.
Процесс блокировки ячеек в Excel не сложный и требует всего нескольких шагов. Для того, чтобы научиться делать это, следуйте нашей подробной инструкции ниже.
Шаг 1: Откройте файл Excel и выберите ячейки, которые хотите заблокировать. Чтобы выбрать несколько ячеек, зажмите клавишу Ctrl и выделите нужные ячейки.
Шаг 2: Щелкните правой кнопкой мыши на любой из выбранных ячеек и выберите в контекстном меню пункт "Формат ячейки". В открывшемся окне перейдите на вкладку "Защита" и установите флажок возле опции "Заблокировать ячейки".
Шаг 3: После того, как вы выбрали все нужные настройки, нажмите на кнопку "ОК".
Шаг 4: Теперь вам необходимо защитить лист с данными, чтобы изменения в заблокированных ячейках стали доступны только определенным пользователям с заданными разрешениями. Для этого выберите пункт меню "Рецепты" -> "Защитить лист".
Не забудьте, что если вы хотите изменить заблокированные ячейки, необходимо будет снять защиту. Для этого просто выполните обратные действия: выберите ячейки, щелкните правой кнопкой мыши, затем выберите пункт меню "Формат ячейки", перейдите на вкладку "Защита" и снимите флажок возле опции "Заблокировать ячейки".
Теперь вы знаете, как легко и просто заблокировать ячейки в Excel для защиты важных данных от изменений и удаления. Применение этих инструкций поможет вам лучше контролировать доступ к информации в таблицах и повысить уровень безопасности данных.
Почему важно защищать данные в Excel - актуальная проблема пользователей

Современный бизнес все больше полагается на использование электронных таблиц Excel для хранения и обработки данных. Это мощный инструмент, который предоставляет возможности для создания сложных расчетов, анализа данных и построения графиков. Однако, с ростом значимости электронных таблиц, возникает и проблема их защиты.
Важность защиты данных в Excel нельзя недооценивать. Конфиденциальность и целостность данных являются критическими аспектами для большинства организаций. Утрата или утечка конфиденциальной информации может привести к серьезным финансовым и репутационным потерям. Это особенно актуально для компаний, работающих с персональными данными или коммерческой информацией.
Защита данных в Excel также актуальна для индивидуальных пользователей. Если вы храните важные личные или финансовые данные в электронной таблице, то потеря или несанкционированный доступ к этим данным может вызвать серьезные последствия.
Важно понимать, что доступ к данным в Excel может быть ограничен не только неавторизованным пользователям, но и случайным ошибкам. Например, вы можете случайно изменить значение ячейки или удалить важные данные, что может привести к непредвиденным последствиям. Вероятность случайных ошибок снижается, если вы защищаете ячейки, которые нежелательно изменять или удалять.
Все эти факторы подчеркивают важность использования механизма защиты данных в Excel. Правильно примененная защита позволит надежно сохранить конфиденциальность и целостность данных, обеспечить контроль доступа к электронным таблицам и предотвратить непреднамеренные ошибки. Это позволит вам спокойно работать с данными и быть уверенным в их безопасности.
Как создать пароль для доступа к файлу Excel и защитить его от несанкционированного доступа
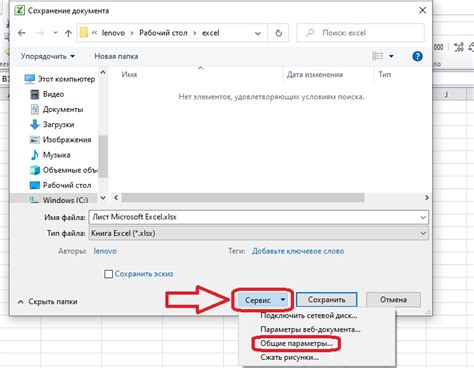
Вот пошаговая инструкция о том, как создать пароль для доступа к файлу Excel и защитить его от несанкционированного доступа:
- Откройте файл Excel, который вы хотите защитить паролем.
- Перейдите на вкладку "Файл" в верхнем левом углу окна Excel.
- Выберите "Защита документа" в списке возможных действий.
- В открывшемся меню выберите "Зашифровать документ паролем".
- Введите пароль в поле "Пароль" и нажмите "OK".
- Подтвердите пароль, повторив его в поле "Подтверждение пароля" и нажмите "OK".
- Сохраните файл, чтобы изменения вступили в силу.
Теперь ваш файл Excel защищен паролем, и к нему нельзя получить доступ без ввода правильного пароля.
Обратите внимание, что блокировка файлов Excel паролем не гарантирует абсолютную безопасность данных, но создает дополнительный барьер для несанкционированного доступа. Поэтому рекомендуется использовать надежные и сложные пароли, которые будут сложно угадать или подобрать. Кроме того, регулярно меняйте пароли для обеспечения безопасности ваших данных.
Как запретить редактирование определенных ячеек в Excel и сохранить целостность данных
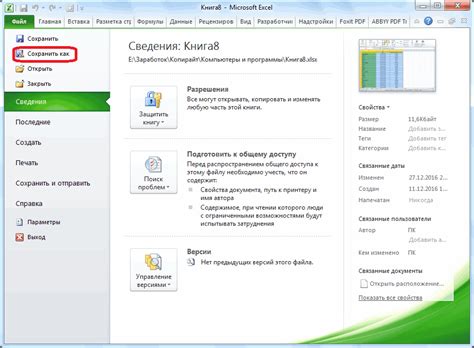
В Excel можно легко защитить данные, запретив редактирование определенных ячеек. Это полезно в случае, когда вы хотите сохранить целостность и точность данных, предотвратив их случайное или нежелательное изменение. Ниже представлена подробная инструкция о том, как выполнить эту операцию.
Шаг 1: Откройте Excel-файл, в котором вы хотите запретить редактирование определенных ячеек.
Шаг 2: Выберите нужные ячейки, которые вы хотите защитить. Для выбора нескольких ячеек удерживайте клавишу Ctrl и кликайте на нужные ячейки с мышью.
Шаг 3: Нажмите правую кнопку мыши на выбранных ячейках и выберите "Формат ячейки".
Шаг 4: В открывшемся окне "Формат ячейки" перейдите на вкладку "Защита" и снимите флажок с опции "Заблокировано". Это позволит вам редактировать ячейки в будущем.
Шаг 5: Нажмите кнопку "OK", чтобы закрыть окно "Формат ячейки".
Шаг 6: Теперь выберите вкладку "Разработчик", которая может быть скрыта по умолчанию. Для ее отображения нажмите правую кнопку мыши на ленте инструментов и выберите "Настройка ленты". В разделе "Главная вкладка" найдите "Разработчик" и установите флажок напротив него. Нажмите "OK", чтобы вернуться к основному интерфейсу Excel.
Шаг 7: После включения вкладки "Разработчик" выберите ее и найдите в ней группу "Защита". В этой группе нажмите на кнопку "Защитить лист".
Шаг 8: В открывшемся окне "Защита листа" поставьте флажок напротив опции "Защитить ячейки", которые вы хотите блокировать. Оставьте флажок напротив опции "Защитить лист" для общей защиты всего листа.
Шаг 9: Введите пароль в соответствующем поле (необязательно) и нажмите "OK". Пароль позволит вам отменить защиту листа в будущем.
Шаг 10: Вводите данные в защищенные ячейки. При попытке редактирования других ячеек вы увидите сообщение о запрете доступа.
Теперь вы знаете, как запретить редактирование определенных ячеек в Excel и сохранить целостность ваших данных. Эта защита позволяет контролировать процесс работы с документом и предотвращает случайные изменения, улучшая надежность и точность информации.
Как ограничить доступ к формулам и макросам в Excel, чтобы предотвратить изменение вычислений
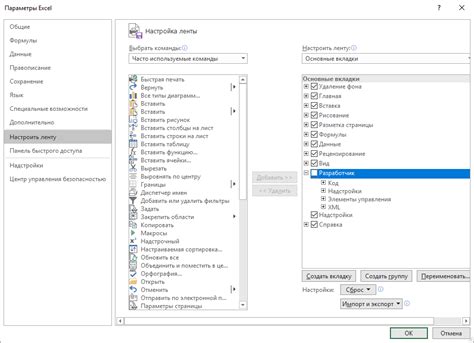
Защита данных в Excel может быть неполной без ограничения доступа к формулам и макросам. В целях безопасности и сохранения целостности расчетов важно предотвратить несанкционированное изменение этих элементов. Вот несколько методов, которые позволят вам сделать это:
- Используйте защиту листа Excel: Вы можете заблокировать ячейки с формулами, используя функцию "Защитить лист". Чтобы это сделать, щелкните правой кнопкой мыши на листе, выберите "Защита листа" и установите пароль для блокировки изменений. Затем выделите ячейки с формулами и установите параметр блокировки в свойствах ячейки. После применения защиты листа, только ячейки без формул будут доступны для редактирования.
- Скрытие формул Excel: Если вы хотите полностью скрыть формулы от посторонних глаз, вы можете использовать специальный формат ячейки или функцию "Скрыть формулы". Выберите ячейки с формулами, затем нажмите правой кнопкой мыши и выберите "Формат ячеек". В разделе "Число" выберите категорию "Специальные" и введите формат ;;; . Теперь формулы станут невидимыми, но они все еще будут выполняться при расчете листа.
- Ограничение доступа к макросам: Чтобы предотвратить изменение макросов в Excel, можно использовать защиту проекта на вкладке "Разработчик". Перейдите в меню "Файл", выберите "Параметры", затем "Дополнительно". Установите пароль для защиты VBA-проекта и выберите параметр "Защитить проект от просмотра". Теперь только авторизованные пользователи смогут изменять или просматривать макросы.
С помощью этих методов вы сможете ограничить доступ к формулам и макросам в Excel, обеспечивая безопасность и сохранение целостности ваших расчетов и данных.
Как заблокировать ячейки в Excel и разрешить только чтение данных без возможности редактирования
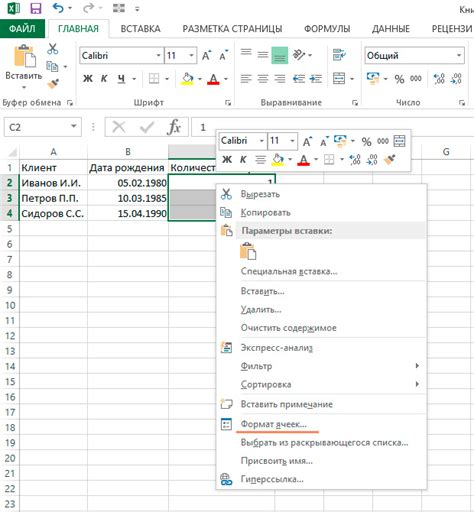
Excel предоставляет возможность блокировать определенные ячейки, чтобы защитить данные от случайного редактирования или изменения. Если вам нужно разрешить пользователям только чтение данных в определенных ячейках, без возможности редактирования, вы можете использовать функцию защиты листа и разрешить редактирование только для выбранных ячеек.
Вот пошаговая инструкция по блокировке ячеек и разрешению только чтения данных в Excel:
- Шаг 1: Откройте Excel и выберите ячейки, которые вы хотите заблокировать. Для выбора нескольких ячеек удерживайте клавишу Shift или Ctrl.
- Шаг 2: Щелкните правой кнопкой мыши на выбранных ячейках и выберите "Формат ячеек" в контекстном меню.
- Шаг 3: В открывшемся диалоговом окне "Формат ячеек" перейдите на вкладку "Защита".
- Шаг 4: Убедитесь, что флажок "Заблокированные" установлен. Он автоматически блокирует ячейки для редактирования.
- Шаг 5: Щелкните на кнопке "OK", чтобы закрыть диалоговое окно "Формат ячеек".
- Шаг 6: Чтобы защитить лист Excel, выберите вкладку "Обзор" в верхней части экрана, затем щелкните на кнопке "Защита листа".
- Шаг 7: В появившемся диалоговом окне "Защита листа" установите флажок "Разрешить только чтение" и введите пароль защиты, если необходимо.
- Шаг 8: Щелкните на кнопке "OK" для применения защиты листа.
Теперь выбранные ячейки в Excel заблокированы для редактирования, и пользователи могут только читать данные, но не могут их изменять. Если вам необходимо в будущем отредактировать эти ячейки или разблокировать лист, вы можете повторно применить процедуру защиты листа, а затем ввести пароль защиты.
Таким образом, блокировка ячеек в Excel и разрешение только чтения данных - это простой способ защитить важные данные от случайных изменений или редактирования. Следуя указанным выше шагам, вы сможете легко применить эту функцию в Excel.
Как решить проблему блокировки ячеек в Excel, если вы потеряли пароль или забыли установленные ограничения

Потеря пароля или забытые ограничения доступа могут стать серьезной проблемой при блокировке ячеек в Excel. Однако, существуют несколько способов решения этой ситуации:
- Восстановление пароля с использованием встроенных инструментов Excel:
- Откройте защищенный файл Excel и введите неправильный пароль три раза.
- Нажмите на кнопку "ОК" в появившемся диалоговом окне с сообщением о неправильном пароле.
- Откроется новое диалоговое окно, где нужно будет ввести код разблокировки.
- Скопируйте код разблокировки и перейдите по адресу "https://www.extendoffice.com/documents/excel/3923-excel-unprotect-sheet-without-password.html".
- Вставьте скопированный код разблокировки, нажмите "Unlock", и получите новый рабочий файл без пароля.
- Скачайте и установите программу для восстановления пароля Excel, например "PassFab for Excel".
- Запустите программу и откройте защищенный файл Excel в ней.
- Следуйте инструкциям программы для восстановления пароля.
- После восстановления пароля можно будет сохранить файл без ограничений доступа.
- Создайте новый рабочий файл Excel и откройте его.
- Скопируйте данные из защищенного файла и вставьте их в новый файл.
- Настройте нужные ограничения доступа и защиту ячеек в новом файле.
- Сохраните новый файл и удалите старый защищенный файл.
Используя один из предложенных методов, вы сможете решить проблему блокировки ячеек в Excel, даже если вы потеряли пароль или забыли установленные ограничения.