PowerPoint - это мощный инструмент, который позволяет создавать красочные и интерактивные презентации. Однако, чтобы сделать свою презентацию еще более запоминающейся и яркой, можно добавить в нее аудиофайлы. Это отличный способ улучшить впечатление от презентации и привлечь внимание аудитории. В этой статье мы расскажем, каким образом можно добавить аудио к презентации в программе PowerPoint.
Шаг 1: Выберите слайд, на котором хотите добавить аудио.
Прежде чем начать добавлять аудио, необходимо определиться, на каком слайде вы бы хотели его видеть. Вы можете выбрать любой слайд внутри презентации. Учтите, что аудиофайл будет воспроизводиться на выбранном слайде.
Подсказка: Если вы хотите, чтобы аудиофайл играл на всех слайдах, выберите первый слайд.
Шаг 2: Откройте вкладку "Вставка".
Когда вы выбрали нужный слайд, перейдите на вкладку "Вставка" в верхней части программы. В этой вкладке расположены все инструменты, необходимые для добавления различных элементов в презентацию, включая аудиофайлы.
Шаг 3: Выберите "Аудио"
На вкладке "Вставка" найдите раздел "Аудио" и выберите одну из доступных возможностей. Если у вас уже есть готовый аудиофайл, который вы хотите добавить, выберите "Аудио на компьютере". Если же вы хотите добавить аудио из онлайн-источника, выберите "Аудио онлайн". Выберите подходящий вариант в зависимости от ваших предпочтений и требований.
Шаг 4: Выберите аудиофайл и добавьте его к слайду.
После того, как вы выбрали способ добавления аудиофайла, вам будет предложено выбрать соответствующий файл на вашем компьютере или в онлайн-источнике. После выбора файла, PowerPoint автоматически добавит его к выбранному вами слайду.
Теперь у вас есть аудиофайл, добавленный к презентации PowerPoint. Вы можете прослушать его, нажав на кнопку "Воспроизвести" на слайде, или настроить дополнительные параметры воспроизведения аудио. Таким образом, вы можете сделать свою презентацию более живой и интересной для аудитории.
Как добавить аудио к презентации PowerPoint
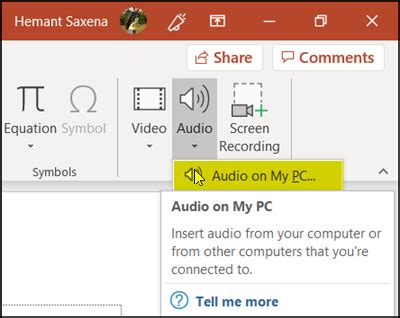
Презентации PowerPoint могут быть более захватывающими и информативными, если в них добавить аудиофайлы. В этой статье мы расскажем, как легко и просто добавить аудио к вашей презентации PowerPoint.
Шаг 1: Откройте презентацию PowerPoint, к которой вы хотите добавить аудио.
Шаг 2: Выделите слайд, к которому вы хотите добавить аудиофайл. Если вы хотите добавить аудио ко всей презентации, выделите первый слайд.
Шаг 3: Перейдите на вкладку "Вставка" в верхней панели инструментов PowerPoint.
Шаг 4: На вкладке "Вставка" найдите кнопку "Аудио" в группе "Мультимедиа" и щелкните на ней.
Шаг 5: В появившемся меню выберите способ добавления аудио:
| Добавление аудио файла с компьютера | Выберите пункт "Аудиофайл на компьютере", найдите нужный файл на вашем компьютере и щелкните "ОК". |
| Добавление аудио из онлайн-ресурсов | Выберите пункт "Онлайн-аудио", введите ключевые слова для поиска нужного аудио или используйте ссылку на аудиофайл в Интернете. Затем щелкните на найденный аудиофайл и нажмите "Вставить". |
Шаг 6: Аудиофайл будет добавлен на слайд. Вы можете изменить его размер и разместить на слайде, как вам нужно.
Шаг 7: Для настройки аудио параметров, щелкните на аудиофайле, чтобы активировать вкладку "Аудиоинструменты" в верхней панели инструментов.
Шаг 8: На вкладке "Аудиоинструменты" вы сможете настроить различные параметры аудио, такие как громкость, автоматическое воспроизведение и повторение.
Шаг 9: После настройки аудио параметров, просмотрите презентацию, чтобы убедиться, что аудио работает корректно.
Теперь вы знаете, как добавить аудио к презентации PowerPoint и сделать ее более интересной и впечатляющей для зрителей.
Создание нового слайда с музыкой

Для создания нового слайда с музыкой в PowerPoint следуйте этим простым инструкциям:
Шаг 1: Откройте презентацию PowerPoint, к которой вы хотите добавить аудио.
Шаг 2: Перейдите к нужному слайду, перед которым вы хотите вставить аудио.
Шаг 3: Выберите вкладку "Вставка" в верхнем меню.
Шаг 4: Нажмите на кнопку "Аудио" в группе команд "Мультимедиа".
Шаг 5: В выпадающем меню выберите один из вариантов:
- "Аудио на компьютере" - если аудиофайл уже находится на вашем компьютере.
- "Онлайн-аудио" - чтобы получить доступ к онлайн-библиотеке музыки и выбрать аудио из нее.
Шаг 6: В диалоговом окне, найдите и выберите нужный аудиофайл.
Шаг 7: Щелкните по кнопке "Вставить" для добавления аудиофайла на слайд.
Шаг 8: В слайде появится иконка аудиофайла. Вы можете изменить ее положение и размер, перемещая ее по слайду.
Шаг 9: Чтобы настроить действие аудиофайла, выделите иконку и перейдите на вкладку "Аудиоинструменты".
Шаг 10: Используйте доступные настройки, чтобы установить опции воспроизведения, такие как автоматическое воспроизведение или возобновление после щелчка на слайде.
Шаг 11: Перейдите к следующему слайду и убедитесь, что аудиофайл воспроизводится корректно.
Шаг 12: Повторите эти шаги для каждого слайда, к которому вы хотите добавить аудио.
Шаг 13: Просмотрите презентацию в режиме слайд-шоу, чтобы проверить, что аудиофайлы воспроизводятся на каждом слайде правильно.
Следуя этим простым шагам, вы сможете легко создать новый слайд с музыкой в своей презентации PowerPoint и сделать ее более интересной и запоминающейся для зрителей.
Вставка аудиозаписи на слайд

Вставка аудиозаписи на слайд в программе PowerPoint позволяет добавить звуковые эффекты или фоновую музыку к презентации, чтобы сделать ее более интересной и эмоциональной.
Для вставки аудиозаписи на слайд выполните следующие шаги:
- Выберите слайд, на который хотите вставить аудиозапись.
- На вкладке "Вставка" в группе "Мультимедиа" нажмите на кнопку "Аудио" и выберите одну из следующих опций:
| Вставить аудио с компьютера | Выберите эту опцию, чтобы вставить аудиофайл с вашего компьютера. После выбора файла он будет добавлен на слайд. |
| Аудио из библиотеки | Выберите эту опцию, чтобы выбрать аудиофайл из библиотеки PowerPoint. В открывшемся окне выберите нужный файл и нажмите кнопку "Вставить". |
| Аудио из Интернета | Выберите эту опцию, чтобы добавить аудиофайл из Интернета. Введите URL-адрес аудиозаписи и нажмите кнопку "Вставить". |
- После вставки аудиозаписи на слайд, появится соответствующий иконка аудиофайла.
- Для настройки аудиопараметров, таких как автоматическое воспроизведение или наличие повтора, выберите аудиокнопку и на вкладке "Формат" в группе "Опции аудио" выполните нужные настройки.
- Перетащите иконку аудиофайла на нужное место на слайде, чтобы она соответствовала вашему дизайну презентации.
Теперь вы знаете, как вставить аудиозапись на слайд в PowerPoint и настроить ее параметры в соответствии с вашими потребностями.
Настройка аудиофайла
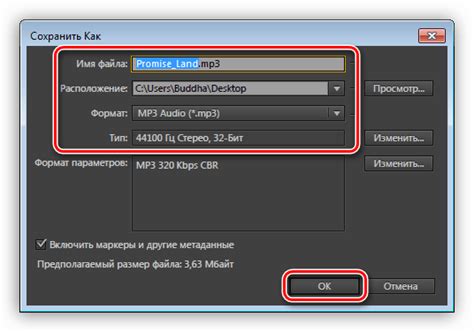
После добавления аудиофайла в презентацию PowerPoint, вам может понадобиться выполнить некоторые дополнительные настройки. Вот некоторые полезные рекомендации:
- Управление громкостью аудио:
- Выделение фрагмента аудио:
- Настройка автовоспроизведения:
Вы можете регулировать громкость аудиофайла в презентации с помощью инструментов PowerPoint. Для этого выберите аудиофайл и перейдите на вкладку "Аудиоинструменты" в верхней панели. Здесь вы найдете различные параметры громкости, включая возможность настройки громкости для определенных слайдов или для всей презентации.
Если вам нужно выделить только определенный фрагмент аудиофайла, вы можете использовать функцию обрезки. Выберите аудиофайл и откройте вкладку "Аудиоинструменты". Затем выделите определенный фрагмент аудио и щелкните на кнопке "Обрезать".
Если вы хотите, чтобы аудиофайл автоматически начал воспроизведение при переходе к определенному слайду, вы должны настроить опцию "Автовоспроизведение". Выберите аудиофайл и перейдите на вкладку "Аудиоинструменты". Затем выберите вкладку "Включение" и выберите опцию "Автовоспроизведение".
Следуя этим рекомендациям, вы можете настроить аудиофайл в презентации PowerPoint, чтобы он соответствовал вашим потребностям и предоставлял наилучший звуковой опыт для вашей аудитории.
Построение презентации с аудиоэффектами

Для построения презентации с аудиоэффектами в PowerPoint, вам потребуется следовать нескольким простым шагам:
1. Выберите слайд, к которому вы хотите добавить аудиоэффект.
Перейдите к соответствующему слайду, щелкнув на нем в области слайдов.
2. Откройте "Вкладку Вставка".
На главной панели управления PowerPoint найдите и выберите вкладку "Вставка".
3. Нажмите на кнопку "Аудио".
В разделе "Медиа" на вкладке "Вставка" найдите кнопку "Аудио". Нажмите на нее, чтобы раскрыть доступные опции.
4. Выберите источник аудиоэффекта.
Выберите предпочитаемый источник аудиоэффекта. Вы можете выбрать аудиофайл с компьютера, вставить аудиофайл из онлайн-сервиса или записать аудио прямо в PowerPoint.
5. Вставьте аудио на слайд.
Когда вы выбрали аудиоэффект, нажмите кнопку "Вставить", чтобы добавить его на выбранный слайд.
6. Настройте параметры воспроизведения аудиоэффекта.
Для настройки параметров аудиоэффекта, выберите аудиофайл на слайде и откройте вкладку "Медиауправление". Используйте доступные опции для установки желаемого воспроизведения аудиоэффекта.
Повторите шаги с 1 по 6 для каждого слайда, к которому вы хотите добавить аудиоэффекты.
Теперь вы готовы построить презентацию с эффектными аудиоэффектами в PowerPoint. Внесите свою креативность и экспериментируйте с различными звуковыми эффектами, чтобы создать незабываемую презентацию.