Microsoft Excel – это мощная программа для создания и работы с электронными таблицами. Однако, иногда стандартные функции программы не могут удовлетворить все требования пользователя. В таких случаях может понадобиться добавить собственный модуль, чтобы расширить возможности Excel и улучшить работу с данными. В этой статье мы расскажем, как добавить модуль в программу Excel и воспользоваться его функциональностью.
Как только Вы научитесь добавлять модули в Excel, Вы сможете создавать собственные макросы, пользовательские функции и процедуры на языке программирования VBA (Visual Basic for Applications). Это откроет перед Вами возможность автоматизировать повторяющиеся задачи, обрабатывать и анализировать данные с помощью специальных алгоритмов и многое другое.
Добавление модуля в программу Excel осуществляется с помощью специального редактора кода, предоставляемого программой. Для начала работы с модулями необходимо открыть редактор кода, в котором можно создавать и редактировать модули. После этого Вы сможете написать свой код на языке VBA или вставить код, скопированный из другого источника.
Что такое модуль в программе Excel
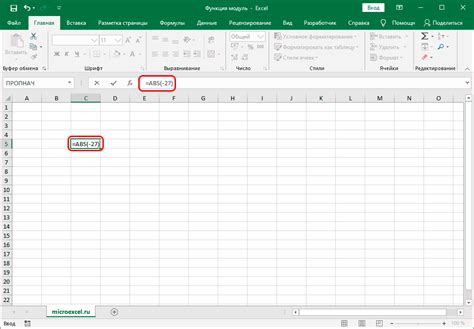
VBA – это интегрированная среда разработки (IDE), используемая в Excel для написания и отладки пользовательских макросов, функций и процедур. VBA позволяет автоматизировать рутинные задачи, создавать интерактивные рабочие книги и выполнять сложные вычисления.
Макросы – это записанные последовательности действий, которые можно воспроизвести в Excel. Они помогают автоматизировать выполнение повторяющихся операций и сократить время работы с большими объемами данных.
Функции – это пользовательские формулы, которые можно использовать в ячейках формул Excel. Функции позволяют выполнять различные вычисления, обрабатывать данные и возвращать результаты. Например, функция может сложить числа, выполнить поиск по диапазону ячеек или произвести расчеты.
Добавление модуля в программу Excel позволяет создавать собственные пользовательские макросы и функции, которые могут быть использованы в рабочих книгах. Модули предоставляют гибкость и возможность расширения функциональности программы Excel, позволяя пользователю адаптировать ее под свои потребности и автоматизировать повторяющиеся задачи.
Зачем нужен модуль в программе Excel
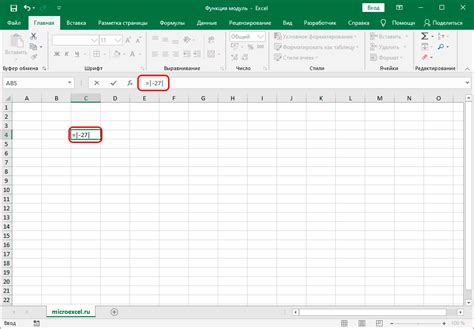
Основные преимущества использования модулей в программе Excel:
| 1. | Автоматизация задач. | Модули позволяют создавать макросы, которые выполняют автоматически ряд действий, таких как импорт данных, обработка информации, создание отчетов и графиков. Это значительно экономит время и силы работника, позволяя сосредоточиться на более важных задачах. |
| 2. | Расширение функционала. | С помощью модулей можно создавать собственные пользовательские функции, которые не предусмотрены в стандартном наборе Excel. Это позволяет настраивать работу таблицы и анализировать данные с учетом особенностей конкретной задачи. |
| 3. | Повышение гибкости. | Модули позволяют добавлять пользовательские элементы управления, такие как кнопки, меню и диалоговые окна, что делает использование программы Excel более удобным и интуитивно понятным. Также эти элементы могут использоваться для настройки параметров работы таблицы. |
| 4. | Улучшение визуального представления. | С помощью модулей можно создавать сложные графики и диаграммы, анимацию и интерактивные элементы, которые позволяют визуально отображать информацию и делать ее более понятной и привлекательной. |
Объединив мощь модулей с функциональностью Excel, пользователи могут добиться значительного улучшения процесса анализа и обработки данных, а также значительно упростить свою работу.
Как добавить модуль в программу Excel

Модули в программе Excel позволяют добавлять пользовательский функционал, автоматизировать расчеты и сократить время работы с таблицами.
Для добавления модуля в программу Excel выполните следующие шаги:
- Откройте Excel и выберите нужную вам книгу (или создайте новую).
- Откройте вкладку "Разработчик", если она не видна. Для этого в меню Excel перейдите в раздел "Файл", выберите "Параметры", затем "Параметры программы", "Ленты", и установите флажок "Разработчик".
- На вкладке "Разработчик" найдите группу "Код". Нажмите на кнопку "Вставить" и выберите "Модуль".
- В открывшемся окне "Microsoft Visual Basic" введите нужный код в поле редактора.
- Сохраните модуль, нажав на кнопку "Сохранить" или комбинацию клавиш Ctrl + S.
Готово! Модуль добавлен в программу Excel и готов к использованию. Теперь вы можете вызывать функции и процедуры этого модуля из ваших таблиц и макросов.
Не забудьте сохранить файл после добавления модуля, чтобы не потерять вашу работу.
Добавление модуля в программу Excel позволяет расширить функционал таблиц и использовать собственные алгоритмы и расчеты, что значительно повышает эффективность работы с данными.
Шаг 1: Открытие программы Excel
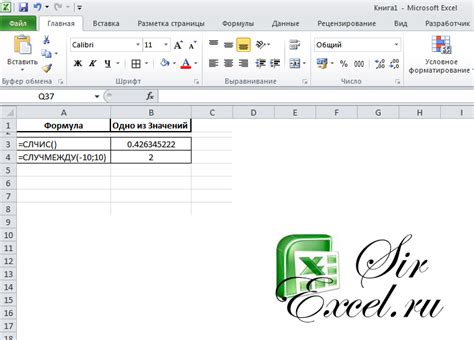
Для того чтобы добавить модуль в программу Excel, первым шагом необходимо открыть саму программу. Для этого воспользуйтесь одним из следующих способов:
- Найдите ярлык программы Excel на рабочем столе и щелкните на нем дважды левой кнопкой мыши
- Найдите программу Excel в меню "Пуск" и выберите соответствующий ярлык
- Используйте поиск Windows, введя ключевое слово "Excel", и щелкните на найденной программе
После того, как программа Excel откроется, вы увидите приветственный экран с возможностью выбрать один из шаблонов или создать новую пустую книгу. Выберите любой вариант, который вам удобен и нажмите кнопку "Создать".
Теперь у вас открыта программа Excel, и вы готовы приступить к добавлению модуля. Продолжайте следующим шагом, чтобы узнать, как это сделать.
Шаг 2: Открытие вкладки "Разработчик"

Вкладка "Разработчик" в программе Excel позволяет добавлять и настраивать модули VBA.
1. Откройте Excel и перейдите в основное окно.
2. В верхней части экрана найдите иконку "Файл" и щелкните на ней.
3. В контекстном меню выберите "Параметры" и откроется новое окно.
4. В левой панели найдите и выберите вкладку "Параметры Excel" или "Параметры программы Excel".
5. В открывшейся странице параметров найдите раздел "Опции разработчика" или "Параметры разработчика".
6. Убедитесь, что параметр "Показывать вкладку Разработчик на ленте" или "Показывать вкладку Разработчик" включен.
7. Нажмите кнопку "ОК" или "Применить", чтобы сохранить изменения и закрыть окно параметров.
8. Теперь в верхней части экрана появится вкладка "Разработчик".
Обратите внимание, что для открытия вкладки "Разработчик" вам могут потребоваться административные права или специальные разрешения.
Шаг 3: Создание нового модуля
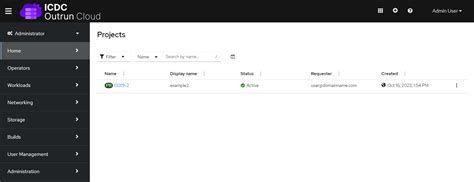
Чтобы добавить новый модуль в программу Excel, выполните следующие действия:
- Откройте программу Excel и откройте нужную книгу.
- Выберите вкладку "Разработчик" в верхней панели.
- Нажмите на кнопку "Вставить" в разделе "Код" и выберите "Модуль".
- Вы увидите новый модуль в списке проекта.
- Щелкните дважды по новому модулю, чтобы открыть его в редакторе VBA.
Теперь вы готовы создать код для нового модуля и добавить его в программу Excel.
В редакторе VBA вы можете написать свои функции, процедуры или макросы, которые будут выполняться в Excel. Просто напишите свой код внутри нового модуля.
Когда вы закончите написание кода, сохраните изменения и закройте редактор VBA.
Теперь ваш новый модуль готов к использованию в программе Excel. Вы можете вызывать функции и процедуры из этого модуля, чтобы добавить новую функциональность в вашу программу.
Шаг 4: Написание кода в модуле

После добавления модуля в программу Excel, мы можем приступить к написанию кода. Модуль предоставляет нам место, где мы можем создавать и хранить наши макросы и пользовательские функции.
Для того чтобы написать код, откройте модуль двойным щелчком на его имени в окне проекта VBA. Откроется окно редактора кода, где мы сможем написать нашу программу.
Начнем с создания процедуры. Процедура - это блок кода, который выполняет определенную задачу. Мы можем назвать нашу процедуру любым именем, однако рекомендуется выбирать осмысленные имена, чтобы было легче понять, что делает код.
Sub Приветствие()
MsgBox "Привет, мир!"
End Sub
В данном примере мы использовали функцию MsgBox для отображения сообщения на экране. Теперь, когда мы вызовем нашу процедуру, мы увидим окно с текстом "Привет, мир!".
Вы также можете использовать переменные, условные операторы и циклы в своем коде. Они помогут вам создать более сложные программы и автоматизировать задачи в Excel.
После того, как вы написали свой код, сохраните его и закройте окно редактора кода. Теперь ваша процедура будет доступна в программе Excel и вы сможете вызывать ее по необходимости.
Подробная инструкция по добавлению модуля в программу Excel

Модули представляют собой участки программного кода, которые могут добавлять дополнительную функциональность в программу Excel. Добавление модуля может быть полезным, если вам необходимо создать пользовательскую функцию, автоматизировать выполнение определенных задач или добавить новые возможности в работу с данными в Excel. В этой инструкции будет рассмотрено, как добавить модуль в программу Excel.
Шаг 1: Открыть редактор Visual Basic
Для добавления модуля в программу Excel необходимо открыть редактор Visual Basic. Для этого выберите вкладку "Разработчик" в верхней панели инструментов и нажмите на кнопку "Редактор Visual Basic" или используйте сочетание клавиш Alt + F11.
Шаг 2: Вставить новый модуль
В редакторе Visual Basic выберите пункт "Вставка" в главном меню и нажмите на "Модуль". Это создаст новый пустой модуль в вашем проекте.
Шаг 3: Написать код
Вставленный модуль будет содержать пустой шаблон программного кода. В этом модуле вы можете написать свою программу на языке Visual Basic for Applications (VBA) или вставить предварительно подготовленный код. Напишите или вставьте код, который реализует нужную вам функциональность в Excel.
Шаг 4: Сохранить модуль
После написания кода сохраните модуль. Для сохранения модуля нажмите на кнопку "Сохранить" в главном меню редактора Visual Basic или используйте сочетание клавиш Ctrl + S. Выберите имя для модуля и выберите место для сохранения.
Шаг 5: Закрыть редактор Visual Basic
После сохранения модуля можно закрыть редактор Visual Basic. Для этого нажмите на кнопку "Закрыть" или используйте сочетание клавиш Alt + Q.
Поздравляю! Вы успешно добавили модуль в программу Excel. Модуль теперь доступен для использования в вашей таблице Excel. Если вы хотите использовать программу из модуля, вы можете вызвать ее, используя функцию или макрос в вашей таблице.
Описание шагов и подробные пояснения

Добавление модуля в программу Excel может быть полезной функцией для расширения возможностей программы и автоматизации задач. Чтобы добавить модуль в программу Excel, следуйте следующим шагам:
Шаг 1: Откройте программу Excel и выберите файл, в который вы хотите добавить модуль.
Шаг 2: Нажмите на вкладку "Разработчик". Если вкладка "Разработчик" не отображается в верхней панели инструментов, вам нужно ее включить. Чтобы это сделать, нажмите правой кнопкой мыши на верхней панели инструментов и выберите "Настроить панель инструментов". Затем найдите "Разработчик" в списке доступных панелей инструментов и установите флажок рядом с ним. Нажмите "OK".
Шаг 3: После того как вкладка "Разработчик" стала доступной, нажмите на эту вкладку и найдите группу "Вставить". В группе "Вставить" нажмите на кнопку "Вставить" и выберите "Модуль".
Шаг 4: В результате откроется окно редактора модуля. Введите код для модуля или скопируйте его из другого файла. Код может быть написан на языке программирования Visual Basic for Applications (VBA).
Шаг 5: После вставки кода в модуль, можно закрыть окно редактора модуля, нажав на крестик в правом верхнем углу окна.
Шаг 6: Модуль успешно добавлен в программу Excel. Теперь вы можете использовать его функции или подключать к ним макросы для автоматизации задач.
Следуя этим шагам, вы можете добавить модуль в программу Excel и расширить ее возможности. Теперь вы можете использовать функции модуля в рамках вашего файла Excel и автоматизировать задачи для повышения эффективности работы.