PowerPoint - это мощное средство для создания презентаций, которое позволяет передавать информацию визуально и убедительно. Однако, иногда встречается необходимость использовать нестандартные шрифты, чтобы сделать презентацию более оригинальной и запоминающейся. В этом случае, вам потребуется установить дополнительный шрифт в PowerPoint.
Добавление нового шрифта в PowerPoint - процесс, который может показаться сложным для новичков, но на самом деле это довольно просто. В этой пошаговой инструкции мы расскажем вам, как добавить новый шрифт, чтобы вы могли свободно использовать его в своих презентациях.
Шаг 1: Перейдите на веб-сайт, где можно скачать необходимый шрифт. Существует множество ресурсов, предлагающих бесплатные или платные шрифты. Выберите шрифт, который вам нравится и соответствует вашим потребностям.
Шаг 2: Скачайте шрифт на ваш компьютер и распакуйте его, если необходимо. Шрифты обычно представлены в формате ZIP, поэтому вам потребуется программное обеспечение для распаковки архивных файлов, если оно не установлено на вашем компьютере.
Шаг 3: Откройте PowerPoint и перейдите на вкладку "Дизайн". В правом верхнем углу нажмите на кнопку "Шаблоны" и выберите пункт "Шрифты".
Шаг 4: В открывшемся меню выберите пункт "Скачать шрифты". Появится окно с предупреждением о возможных ограничениях при использовании внешних шрифтов. Прочитайте предупреждение и нажмите кнопку "ОК".
Получение шрифта для PowerPoint

Если вы хотите добавить новый шрифт в PowerPoint, вам необходимо сначала получить его файл. Вот несколько способов, как это можно сделать:
1. Загрузка шрифта из Интернета Существуют множество веб-сайтов, где можно найти бесплатные шрифты. Посмотрите на таких популярных ресурсах, как Dafont, Font Squirrel или Google Fonts. Они предлагают широкий выбор шрифтов разных стилей и категорий. |
2. Покупка шрифта Если вы хотите получить шрифт, который не является бесплатным, вы можете приобрести его у веб-сайта или магазина, специализирующегося на продаже шрифтов. Некоторые популярные веб-сайты, где можно купить шрифты, включают MyFonts, Adobe Fonts и Fontspring. |
3. Создание собственного шрифта Если у вас есть опыт в графическом дизайне, вы можете создать собственный шрифт с помощью специализированного программного обеспечения, такого, как FontLab или Glyphs. Это позволяет вам создавать уникальные и персонализированные шрифты, которые можно использовать в PowerPoint и других приложениях. |
После того, как у вас есть файл шрифта, вы можете добавить его в PowerPoint, следуя дальнейшим инструкциям.
Установка шрифта на компьютер
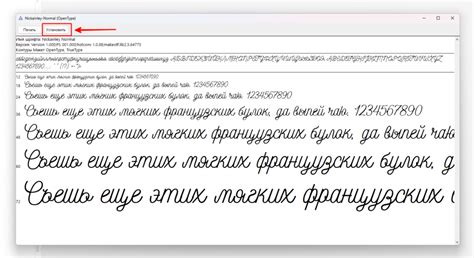
Если вы хотите добавить новый шрифт в PowerPoint, то перед этим необходимо установить его на свой компьютер. Вот пошаговая инструкция:
- Загрузите файл шрифта с надежного источника. Обычно шрифты предоставляются в формате .ttf (TrueType) или .otf (OpenType).
- Откройте папку, в которую был загружен файл шрифта. Распакуйте архив, если файл был сжат.
- Щелкните правой кнопкой мыши на файле шрифта и выберите опцию "Установить".
- Подтвердите установку шрифта, следуя указаниям на экране.
- После завершения установки, новый шрифт будет доступен в PowerPoint и других приложениях, установленных на вашем компьютере.
Установка шрифта на компьютер является первым шагом к его использованию в PowerPoint. После установки шрифта, вы сможете выбрать его в качестве шрифта для текста, заголовков или других элементов вашей презентации.
Проверка установленных шрифтов
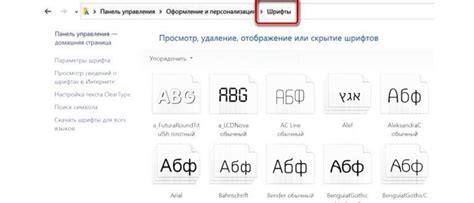
После добавления нового шрифта в PowerPoint, необходимо проверить, что он успешно установился и доступен для использования. Следуйте этим шагам, чтобы убедиться, что шрифт добавлен корректно:
- Откройте PowerPoint и выберите вкладку "Домой".
- Щелкните на стрелочку рядом с кнопкой "Шрифт" в разделе "Инструменты для шрифта".
- Пролистайте список шрифтов в выпадающем меню и найдите название добавленного вами шрифта.
- Если шрифт отображается в списке, выделите его и примените к тексту в презентации.
- Если вы не видите добавленный шрифт в списке, возможно, он не установлен правильно. Перезагрузите компьютер и повторите процесс установки снова.
Не забывайте, что шрифты, добавленные к PowerPoint, останутся доступными только на том компьютере, на котором они были установлены. При копировании презентации на другой компьютер, убедитесь, что установлены все необходимые шрифты, чтобы текст в презентации отображался корректно.
Теперь, когда вы знаете, как проверить установленные шрифты в PowerPoint, вы можете быть уверены, что ваша презентация будет выглядеть профессионально и стильно.
Открытие PowerPoint презентации
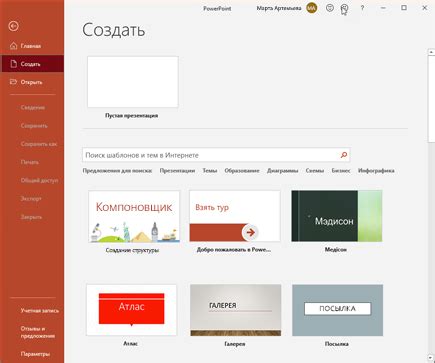
1. Нажмите на иконку Microsoft PowerPoint на вашем рабочем столе или найдите приложение в списке программ.
2. Когда PowerPoint открывается, появляется стартовый экран, где вы можете выбрать один из предложенных шаблонов презентаций или создать новую пустую презентацию.
3. Чтобы открыть существующую презентацию, щелкните на вкладку "Открыть" в верхнем левом углу стартового экрана. Вы также можете найти эту опцию, выбрав "Файл" в верхнем меню и выбрав "Открыть" в выпадающем меню.
4. Если вы открываете презентацию с вашего компьютера, используйте проводник для навигации к нужному файлу и щелкните на нем, чтобы выбрать его.
5. Когда вы выбрали презентацию, которую хотите открыть, нажмите на кнопку "Открыть" в правом нижнем углу окна.
6. PowerPoint откроет выбранную презентацию, и вы будете готовы начать работу над ней.
Выбор текста для изменения шрифта
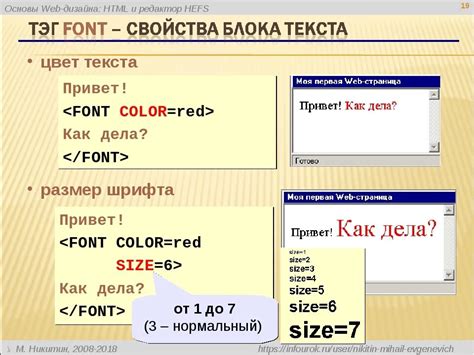
Чтобы добавить новый шрифт в PowerPoint, необходимо выбрать текст, который вы хотите изменить. Сделать это можно несколькими способами:
- Выделить отдельное слово или фразу. Если вы хотите изменить только некоторые части презентации, выделите их, чтобы применить новый шрифт только к выбранному тексту.
- Выделить весь текст на слайде. Если вы хотите изменить шрифт для всего текста на слайде, щелкните на слайде и выберите "Выделить все". Это применит новый шрифт к всему тексту на выбранном слайде.
- Выделить текст на нескольких слайдах. Если вы хотите изменить шрифт для нескольких слайдов, выделите текст на каждом слайде, для которого вы хотите применить новый шрифт.
Выберите тот вариант, который соответствует вашим потребностям и продолжайте, чтобы узнать, как добавить новый шрифт в PowerPoint.
Применение выбранного шрифта к тексту
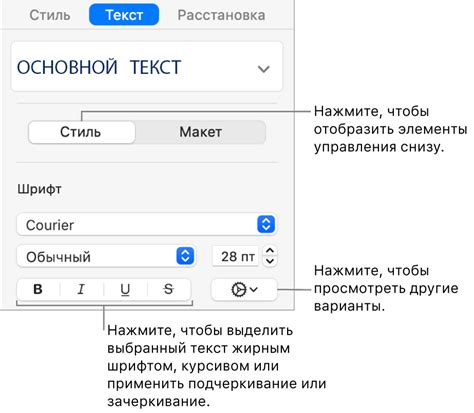
После того, как вы успешно добавили новый шрифт в PowerPoint, вы можете применить его к тексту в презентации. Для этого выполните следующие шаги:
- Выделите текст, к которому вы хотите применить новый шрифт.
- На панели инструментов выберите опцию "Шрифт" или щелкните правой кнопкой мыши на выделенном тексте и выберите пункт "Шрифт" в контекстном меню.
- В открывшемся диалоговом окне "Шрифт" найдите новый шрифт в списке доступных шрифтов и выберите его.
- Щелкните на кнопку "OK", чтобы применить выбранный шрифт к выделенному тексту.
После выполнения этих действий выбранный шрифт будет применен к выделенному тексту в вашей презентации. Вы можете повторить эти шаги для применения нового шрифта к другим текстовым объектам на слайдах.
Не забывайте, что при совместном использовании презентации с другими людьми необходимо убедиться, что они также имеют установленный выбранный шрифт на своем компьютере, чтобы текст отображался корректно.