Создание документов в Microsoft Word может быть удивительно простым процессом, но иногда вам может понадобиться добавить дополнительные элементы для придания вашему документу уникальности и профессионализма. Один из таких элементов - водяной знак. Водяные знаки могут использоваться для защиты вашего документа от нежелательного копирования, а также для добавления визуального интереса и сопровождающей информации. В этой статье мы подробно рассмотрим, как добавить водяной знак в Word 2010, чтобы ваш документ выглядел еще лучше.
Первым шагом является открытие документа Word 2010, в котором вы хотите добавить водяной знак. Нажмите на кнопку "Открыть" в верхнем левом углу программы и выберите нужный файл. Если вы создаете новый документ, вам необходимо сначала создать его и сохранить на вашем компьютере.
После открытия или создания документа перейдите на вкладку "Страница" в меню верхней панели инструментов Word 2010. Здесь вы найдете различные настройки, которые можно применить к вашему документу, включая маркировку водяным знаком. Щелкните по кнопке "Водяной знак" для открытия списка доступных вариантов.
В открывшемся меню выберите нужный водяной знак из предложенных вариантов или нажмите на "Настраиваемый водяной знак", чтобы создать собственный водяной знак. Если вы выбрали готовый вариант, водяной знак будет автоматически добавлен на выбранную страницу или на все страницы документа, в зависимости от ваших настроек. Если вы выбрали "Настраиваемый водяной знак", вы сможете загрузить изображение или ввести текст для создания своего уникального водяного знака.
Как добавить водяной знак
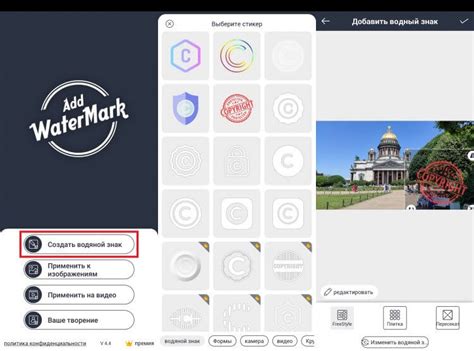
Шаг 1: Откройте документ в Word 2010, к которому хотите добавить водяной знак.
Шаг 2: Нажмите на вкладку "Разметка страницы" в верхней панели инструментов.
Шаг 3: В разделе "Водяной знак" выберите опцию "Водяной знак".
Шаг 4: В появившемся меню выберите один из предварительно установленных водяных знаков или нажмите на "Выбрать изображение" для загрузки своего собственного водяного знака.
Примечание: Если вы выбираете свое собственное изображение, убедитесь, что оно имеет подходящий размер и расположение для использования водяного знака.
Шаг 5: Настройте прозрачность водяного знака, используя ползунок "Прозрачность" в том же меню.
Примечание: Чем выше значение прозрачности, тем менее заметен будет водяной знак на документе.
Шаг 6: Нажмите на кнопку "Применить" для добавления водяного знака к документу.
Теперь вы знаете, как добавить водяной знак в Word 2010. Водяной знак будет виден на всех страницах вашего документа и не будет влиять на текст и изображения документа.
Методы добавления водяного знака в Word 2010
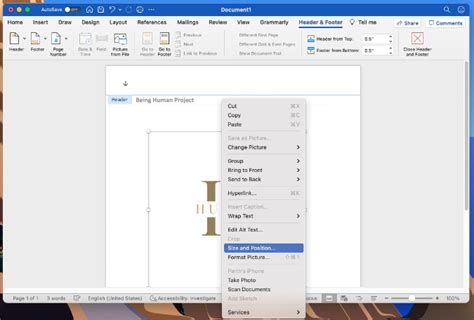
Добавление водяного знака в Microsoft Word 2010 может быть полезным, если вы хотите защитить ваш документ от несанкционированного использования или просто добавить уникальность к вашим страницам. В Word 2010 есть несколько методов для добавления водяного знака, которые могут быть использованы в зависимости от ваших потребностей:
- Использование встроенного инструмента "Водяной знак". Перейдите во вкладку "Страница" на ленте меню, найдите раздел "Фон страницы" и нажмите на кнопку "Водяной знак". В появившемся меню выберите один из предложенных вариантов или щелкните на "Пользовательский водяной знак" для создания собственного.
- Импорт изображения в качестве водяного знака. Этот метод подходит, если у вас уже есть изображение, которое вы хотите использовать в качестве водяного знака. Перейдите во вкладку "Вставка" на ленте меню, найдите раздел "Изображение" и выберите способ импорта изображения: "С экрана", "С файла" или "Сканер". Последуйте указаниям мастера в зависимости от вашего выбора.
- Использование команды "Формат фона". Если вы хотите добавить водяной знак только на одну страницу или выбранный раздел документа, вы можете использовать команду "Формат фона". Нажмите правой кнопкой мыши на области фона страницы или выделенной части текста, выберите "Формат фона" в контекстном меню и настройте водяной знак во вкладке "Заливка".
Выберите наиболее удобный метод для вставки водяного знака в Word 2010 в зависимости от ваших потребностей. Помните, что водяной знак может быть для эстетических или защитных целей, и важно выбрать наиболее подходящий способ для вашего документа.
Необходимые шаги для добавления водяного знака в Word 2010
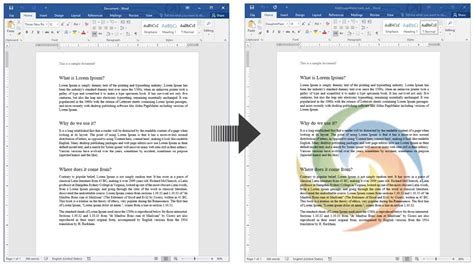
Добавление водяного знака в документ Word 2010 может быть полезным, когда нужно обозначить документ как конфиденциальный или отметить его как пробный экземпляр. Вот несколько простых шагов, которые помогут вам добавить водяной знак в Word 2010:
- Запустите Microsoft Word 2010 на вашем компьютере.
- Откройте документ, в который вы хотите добавить водяной знак.
- На вкладке "Разметка страницы" найдите раздел "Фоновый рисунок страницы".
- Нажмите на кнопку "Рисунок водяного знака".
- Выберите один из предложенных вариантов водяных знаков или нажмите на кнопку "Другой водяной знак" для выбора собственного изображения.
- Настройте параметры водяного знака, такие как прозрачность, размер и расположение, с помощью доступных инструментов.
- После настройки нажмите "ОК" для применения водяного знака к документу.
- Документ с водяным знаком теперь готов к сохранению или печати.
Следуя этим шагам, вы с легкостью сможете добавить водяной знак в свой документ Word 2010 и значительно повысить его внешний вид и защиту информации от несанкционированного использования.
Выбор изображения для водяного знака
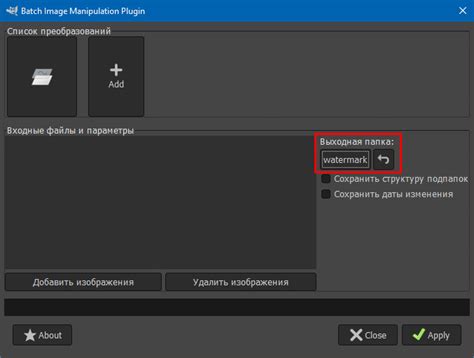
Добавление водяного знака на документ в Word 2010 позволяет защитить его от несанкционированного использования и одновременно придать ему уникальный вид. Для создания водяного знака необходимо выбрать подходящее изображение.
При выборе изображения для водяного знака следует учитывать несколько важных факторов:
| Распознаваемость: | Выбранное изображение должно быть достаточно различимым, чтобы его было возможно воспринять в качестве фонового элемента без затруднений. Оптимально выбрать изображение с небольшим количеством деталей и яркими контурами. |
| Прозрачность: | Изображение для водяного знака должно обладать прозрачностью, чтобы не загораживать основной контент документа. Оптимально выбрать изображение с прозрачными или полупрозрачными элементами, которые позволят сохранить видимость основных данных. |
| Соответствие контексту: | Изображение для водяного знака должно быть адаптировано к тематике и цели документа. Желательно выбрать изображение, которое будет гармонировать с содержимым и передавать нужное сообщение. |
После того, как подходящее изображение для водяного знака выбрано, оно может быть сохранено на компьютере и использовано при создании водяного знака в Word 2010.
Источники изображений для водяного знака

1. Свои изображения
Вы можете использовать собственные изображения в качестве водяного знака. Это могут быть логотипы, текст или какие-то специально созданные графические элементы. Если вы являетесь владельцем изображений, это будет наиболее удобный и безопасный вариант, потому что вы будете полностью контролировать их использование.
2. Сторонние изображения
Если у вас нет своих изображений, вы можете воспользоваться сторонними ресурсами, предоставляющими бесплатные изображения. Некоторые популярные веб-сайты, где вы найдете бесплатные изображения, включают в себя следующие:
- Pixabay
- Unsplash
- Pexels
- Freepik
На этих ресурсах вы найдете огромную коллекцию различных изображений, которые можно использовать в своих документах. Убедитесь, что вы выбираете изображения с правильной лицензией, чтобы избежать нарушений авторских прав.
Помните, что выбранное изображение должно быть в формате файлов JPEG, PNG или GIF для поддержки вставки в Word 2010. Также, рекомендуется выбирать изображения с прозрачным или белым фоном для лучшей видимости и читаемости текста.
Как выбрать изображение для водяного знака
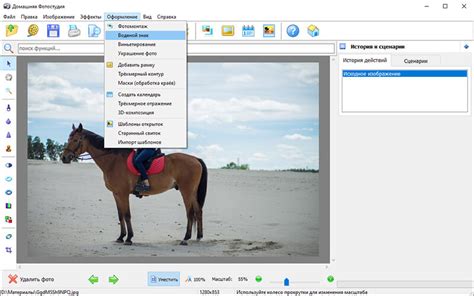
При выборе изображения необходимо учитывать следующие моменты:
1. Соответствие тематике и содержанию документа:
Водяной знак должен быть связан с контекстом вашего документа и передавать соответствующую информацию. Например, если вы создаете документ с логотипом своей компании, то водяной знак может содержать этот логотип.
2. Неотвлекающий фон:
Изображение должно быть достаточно тонким и прозрачным, чтобы не отвлекать внимание от основного содержания документа. Это поможет сохранить профессиональный и чистый внешний вид вашего документа.
3. Цвет и контрастность:
Убедитесь, что выбранное изображение имеет достаточно контрастные цвета, чтобы оно было хорошо видно на фоне вашего документа. Рекомендуется выбирать изображения с яркими цветами или четкими контурами.
4. Размер и пропорции:
Изображение должно быть достаточно крупным, чтобы водяной знак был хорошо виден, но при этом не перекрывал основное содержание текста. Также убедитесь, что пропорции изображения не искажены и оно выглядит гармонично на фоне документа.
После того, как вы выбрали подходящее изображение для водяного знака, можно переходить к следующему шагу - добавлению водяного знака в Word 2010.
Размещение водяного знака на странице
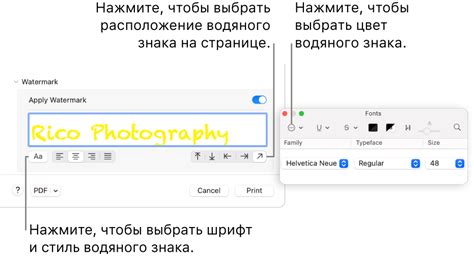
Добавление водяного знака на страницу в Word 2010 может быть полезным для защиты документа или добавления индивидуального стиля. Водяной знак можно разместить как на одной странице, так и на всех страницах документа. Следуйте этим простым шагам, чтобы добавить водяной знак на страницу в Word 2010:
- Откройте документ в Word 2010
- Выберите страницу
- Откройте вкладку "Разметка страницы"
- Нажмите на кнопку "Водяной знак"
- Выберите вариант водяного знака
- Настройте параметры водяного знака
- Примените изменения
Откройте документ, в который вы хотите добавить водяной знак.
Перейдите на страницу, на которой хотите разместить водяной знак.
На верхней панели инструментов выберите вкладку "Разметка страницы".
В группе "Фон страницы" нажмите на кнопку "Водяной знак".
В выпадающем меню выберите один из вариантов водяного знака. Вы можете выбрать готовый водяной знак из галереи или создать собственный, выбрав "Другой водяной знак".
Если выбрали вариант "Другой водяной знак", откроется окно с настройками. Здесь вы можете выбрать изображение, настроить его прозрачность и расположение на странице.
После выбора водяного знака и настройки его параметров нажмите на кнопку "Применить", чтобы разместить водяной знак на странице.
Теперь вы знаете, как разместить водяной знак на странице в Word 2010. Это простая и эффективная функция, которая поможет вам добавить стиль и защитить ваши документы.
Размещение водяного знака в центре страницы
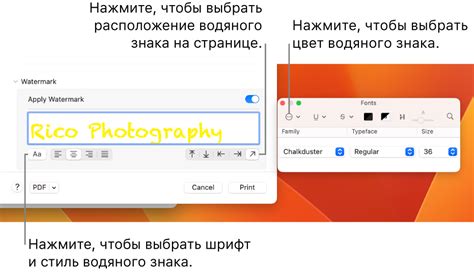
Чтобы разместить водяной знак в центре страницы в Word 2010, следуйте простым шагам ниже:
1. Откройте документ, в который вы хотите добавить водяной знак. |
2. Нажмите на вкладку "Вставка" в верхнем меню. |
3. В разделе "Текст" выберите опцию "Водяной знак". |
4. В появившемся меню выберите "Водяной знак пользовательского текста". |
5. Введите текст водяного знака и выберите желаемый шрифт и размер. |
6. Нажмите на кнопку "Применить". |
7. Щелкните правой кнопкой мыши на водяном знаке и выберите "Форматировать водяной знак". |
8. В появившемся окне выберите вкладку "Расположение". |
9. В разделе "Позиция" выберите опцию "По центру страницы". |
10. Нажмите на кнопку "ОК" для применения изменений. |
Теперь водяной знак будет размещен в центре каждой страницы вашего документа Word 2010.