reCAPTCHA – это бесплатный сервис от Google, предназначенный для защиты сайтов от спама и злоупотреблений. Если вы разработчик или веб-мастер, работающий с CMS Битрикс, вы, вероятно, заинтересованы в том, как добавить reCAPTCHA на свой сайт. В этой статье мы предоставим вам пошаговую инструкцию по подключению reCAPTCHA на сайте, работающем на базе Битрикс.
Шаг 1: Создание аккаунта Google reCAPTCHA
Прежде чем начать, вам необходимо создать аккаунт Google reCAPTCHA. Для этого перейдите на официальный сайт reCAPTCHA и нажмите кнопку "Зарегистрироваться". Затем следуйте указаниям и заполните необходимые поля: укажите вашу домашнюю страницу, выберите тип реализации (reCAPTCHA v2), примите условия использования и нажмите кнопку "Зарегистрироваться". После успешной регистрации вы получите уникальные ключи, которые понадобятся нам в дальнейшем.
Шаг 2: Установка модуля reCAPTCHA в Битрикс
Теперь давайте перейдем к установке модуля reCAPTCHA в Битрикс. В панели администратора вашего сайта откройте раздел "Marketplace" и введите в поисковую строку "reCAPTCHA". Найдите модуль reCAPTCHA и установите его, следуя инструкциям на экране. После установки модуля вам потребуется активировать его, нажав на кнопку "Активировать".
Шаг 3: Настройка и подключение reCAPTCHA к вашему Битрикс-сайту
Теперь, когда модуль установлен и активирован, необходимо его настроить и подключить к вашему Битрикс-сайту. В панели администратора перейдите в раздел "Настройки" и найдите раздел "Настройки reCAPTCHA". Введите полученные ранее ключи (публичный и приватный) и сохраните изменения. Затем активируйте reCAPTCHA на формах вашего сайта, выбрав соответствующую опцию.
Шаг 4: Проверьте работу reCAPTCHA
Наконец, чтобы убедиться, что reCAPTCHA работает на вашем сайте, просто откройте любую форму, на которой активирована reCAPTCHA, и попробуйте отправить данные без прохождения проверки. Если reCAPTCHA правильно настроена, вы должны получить сообщение об ошибке и быть перенаправлены обратно на форму. Если же вы успешно прошли проверку, данные будут отправлены.
Вот и все! Теперь вы знаете, как подключить reCAPTCHA на сайте, работающем на базе Битрикс. Надеемся, что этот учебник был полезен для вас. В случае возникновения проблем или вопросов вы всегда можете обратиться к официальной документации по reCAPTCHA или к сообществу Битрикс. Удачи вам!
Как подключить reCAPTCHA в Битрикс
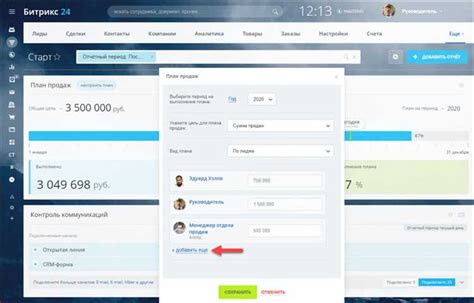
Капча reCAPTCHA представляет собой мощный инструмент, который позволяет защитить ваш сайт от спама и злоупотреблений. В данной статье мы рассмотрим пошаговую инструкцию по подключению и настройке reCAPTCHA в системе управления контентом Битрикс.
Шаг 1: Получение ключей
Первым шагом необходимо получить ключи для использования reCAPTCHA. Для этого перейдите на сайт https://www.google.com/recaptcha и зарегистрируйтесь или войдите в свою учетную запись Google. После успешной авторизации выберите тип reCAPTCHA, который будем использовать.
Шаг 2: Создание нового сайта
Для подключения reCAPTCHA в Битрикс необходимо создать новый сайт, на который будет установлена капча. Для этого в административной панели перейдите в раздел "Сайты" и выберите "Добавить сайт". Введите необходимые данные и сохраните настройки.
Шаг 3: Активация модуля безопасности
Теперь необходимо активировать модуль безопасности reCAPTCHA в Битрикс. Для этого в административной панели перейдите в раздел "Настройки" и выберите "Настройки продукта". В открывшемся окне найдите раздел "Настройки модуля безопасности" и включите опцию "Использовать CAPTCHA reCAPTCHA".
Шаг 4: Настройка модуля безопасности
После активации модуля безопасности необходимо настроить параметры reCAPTCHA. Для этого вернитесь в раздел "Модули" и выберите "Настройки модуля безопасности". Введите полученные ранее ключи в соответствующие поля и сохраните настройки.
Шаг 5: Добавление капчи на формы
Теперь можно добавить капчу reCAPTCHA на необходимые формы вашего сайта. Для этого перейдите в раздел "Сайты" и выберите нужный сайт. На странице редактирования сайта найдите раздел "Настройки форм" и отредактируйте нужную форму. Включите опцию "Использовать reCAPTCHA" и сохраните изменения.
Поздравляем, теперь reCAPTCHA успешно подключена в Битрикс и будет защищать ваш сайт от спама и злоупотреблений!
Подготовка и создание аккаунта

Перед тем, как подключить reCAPTCHA в Битрикс, необходимо создать аккаунт на официальном сайте сервиса reCAPTCHA.
- Перейдите на страницу регистрации сервиса reCAPTCHA по ссылке: https://www.google.com/recaptcha.
- Нажмите на кнопку "Зарегистрироваться" в правом верхнем углу экрана.
- Вы попадете на страницу создания аккаунта. Заполните необходимые поля: "Проект", "Регистрационные данные", "Условия использования".
- После заполнения полей нажмите на кнопку "Отправить".
- Вам будет предоставлен публичный и приватный ключи, которые необходимо будет использовать при настройке reCAPTCHA в Битрикс.
Поздравляю, аккаунт для использования reCAPTCHA успешно создан! Теперь мы можем переходить к настройке самого модуля в Битрикс.
Добавление reCAPTCHA на сайт в Битрикс
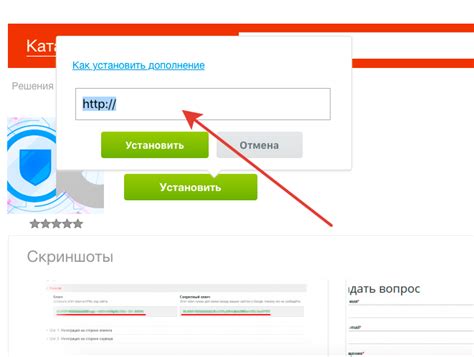
Шаг 1: Зарегистрируйтесь на сайте reCAPTCHA Google, чтобы получить свой сайтовый ключ reCAPTCHA.
- Перейдите на страницу https://www.google.com/recaptcha/intro/v3.html.
- Нажмите кнопку "ADMIN CONSOLE" в правом верхнем углу страницы.
- Введите адрес вашего сайта и выберите тип реализации reCAPTCHA.
- Скопируйте сайтовый ключ и секретный ключ.
Шаг 2: Установите модуль reCAPTCHA на сайт в Битрикс.
- В административной панели Битрикса откройте раздел "Маркетплейс".
- Найдите модуль "reCAPTCHA" и установите его на сайт.
- Активируйте модуль и включите его в настройках Битрикса.
Шаг 3: Настройте reCAPTCHA на сайте в Битрикс.
- В административной панели Битрикса откройте раздел "Настройки" - "Настройки продукта" - "Настройки модулей" - "reCAPTCHA".
- Вставьте свой сайтовый ключ и секретный ключ, полученные на шаге 1.
- Выберите, где вы хотите отображать reCAPTCHA - на форме обратной связи, комментариях или других местах.
- Настройте визуальное представление reCAPTCHA с помощью доступных опций.
После завершения этих шагов reCAPTCHA будет успешно добавлена на ваш сайт в Битрикс. Она поможет защитить ваш сайт от спама и злонамеренных действий, обеспечивая безопасность для ваших пользователей и данных. Просто следуйте этой пошаговой инструкции и настройте reCAPTCHA на своем сайте без проблем!
Настройка reCAPTCHA на сайте в Битрикс
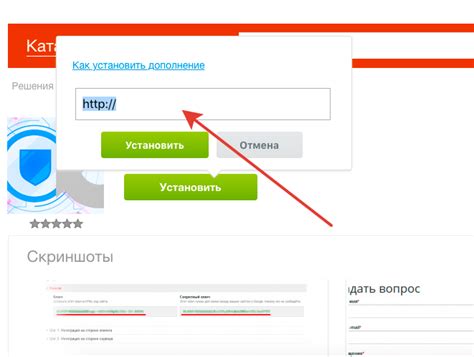
Шаг 1: Получение ключей reCAPTCHA
Для начала, вам нужно зарегистрировать свой сайт на странице https://www.google.com/recaptcha и получить публичный и приватный ключи.
Шаг 2: Установка модуля reCAPTCHA
После получения ключей, войдите в административную панель Битрикса, перейдите в "Marketplace" (Маркетплейс) и найдите модуль "reCAPTCHA". Установите его на свой сайт.
Шаг 3: Настройки модуля reCAPTCHA
После установки модуля, перейдите в раздел "Настройки" - "Настройки продукта" - "Настройки модулей" и найдите модуль "reCAPTCHA". Введите свои публичный и приватный ключи, полученные на первом шаге.
Шаг 4: Настройка веб-формы
Для того чтобы использовать reCAPTCHA на веб-формах вашего сайта, отредактируйте соответствующую веб-форму в административной панели. Добавьте новое поле "reCAPTCHA" на форму и настройте его параметры.
Шаг 5: Проверка работоспособности
После завершения настройки, опубликуйте веб-форму на вашем сайте и проверьте ее работоспособность. При отправке формы, пользователю будет предложено выполнить проверку reCAPTCHA.
Теперь вы знаете, как подключить и настроить reCAPTCHA на своем сайте в Битрикс. Этот сервис поможет защитить ваш сайт от спам-ботов и обеспечить безопасность ваших пользователей.