SQL Server Profiler - это мощный инструмент, который позволяет анализировать и профилировать запросы к СУБД SQL Server. С его помощью вы сможете узнать, какие запросы выполняются на сервере, какое время занимает каждая операция и какие ресурсы используются. В данной статье мы подробно рассмотрим инструкцию использования и настройки SQL Server Profiler, чтобы помочь вам использовать этот инструмент максимально эффективно.
Первым шагом для использования SQL Server Profiler является его установка и настройка. Убедитесь, что на вашем компьютере установлен SQL Server Management Studio (SSMS) - это интегрированная среда разработки и управления базами данных SQL Server. Запустите SSMS и войдите в свою базу данных.
Далее, откройте SQL Server Profiler. Для этого выберите в меню SSMS пункт "Инструменты" и далее "SQL Server Profiler". Откроется окно, где вы сможете настроить параметры профилирования.
Примечание: перед началом профилирования рекомендуется создать новый трассировочный шаблон, чтобы избежать необходимости настраивать все параметры заново при каждом запуске Profiler.
Подготовка к использованию SQL Server Profiler: установка и настройка
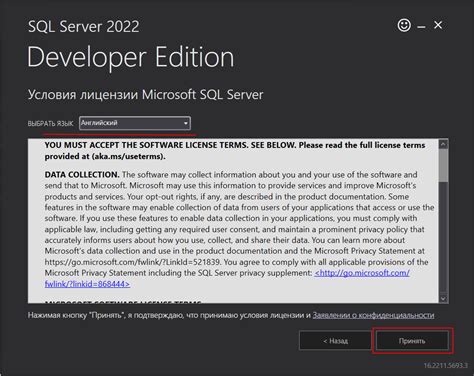
1. Установка SQL Server Profiler
SQL Server Profiler является частью SQL Server Management Studio (SSMS), поэтому для установки необходимо установить SSMS либо отдельно установить SQL Server Profiler.
1.1 Если вы хотите установить только SQL Server Profiler:
- Скачайте и запустите установщик SQL Server Profiler с официального сайта Microsoft.
- Выберите необходимую версию SQL Server Profiler для вашей операционной системы и запустите установку.
- Следуйте инструкциям мастера установки, указывая путь установки и другие настройки.
- После завершения установки, SQL Server Profiler будет доступен для использования.
1.2 Если у вас уже установлен SQL Server Management Studio:
- Запустите SQL Server Management Studio.
- В меню выберите "Tools" (Инструменты), затем "SQL Server Profiler" (SQL Server Profiler).
- SQL Server Profiler будет запущен и готов к настройке и использованию.
2. Настройка SQL Server Profiler
После установки SQL Server Profiler, необходимо выполнить его настройку перед использованием. Настройки позволяют определить, какие типы событий и данные необходимо отслеживать.
2.1 Запуск SQL Server Profiler:
- Запустите SQL Server Management Studio.
- В меню выберите "Tools" (Инструменты), затем "SQL Server Profiler" (SQL Server Profiler).
- SQL Server Profiler будет запущен.
2.2 Создание нового шаблона трассировки:
- В SQL Server Profiler выберите "File" (Файл), затем "New Trace" (Новый трассировчиный шаблон).
- В диалоговом окне "Create Trace" (Создать трассировку) укажите необходимые параметры настройки трассировки, такие как подключение к серверу, типы событий, фильтры и другие.
- Нажмите кнопку "Run" (Запустить), чтобы начать сбор данных SQL-запросов.
После настройки SQL Server Profiler готов к использованию. Он будет отслеживать и записывать данные трассировки, а также позволит вам анализировать их в режиме реального времени или сохранять результаты в файл для последующей обработки.
Скачивание и установка SQL Server Profiler

Для установки SQL Server Profiler необходимо выполнить следующие шаги:
- Перейдите на официальный сайт Microsoft и найдите раздел загрузок.
- В поисковой строке введите "SQL Server Profiler" и выберите соответствующую версию программы.
- Нажмите на кнопку "Скачать" и дождитесь окончания загрузки файла установщика.
- Запустите скачанный файл установщика SQL Server Profiler.
- Следуйте инструкциям мастера установки и примите условия лицензионного соглашения.
- Выберите компоненты, которые вы хотите установить, включая SQL Server Profiler.
- Укажите путь для установки и нажмите кнопку "Установить".
- Дождитесь завершения установки и нажмите кнопку "Завершить".
После завершения установки SQL Server Profiler вы сможете его запустить и начать использовать для анализа и отладки работы SQL Server.
Настройка доступа к SQL Server Profiler

Чтобы успешно использовать SQL Server Profiler, необходимо настроить доступ к инструменту. Вот несколько шагов, которые помогут вам настроить доступ.
1. Убедитесь, что вы являетесь администратором на сервере SQL Server. Только администраторы могут запускать SQL Server Profiler.
2. Откройте SQL Server Management Studio и подключитесь к серверу SQL Server, к которому вы хотите получить доступ.
3. В меню "Инструменты" выберите "SQL Server Profiler". Если данная опция недоступна, вам может потребоваться установить SQL Server Profiler вместе с SQL Server Management Studio.
4. После открытия SQL Server Profiler выберите опцию "File" и затем "New Trace". Это позволит вам создать новый трассировочный профиль.
5. В диалоговом окне "Connect to Server" введите имя сервера SQL Server и выберите метод аутентификации. Если вы не уверены, выберите метод "Windows Authentication" и введите учетные данные вашей учетной записи.
6. Нажмите "Connect" для подключения к серверу SQL Server.
7. После успешного подключения вы сможете начать трассировку действий на сервере SQL Server с помощью SQL Server Profiler.
Теперь у вас есть доступ к SQL Server Profiler и вы можете начать использовать его для трассировки и анализа действий на сервере SQL Server.
Запуск SQL Server Profiler и выбор подключения к базе данных

Прежде чем начать использование SQL Server Profiler, необходимо запустить приложение. Для этого можно использовать один из следующих методов:
- Найти и запустить SQL Server Profiler в меню "Пуск" операционной системы Windows.
- Запустить приложение с помощью командной строки, указав путь к исполняемому файлу Profiler.exe.
После запуска SQL Server Profiler откроется окно с настройками подключения к базе данных. В этом окне необходимо выбрать сервер и метод аутентификации:
- Для выбора сервера можно использовать выпадающий список или ввести его имя вручную.
- Для метода аутентификации можно выбрать Windows-аутентификацию или SQL Server-аутентификацию.
Если выбрана Windows-аутентификация, то в качестве имени пользователя и пароля будут использованы учетные данные текущего пользователя операционной системы Windows.
Если выбрана SQL Server-аутентификация, то необходимо ввести имя пользователя и пароль, предоставленные администратором базы данных.
После выбора сервера и метода аутентификации нажмите кнопку "Подключиться", чтобы SQL Server Profiler установил соединение с базой данных.
Открытие SQL Server Profiler и создание нового трассировочного шаблона

SQL Server Profiler представляет собой инструмент для отслеживания и анализа работы сервера баз данных SQL Server. Чтобы начать использовать SQL Server Profiler, следуйте следующим шагам:
- Откройте приложение SQL Server Management Studio.
- Подключитесь к серверу баз данных SQL Server, на котором вы хотите выполнить трассировку.
- В меню "Инструменты" выберите пункт "SQL Server Profiler".
- После открытия SQL Server Profiler выберите опцию "Create a new trace" (Создать новую трассу).
- Выберите базу данных, которую вы хотите трассировать, из списка доступных баз данных.
- Выберите события, которые вы хотите отслеживать. Вы можете выбрать события из предустановленных шаблонов или создать собственные.
- Настройте фильтры событий, чтобы ограничить объем получаемых данных.
- Настройте настройки записи, такие как место сохранения результатов трассировки и формат файла.
- Щелкните кнопку "Run" (Запустить), чтобы начать трассировку.
После выполнения этих шагов SQL Server Profiler начнет отслеживать выбранные события и записывать их результаты в указанное место.
Выбор подключения к базе данных для трассировки

Для использования SQL Server Profiler необходимо выбрать подключение к базе данных, которое будет подвергаться трассировке. Вам необходимо иметь административные права на эту базу данных.
Прежде чем начинать трассировку, убедитесь, что ваше приложение корректно настроено для подключения к базе данных, и что вы знаете правильные параметры подключения:
- Имя сервера - указывает на имя сервера SQL, на котором расположена ваша база данных
- Имя базы данных - указывает на имя базы данных, к которой вы хотите подключиться
- Имя пользователя - указывает на имя пользователя, с которым вы хотите подключиться к базе данных
- Пароль - указывает на пароль пользователя, с которым вы хотите подключиться к базе данных
После того, как у вас есть все необходимые параметры подключения, вы можете открыть SQL Server Profiler.
На главной странице SQL Server Profiler найдите раздел "Connect to Server" (Подключиться к серверу) и введите ваши параметры подключения:
- В поле "Server name" (Имя сервера) введите имя вашего сервера SQL
- В поле "Authentication" (Аутентификация) выберите способ аутентификации, с которым вы хотите подключиться. Вы можете выбрать "Windows Authentication" (Аутентификация Windows), если у вас есть доступ к базе данных с использованием учетной записи Windows, или выбрать "SQL Server Authentication" (Аутентификация SQL Server), если у вас есть имя пользователя и пароль для подключения к базе данных
- Если вы выбрали "SQL Server Authentication" (Аутентификация SQL Server), введите свое имя пользователя и пароль в соответствующие поля.
- В поле "Connect to database" (Подключиться к базе данных) выберите имя базы данных, к которой вы хотите подключиться
После ввода всех параметров подключения нажмите кнопку "Connect" (Подключиться), чтобы установить подключение к базе данных.
Теперь вы готовы начать трассировку с использованием выбранного подключения к базе данных.
Настройка трассировки событий и данных в SQL Server Profiler

SQL Server Profiler предоставляет возможность трассировки событий и данных в SQL Server, чтобы вы могли анализировать и оптимизировать работу вашей базы данных. Чтобы настроить трассировку событий и данных в SQL Server Profiler, следуйте указанным ниже шагам:
- Откройте SQL Server Profiler.
- Выберите шаблон трассировки, который соответствует вашим потребностям. Вы можете выбрать один из предопределенных шаблонов или создать свой собственный.
- Выберите сервер и базу данных, для которых вы хотите настроить трассировку.
- Выберите события, которые вы хотите трассировать. Существует множество доступных событий, включая запросы, подключения, отключения, ошибки и многое другое.
- Выберите данные, которые вы хотите трассировать. Вы можете выбрать конкретные столбцы или даже пользовательские запросы для трассировки.
- Настройте фильтры, чтобы ограничить объем данных, собираемых трассировкой. Фильтры могут быть основаны на различных критериях, таких как событие, длина запроса, пользователя и других параметрах.
- Установите опции настройки, такие как продолжительность трассировки, частота сбора данных и место сохранения результатов трассировки.
- Запустите трассировку, чтобы начать сбор данных.
- После завершения трассировки, сохраните результаты в файл или поделитесь ими с другими пользователями.
Настройка трассировки событий и данных в SQL Server Profiler позволяет вам получить глубокое понимание работы вашей базы данных и решить проблемы производительности. Следуйте указанным шагам и настройте трассировку, которая отвечает вашим потребностям.
Выбор требуемых событий для трассировки

При использовании SQL Server Profiler необходимо выбрать требуемые события, которые будут трассироваться и записываться в журнал. Это позволит получить полную информацию о выполнении запросов и операций базы данных.
В SQL Server Profiler доступно большое количество событий, связанных с различными аспектами работы базы данных. Некоторые из наиболее часто используемых событий включают:
- SQL:BatchCompleted - событие, возникающее после завершения выполнения пакета SQL-запросов;
- RPC:Completed - событие, возникающее после выполнения удаленного вызова процедуры;
- Lock:Acquired и Lock:Released - события, связанные с блокировками и разблокировками объектов;
- SP:StmtCompleted - событие, возникающее после завершения выполнения оператора в хранимой процедуре;
- Deadlock Graph - событие, связанное с графом взаимоблокировок.
При выборе событий для трассировки следует учитывать конкретные потребности и цели анализа базы данных. Рекомендуется начинать с выбора наиболее важных событий, а затем добавлять другие события по мере необходимости.