Центр объекта играет важную роль при работе с 3D-графикой в Blender. Он определяет точку вокруг которой происходит масштабирование, вращение и перемещение объекта. Если центр установлен неверно, это может затруднить работу и создать проблемы в процессе моделирования.
В этой статье мы рассмотрим подробную инструкцию о том, как изменить центр объекта в Blender 3D. Это простой процесс, который будет полезен для начинающих и опытных пользователей программы.
Шаг 1: Выберите объект
Перед тем как изменить центр объекта, вам необходимо выбрать сам объект. Вы можете сделать это, щелкнув на него правой кнопкой мыши в окне 3D-вьюпорта. Объект будет выделен синим цветом.
Шаг 2: Откройте панель "Переходы" в свойствах объекта
Чтобы перейти к настройке центра объекта, откройте панель "Переходы" в свойствах объекта. Эту панель можно найти справа от окна 3D-вьюпорта. Ее иконка выглядит как стрелка, указывающая налево.
Шаг 3: Выберите опцию "Установить центр объекта"
В панели "Переходы" найдите опцию "Установить центр объекта" и щелкните на нее. После этого появится новое окно с настройками центра объекта.
Шаг 4: Переместите центр объекта
В окне настроек центра объекта вы можете переместить центр объекта вручную. Просто перемещайте ползунки или вводите конкретные значения, чтобы определить новое положение центра.
Шаг 5: Примените изменения
После того, как вы установили новое положение центра объекта, нажмите кнопку "Применить" под окном настроек. Изменения будут сохранены, и новый центр объекта станет действительным.
Вот и все! Теперь вы знаете, как изменить центр объекта в Blender 3D. Этот навык будет полезен при создании и моделировании объектов, позволяя вам точно контролировать их центральную точку.
Шаг 1: Открытие Blender и загрузка объекта
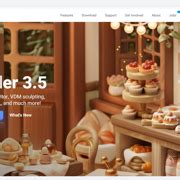
Шаг 1: Откройте Blender на своем компьютере. Вы должны увидеть 3D-видовую область, а также набор инструментов и панели по бокам.
Шаг 2: Нажмите на кнопку "Открыть файл" в верхней левой части интерфейса (она выглядит как папка с стрелкой). Это откроет проводник файлов, где вы сможете выбрать файл объекта, который вы хотите открыть.
Шаг 3: Перейдите в папку, где хранятся файлы объектов, и выберите нужный файл. Вы можете выбрать файл формата .obj, .fbx, .dae или другие поддерживаемые форматы.
Шаг 4: Нажмите кнопку "Открыть" в проводнике файлов. Blender загрузит выбранный файл и отобразит его в 3D-видовой области.
Шаг 5: Теперь вы можете работать с загруженным объектом в Blender. Вы можете его перемещать, вращать, масштабировать и выполнять множество других операций.
Шаг 2: Выделение объекта и переход в режим редактирования
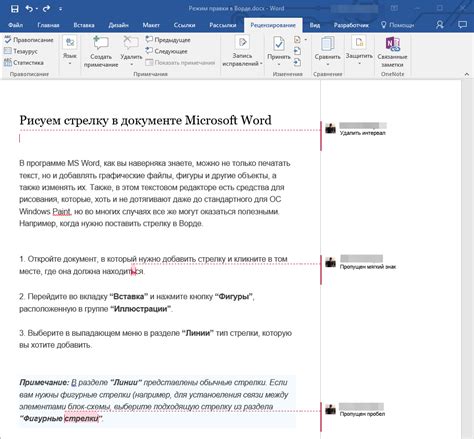
После загрузки или создания модели в Blender 3D нужно сделать следующие шаги для изменения центра объекта:
- Выберите нужный объект, который вы хотите редактировать. Для этого можно использовать инструменты выделения (например, "Box Select" или "Circle Select") или просто щелкнуть по объекту правой кнопкой мыши.
- Перейдите в режим редактирования, нажав клавишу Tab или выбрав нужный пункт меню "Mode" в правой панели (обратите внимание на вкладку "Object Mode" и "Edit Mode").
- После перехода в режим редактирования вы увидите множество инструментов для работы с объектом. В центре экрана будет отображаться сетка объекта, а в правой панели появятся инструменты редактирования вершин, граней и ребер. Здесь вы сможете изменить форму, положение или размеры объекта.
Выделение объекта и переход в режим редактирования являются первыми шагами для изменения центра объекта в Blender 3D. После этого вы сможете проводить более детальные операции с самим объектом.
Шаг 3: Перемещение вершин объекта для изменения центра
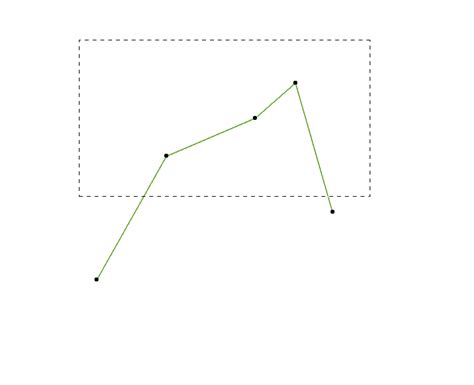
После установки 3D курсора в нужное место, вы можете приступить к изменению центра объекта путем перемещения его вершин.
Чтобы переместить вершины объекта:
- Выберите нужные вершины, используя инструмент выделения вершин (вы можете выбрать несколько вершин, удерживая Shift).
- Нажмите клавишу G, чтобы активировать инструмент перемещения.
- Сдвиньте выбранные вершины в нужное место, путем перемещения курсора мыши.
- После перемещения всех вершин, нажмите клавишу Enter, чтобы подтвердить изменения.
Обратите внимание, что перемещение вершин объекта также может повлиять на его форму и геометрию, поэтому будьте осторожны и следите за результатом в окне 3D просмотра.
Перемещение вершин объекта - это важный шаг при изменении центра объекта в Blender 3D. Благодаря данному методу вы можете точно настроить положение центра и обеспечить более точное и удобное взаимодействие с объектом.
Шаг 4: Создание нового родительского объекта
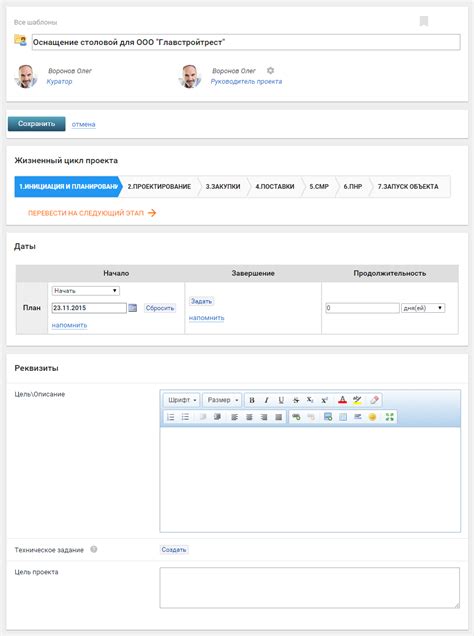
Чтобы изменить центр объекта в Blender 3D, вам может потребоваться создать новый родительский объект. Родительский объект позволяет вам связывать несколько объектов вместе и изменять их положение относительно друг друга.
Чтобы создать новый родительский объект, выполните следующие действия:
| Шаг 1: | Выберите объект, который вы хотите сделать родительским. Нажмите правой кнопкой мыши на нем, чтобы выделить его. |
| Шаг 2: | Нажмите клавишу Shift и выберите другие объекты, которые вы хотите сделать дочерними родительскому объекту. Выделенные объекты будут иметь желтый контур. |
| Шаг 3: | Нажмите клавишу Ctrl+P или выберите пункт меню Object -> Parent -> Object. В открывшемся окне выберите Object в качестве родителя. |
Теперь выбранные объекты станут дочерними родительскому объекту, и вы сможете изменять их положение, вращение и масштабирование относительно родителя.
Создание нового родительского объекта является одним из способов изменения центра объекта в Blender 3D. Этот метод позволяет вам управлять положением нескольких объектов одновременно, что может быть полезно для создания сложных анимаций и композиций.
Шаг 5: Перенос объекта в новый родительский объект
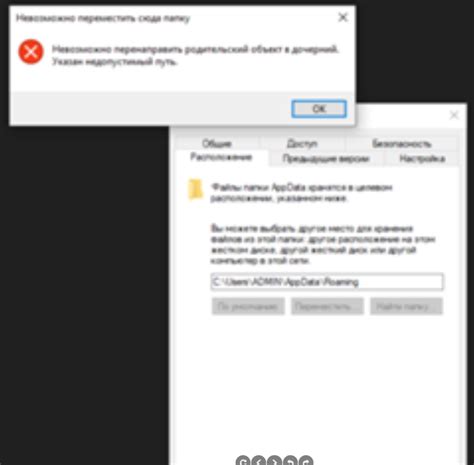
После того, как вы измените центр объекта, возможно, захотите поместить его в новый родительский объект. Это может быть полезно, если вы хотите сгруппировать несколько объектов вместе или управлять их расположением как единую структуру.
Чтобы выполнить этот шаг, следуйте инструкциям ниже:
- Выберите объект, который вы хотите переместить в новый родительский объект.
- Откройте панель свойств нажав клавишу N.
- В разделе "Transform" найдите поле "Parent".
- Нажмите на кнопку "Set Parent to" и выберите "Object".
- Выберите родительский объект в выпадающем списке.
- Нажмите на кнопку "Set Parent".
После выполнения этих шагов, выбранный объект будет перемещен в новый родительский объект. Вы можете управлять его расположением, как единую структуру с другими объектами.
 | Рисунок: Перенос объекта в новый родительский объект |
Теперь у вас есть полное представление о том, как изменить центр объекта в Blender 3D и перенести его в новый родительский объект. Эти шаги помогут вам контролировать расположение и организацию объектов в вашем проекте.
Шаг 6: Перемещение родительского объекта с новым центром

После того, как вы успешно измените центр объекта, вы можете столкнуться с ситуацией, когда вам нужно переместить родительский объект вместе с новым центром. Для этого следуйте инструкциям ниже:
- Выберите родительский объект, который содержит измененный объект с новым центром.
- Нажмите клавишу "G" на клавиатуре, чтобы войти в режим перемещения объектов.
- Переместите родительский объект в требуемую позицию, используя мышь или стрелки на клавиатуре.
- Нажмите клавишу "Enter", чтобы завершить перемещение объекта.
После выполнения этих шагов вы увидите, что родительский объект переместился вместе с измененным центром объекта. Теперь вы можете работать с объектом с новым центром и его родительским объектом вместе.
Не забудьте сохранить ваши изменения, чтобы они не потерялись при закрытии Blender.
Шаг 7: Проверка и сохранение изменений
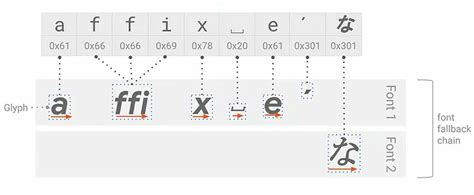
После выполнения всех необходимых изменений, вам следует проверить результаты перед сохранением проекта. Это позволит избежать ошибок и убедиться, что все параметры и настройки соответствуют вашим требованиям.
Для проверки изменений вы можете использовать функции просмотра и рендеринга в Blender 3D. Просмотр позволяет вам просматривать модель в реальном времени, в то время как рендеринг дает вам более детальное изображение модели с использованием выбранных настроек освещения и материалов.
Чтобы проверить изменения, выберите режим просмотра или рендеринга, а затем осмотрите модель с разных ракурсов и углов. Обратите внимание на то, как измененный центр объекта влияет на его положение и взаимодействие с другими элементами сцены.
Если вам удовлетворяет результат, вы можете сохранить изменения в проекте. Для этого выберите пункт меню "Сохранить" или используйте сочетание клавиш Ctrl + S. Убедитесь, что вы сохраняете проект в нужном формате и по правильному пути, чтобы не потерять все проделанные работы.
Поздравляю, вы успешно изменили центр объекта в Blender 3D и сохранили свои изменения!
Шаг 8: Закрытие Blender и экспорт объекта в нужный формат

После того, как вы завершили работу с изменением центра объекта в Blender 3D, необходимо закрыть программу и экспортировать объект в нужный формат. Это позволит вам использовать объект в других 3D-редакторах или приложениях.
Для закрытия Blender 3D вы можете выполнить следующие действия:
- Нажмите на кнопку "Файл" в верхнем меню программы.
- Выберите опцию "Выход" в выпадающем меню.
После того, как вы закрыли Blender 3D, вам потребуется экспортировать объект в нужный формат. Для этого следуйте инструкциям ниже:
- Откройте программу, в которой вы хотите использовать экспортированный объект.
- Выберите опцию импорта, которая соответствует формату, в который хотите экспортировать объект. Обычно эта опция находится в меню программы или панели инструментов.
- В появившемся окне выберите файл объекта, который вы экспортировали из Blender 3D.
- Укажите необходимые параметры экспорта, если такие имеются.
- Щелкните на кнопку "ОК" или "Экспортировать", чтобы начать процесс экспорта.
Теперь вы можете использовать экспортированный объект в выбранной программе или приложении. Убедитесь, что формат экспортированного файла поддерживается используемым программным обеспечением.