Диаграммы являются отличным инструментом для визуализации данных в документе Word. Они позволяют представить информацию более наглядно и понятно. Однако, иногда возникает необходимость внести изменения в данные, отображаемые на диаграмме. В этой статье мы подробно рассмотрим, как изменить данные диаграммы в Word.
Во-первых, для изменения данных диаграммы в Word необходимо выделить саму диаграмму. Это можно сделать, щелкнув на ней левой кнопкой мыши. После выделения, на верхней панели инструментов появится вкладка "Уровни данных", где расположены все необходимые инструменты для редактирования диаграммы.
Во-вторых, для изменения данных диаграммы необходимо выбрать соответствующую опцию на вкладке "Уровни данных". Здесь можно изменить значения, добавить новые данные или удалить существующие. Для изменения значений необходимо дважды щелкнуть на нужном элементе диаграммы и ввести новое значение в открывшееся окно.
В-третьих, после внесения изменений в данные диаграммы необходимо сохранить их. Для этого следует выбрать соответствующую опцию на верхней панели инструментов. После сохранения изменений данные на диаграмме будут обновлены и отображены в соответствии с введенными значениями.
Теперь вы знаете, как изменить данные диаграммы в Word. С помощью этих простых инструкций вы сможете легко и быстро редактировать данные на диаграммах, делая свои документы более информативными и понятными.
Изменение данных диаграммы в Word
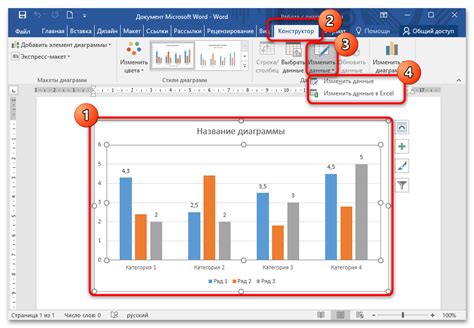
Диаграммы в документах Word визуально представляют данные в удобном и понятном формате. Однако, иногда возникает необходимость изменить эти данные, чтобы отобразить новую информацию или исправить ошибки. В программе Microsoft Word есть несколько способов изменения данных диаграммы, и в этом разделе мы рассмотрим их подробнее.
1. Двойной клик на диаграмме:
- Откройте документ Word, содержащий диаграмму, которую вы хотите изменить.
- Наведите курсор мыши на диаграмму и сделайте на ней двойной клик.
- Откроется вкладка "Редактирование диаграммы", где вы сможете изменить данные, добавить новые значения или удалить существующие.
- После внесения изменений закройте окно редактирования диаграммы, чтобы они применились к документу.
2. Щелчок правой кнопкой мыши на диаграмме:
- Наведите курсор мыши на диаграмму, которую вы хотите изменить.
- Щелкните правой кнопкой мыши, чтобы открыть контекстное меню.
- В контекстном меню выберите пункт "Редактировать данные".
- Откроется окно с данными диаграммы, где вы сможете изменить значения и добавить новые данные.
- После внесения изменений закройте окно редактирования диаграммы, чтобы они применились к документу.
Пользуясь этими простыми инструкциями, вы с легкостью сможете изменять данные диаграмм в Word и создавать актуальные и информативные документы.
Открытие документа
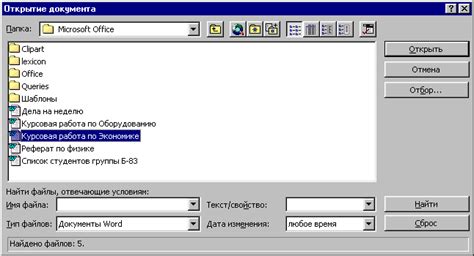
Чтобы изменить данные диаграммы в программе Microsoft Word, сначала необходимо открыть документ, содержащий диаграмму. Для этого выполните следующие шаги:
- Запустите программу Microsoft Word.
- На верхней панели инструментов выберите вкладку "Файл".
- В открывшемся меню выберите пункт "Открыть".
- В диалоговом окне выберите нужный документ и нажмите кнопку "Открыть".
После выполнения этих шагов выбранный документ будет открыт и вы сможете приступить к изменению данных диаграммы.
Выбор диаграммы для изменения
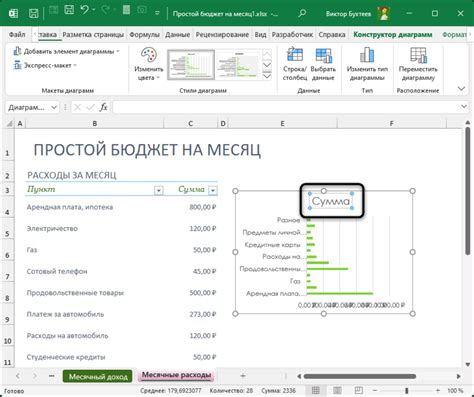
Прежде чем начать изменять данные диаграммы в Word, необходимо выбрать конкретную диаграмму, которую вы желаете изменить или обновить. Word предлагает широкий выбор типов диаграмм, включая столбчатые, круговые, линейные и другие.
Для выбора диаграммы для изменения выполните следующие шаги:
- В документе Word, где находится диаграмма, щелкните на нее один раз. Обратите внимание, что выбор диаграммы приведет к появлению контекстного меню с несколькими опциями.
- На контекстном меню выберите пункт "Изменить данные", чтобы открыть данные, связанные с выбранной диаграммой.
- После того, как вы выбрали опцию "Изменить данные", появится диалоговое окно с таблицей, содержащей данные, используемые для создания выбранной диаграммы.
Вы также можете выбрать диаграмму, щелкнув на нее один раз и выбрав пункт "Изменить данные" во вкладке "Редактирование" на ленте инструментов Word.
После того, как вы выбрали диаграмму для изменения, вы можете начать вводить новые данные в таблицу или изменять существующие данные. После внесения необходимых изменений диаграмма автоматически обновится, отображая новые данные.
Примечание: Если вы хотите изменить внешний вид диаграммы, такой как стиль или цвет, вы можете воспользоваться различными инструментами форматирования, доступными на ленте инструментов Word.
Итак, выбрав нужную диаграмму для изменения и внеся необходимые изменения, вы сможете легко и грамотно обновить данные в диаграммах в Word.
Редактирование данных диаграммы
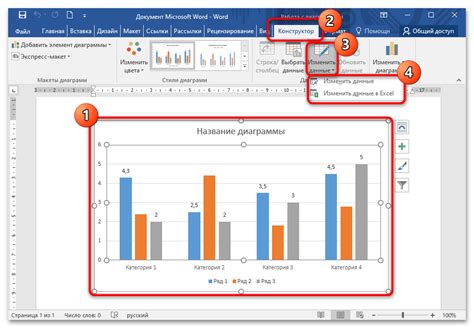
Для редактирования данных диаграммы в Microsoft Word необходимо выполнить несколько простых шагов. Это позволит вам изменить значения, добавить новые данные и удалить ненужные элементы, чтобы ваша диаграмма была максимально информативной и точной.
Вот подробная инструкция по редактированию данных диаграммы:
- Выделите диаграмму, щелкнув на ней левой кнопкой мыши.
- На вкладке "Рисунок" в верхней панели инструментов выберите кнопку "Редактировать данные".
- В открывшемся диалоговом окне "Изменение данных диаграммы" вы увидите таблицу с текущими данными диаграммы. Здесь вы можете поправить значения, добавить новые строки или столбцы для дополнительных данных.
- Чтобы отредактировать конкретное значение в ячейке таблицы данных, просто нажмите на эту ячейку и введите новое значение.
- Если вам необходимо добавить новую строку или столбец, выберите соответствующую ячейку в таблице данных и используйте команды на верхней панели инструментов для добавления нужных элементов.
- Если вы хотите удалить ненужные данные, выделите соответствующие ячейки и нажмите кнопку "Удалить" на верхней панели инструментов.
После внесения всех необходимых изменений нажмите кнопку "ОК" в окне "Изменение данных диаграммы". Ваши изменения будут автоматически применены к диаграмме в документе Word.
Теперь вы знаете, как редактировать данные диаграммы в Word. Эта функция позволяет вам создавать и изменять диаграммы в своих документах, чтобы визуально представить данные и сделать их более понятными для аудитории.
Сохранение изменений

После того как вы внесли необходимые изменения в диаграмму и удовлетворены результатом, рекомендуется сохранить изменения для последующего использования в Word.
Для сохранения изменений в диаграмме вам нужно выполнить следующие шаги:
- Нажмите правой кнопкой мыши на диаграмму и выберите вкладку "Сохранить изменения" из контекстного меню.
- Выберите папку, в которую хотите сохранить измененную диаграмму.
- Введите имя файла для сохранения изменений диаграммы и нажмите кнопку "Сохранить".
После выполнения этих шагов изменения в диаграмме будут сохранены и доступны для использования в Word.
| Шаг | Действие |
|---|---|
| 1 | Нажмите правой кнопкой мыши на диаграмму и выберите вкладку "Сохранить изменения" из контекстного меню. |
| 2 | Выберите папку, в которую хотите сохранить измененную диаграмму. |
| 3 | Введите имя файла для сохранения изменений диаграммы и нажмите кнопку "Сохранить". |
После выполнения этих шагов изменения в диаграмме будут сохранены и доступны для использования в Word.