YouTube – популярная платформа для просмотра и загрузки видео, которая предлагает множество интересного контента. Однако, иногда может возникнуть необходимость изменить масштаб изображения на экране ноутбука. Не знаете, как это сделать? Мы подготовили подробную инструкцию для вас!
Увеличение и уменьшение масштаба на YouTube – это простая процедура, особенно если вы знаете правильные шаги. Больше не нужно напрягать глаза или пропускать мелкие детали! Мы покажем вам несколько способов, как изменить масштаб видео на ноутбуке, чтобы вам было удобнее смотреть любимые видеоролики.
Первый способ: Если вы хотите просто увеличить или уменьшить масштаб видео на YouTube, вы можете воспользоваться специальными сочетаниями клавиш на клавиатуре вашего ноутбука. Для увеличения масштаба используйте "Ctrl" и "+", а для уменьшения – "Ctrl" и "-". Просто нажимайте эти комбинации, пока не достигнете желаемого результата.
Важно помнить: В этом случае изменение масштаба влияет только на интерфейс YouTube, а не на само видео.
Как изменить масштаб в YouTube на ноутбуке?

Изменение масштаба на YouTube может быть полезным, если вы хотите увеличить размер видео для лучшего просмотра или уменьшить его для оптимизации использования экрана. Вот как это сделать на ноутбуке:
- Откройте любой веб-браузер на своем ноутбуке и перейдите на сайт YouTube.
- Войдите в свою учетную запись YouTube, если вы еще не авторизованы.
- На главной странице YouTube найдите и выберите видео, масштаб которого вы хотите изменить.
- В правом нижнем углу видеоплеера вы увидите иконку с шестеренкой. Нажмите на нее.
- В появившемся меню выберите опцию "Размер видео".
- Выберите желаемый масштаб из предложенных вариантов: автоматический, маленький, средний, большой или максимальный.
- После выбора масштаба видео автоматически изменится соответствующим образом.
- Если вы решите изменить масштаб снова, просто повторите шаги 4-7.
Теперь вы знаете, как легко изменить масштаб в YouTube на своем ноутбуке. Играйте с разными масштабами, чтобы получить наилучший опыт просмотра видео!
Шаг 1: Откройте YouTube на вашем ноутбуке

- Включите ваш ноутбук и дождитесь его полной загрузки.
- Откройте веб-браузер по вашему выбору. На вашем рабочем столе должно быть уже установлено несколько вариантов веб-браузеров, таких как Google Chrome, Mozilla Firefox, Microsoft Edge и т. д. Выберите один.
- Нажмите на адресную строку веб-браузера, в которой обычно отображается текущий URL-адрес, и введите "www.youtube.com".
- Нажмите клавишу Enter на клавиатуре или щелкните по кнопке "Ввод".
На вашем ноутбуке будет загружена главная страница YouTube. Теперь вы готовы приступить к изменению масштаба на YouTube!
Шаг 2: Воспользуйтесь клавишами сочетаниями для изменения масштаба
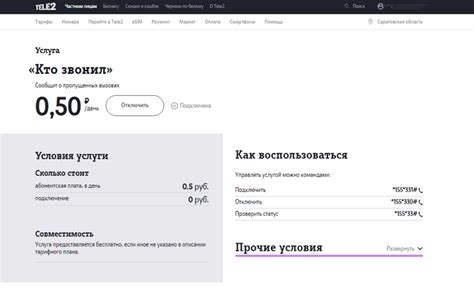
Если вы не хотите использовать колесо мыши для изменения масштаба на YouTube, вы также можете воспользоваться клавишами сочетаниями:
- Для увеличения масштаба нажмите клавишу Ctrl и + одновременно;
- Для уменьшения масштаба нажмите клавишу Ctrl и - одновременно;
- Для возврата к обычному масштабу нажмите клавишу Ctrl и 0 одновременно.
Нажимайте указанные клавиши сочетания в соответствии с вашими потребностями, чтобы изменить масштаб отображения страницы YouTube на ноутбуке.
Шаг 3: Используйте функцию масштабирования в самом приложении YouTube

Помимо изменения масштаба с помощью настроек браузера, вы также можете использовать функцию масштабирования, доступную в самом приложении YouTube.
Чтобы воспользоваться этой функцией, откройте видео на YouTube и найдите значок настройки, который обычно находится в правом нижнем углу плеера.
Шаг 1: Наведите курсор мыши на этот значок.
Шаг 2: Кликните на него, чтобы открыть дополнительные настройки.
Шаг 3: В открывшемся меню выберите опцию "Масштаб".
Шаг 4: Вам будут предложены несколько вариантов масштабирования: "Маленький", "Средний", "Большой" и "Авто". Выберите подходящую опцию.
Помните, что эта функция масштабирования будет работать только в рамках самого приложения YouTube, и если вы откроете видео в другом окне или на другом сайте, настройки масштаба могут не сохраниться.
Теперь вы знаете, как использовать функцию масштабирования в самом приложении YouTube для изменения масштаба видео на вашем ноутбуке!
Шаг 4: Проверьте результат

После выполнения предыдущих шагов вы должны видеть изменение масштаба видео на YouTube.
Чтобы убедиться, что масштаб успешно изменился, загрузите любое видео на YouTube и откройте его в полноэкранном режиме.
Проверьте, что видео отображается в новом масштабе, и что содержимое на экране увеличилось или уменьшилось в зависимости от ваших предпочтений.
Если масштаб не изменился, повторите шаги 2 и 3, убедившись, что все настройки были правильно применены.
Если масштаб по-прежнему не меняется, возможно, ваш браузер не поддерживает данную функцию. Попробуйте использовать другой браузер или обратитесь к официальным форумам поддержки YouTube для получения дополнительной помощи.