Master Boot Record (MBR) является стандартной схемой разделов для жестких дисков, которая была использована десятилетиями. Однако, с развитием технологий и появлением новых накопителей, таких как SSD, стало ясно, что MBR имеет некоторые ограничения и не может полностью использовать все возможности новых устройств. Вместо MBR рекомендуется использовать более современную схему разделов GPT (GUID Partition Table), которая позволяет более эффективно использовать пространство диска и имеет некоторые другие преимущества.
В этой подробной инструкции мы расскажем, как заменить MBR на GPT на SSD. Хотя процесс может показаться сложным для новичков, следуя этим шагам, вы сможете безопасно и внимательно переключиться на новую схему разделов и получить все преимущества, которые она может предложить.
Важно помнить, что этот процесс потенциально может повлечь потерю данных, поэтому перед началом рекомендуется создать полное резервное копирование всех важных файлов и данных с вашего SSD.
Подготовка к замене MBR на GPT

Перед тем, как переходить к замене MBR на GPT на SSD, необходимо выполнить несколько важных шагов подготовки. Это поможет избежать потери данных и обеспечить успешное выполнение процесса.
Первым делом необходимо создать резервную копию всех важных данных на SSD. Замена MBR на GPT может потребовать форматирования диска, что приведет к удалению всех данных на нем. Поэтому рекомендуется создать резервную копию всех файлов и папок на другом носителе.
Также перед заменой MBR на GPT необходимо убедиться, что все необходимые драйвера и программное обеспечение на SSD обновлены до последних версий. Устаревшие драйвера и программы могут вызывать проблемы при переходе на новую таблицу разделов.
Если на SSD установлена операционная система, то перед заменой MBR на GPT необходимо создать загрузочный диск или USB-накопитель с установочным образом операционной системы. Такой загрузочный носитель позволит восстановить систему после замены таблицы разделов.
Старые версии операционных систем могут не поддерживать GPT. Поэтому перед заменой MBR на GPT необходимо обновить операционную систему до поддерживающей эту таблицу разделов. Обновление операционной системы может быть выполнено через Центр обновлений или с помощью специальной утилиты.
| Шаги подготовки перед заменой MBR на GPT: |
|---|
| 1. Создать резервную копию данных на SSD. |
| 2. Обновить все драйвера и программное обеспечение на SSD. |
| 3. Создать загрузочный диск с установочным образом операционной системы. |
| 4. Обновить операционную систему до поддерживающей GPT. |
После выполнения всех необходимых шагов подготовки можно приступать к процессу замены MBR на GPT на SSD. Помните, что неправильное выполнение этого процесса может привести к потере данных и некорректной работе системы. Поэтому рекомендуется внимательно следовать инструкции и при необходимости проконсультироваться с профессионалами.
Создание резервной копии данных
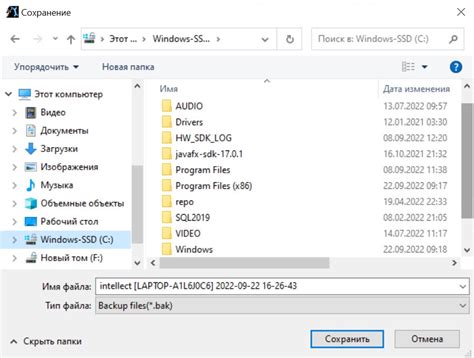
Перед тем как приступить к процессу замены MBR на GPT на вашем SSD, крайне рекомендуется создать резервную копию всех важных данных на другом носителе, таком как внешний жесткий диск или облачное хранилище. Создание резервной копии обеспечит безопасность ваших файлов и поможет избежать их потери в случае сбоя или ошибки в процессе.
Вы можете воспользоваться инструментами операционной системы для создания резервной копии, такими как "Панель управления" в Windows или "Time Machine" в macOS. Не забудьте выбрать все необходимые файлы и папки для резервного копирования, включая личные документы, фотографии и важные программы.
Важно: Убедитесь, что резервная копия была успешно создана и все файлы можно восстановить перед выполнением процесса замены MBR на GPT на SSD.
Форматирование SSD и удаление MBR

Если вы решили заменить MBR на GPT на своем SSD-накопителе, то перед этим необходимо выполнить форматирование SSD и удаление MBR. Эти действия позволят вам полностью избавиться от старой структуры разделов и использовать новый GPT-формат.
Важно понимать, что форматирование SSD удалит все данные с накопителя, поэтому перед выполнением этой операции необходимо сделать резервную копию всех важных файлов.
Для форматирования SSD и удаления MBR вы можете использовать различные инструменты, включая командную строку и сторонние программы. Ниже приведена инструкция с использованием утилиты diskpart.
| Шаг | Описание |
|---|---|
| 1 | Откройте командную строку с правами администратора. |
| 2 | Вызовите утилиту diskpart с помощью команды diskpart. |
| 3 | Выполните команду list disk, чтобы просмотреть список всех доступных дисков. |
| 4 | Выберите нужный диск с помощью команды select disk <номер_диска>, где <номер_диска> - это номер диска, который вы хотите отформатировать и удалить MBR. |
| 5 | Выполните команду clean, чтобы удалить все разделы на выбранном диске. |
После выполнения этих шагов ваш SSD будет отформатирован и MBR будет удален. Теперь вы можете переходить к процедуре установки GPT-раздела на ваш SSD.
Однако перед выполнением данных действий рекомендуется внимательно изучить инструкцию вашей операционной системы и быть осторожным при работе с командой diskpart, чтобы избежать возможных ошибок и потери данных.
Создание разделов GPT

Процесс переключения с MBR на GPT на SSD включает в себя создание новых разделов GPT. Разделы GPT позволяют использовать все преимущества нового формата таблицы разделов, в том числе поддержку большего количества разделов и более надежную защиту данных.
Чтобы создать разделы GPT, следуйте этим шагам:
- Откройте программу для работы с разделами. Для этого вы можете использовать встроенную в Windows утилиту Диспетчер дисков или стороннюю программу, например, MiniTool Partition Wizard или AOMEI Partition Assistant.
- Выберите SSD для работы. В программе выберите ваш SSD диск, на котором вы хотите создать разделы GPT.
- Создайте новую разделовую таблицу GPT. В программе найдите функцию для создания новой таблицы разделов и выберите формат GPT.
- Создайте необходимые разделы. Для каждого раздела укажите его размер и параметры, такие как файловая система и метка раздела.
- Примените изменения. После создания всех необходимых разделов, примените изменения в программе, чтобы они вступили в силу.
После завершения процесса создания разделов GPT, вы можете уверенно использовать новый формат таблицы разделов на вашем SSD. Обратите внимание, что создание разделов GPT может привести к потере данных, поэтому рекомендуется сделать резервную копию важных файлов перед началом процесса.
Установка операционной системы на GPT

После успешной замены MBR на GPT на SSD, вы можете переходить к установке операционной системы на новый раздел GPT. Для этого вам понадобится загрузочный носитель (USB-флешка или DVD-диск) с установочной версией операционной системы.
Вот пошаговая инструкция для установки операционной системы на GPT:
- Подключите загрузочный носитель к компьютеру и перезагрузите его.
- Во время загрузки компьютера, нажмите соответствующую клавишу (обычно это F2, F12 или Delete), чтобы войти в BIOS или меню загрузки.
- В настройках BIOS найдите раздел "Boot" или "Загрузка" и измените приоритет загрузки, чтобы компьютер сначала запускался с загрузочного носителя.
- Сохраните изменения в BIOS и перезагрузите компьютер.
- Когда компьютер загрузится с установочного носителя, следуйте инструкциям на экране для установки операционной системы.
- Выберите раздел GPT, который вы создали на SSD, как место установки операционной системы.
- Продолжайте установку операционной системы, следуя инструкциям на экране.
- После завершения установки операционной системы, перезагрузите компьютер и удалите загрузочный носитель.
Теперь ваш SSD работает с новым разделом GPT и на нем установлена операционная система. Учтите, что перед установкой операционной системы необходимо создать все необходимые разделы на SSD (например, разделы для системных файлов, программ и персональных данных).
Не забудьте также установить все необходимые драйверы и программы после установки операционной системы. Это поможет вашему компьютеру работать наилучшим образом.