ArchiCAD - это профессиональная программная система для проектирования зданий и архитектурных конструкций. Одной из ключевых особенностей ArchiCAD является возможность настройки и изменения интерфейса программы под индивидуальные потребности пользователя.
Окно ArchiCAD состоит из различных панелей и инструментов, которые могут быть переставлены и настроены по желанию. Для изменения окна ArchiCAD нужно выполнить несколько простых шагов.
Во-первых, чтобы начать, откройте программу ArchiCAD и выберите настройки в меню "Редактировать". Затем перейдите в раздел "Интерфейс" и найдите пункт "Настройки окна".
После того, как вы выбрали "Настройки окна", откроется окно с настройками интерфейса. Здесь вы сможете видеть все доступные панели и инструменты, которые могут быть изменены и настроены.
Чтобы изменить расположение панелей или инструментов, просто перетащите их мышью по вашему экрану. Вы также можете изменить размеры панелей, щелкнув и перетащив их границы.
Не забудьте сохранить изменения, нажав на кнопку "ОК". Это позволит вам сохранить новый вид окна ArchiCAD и использовать его в дальнейшем.
Как изменить окно ArchiCAD: подробная инструкция
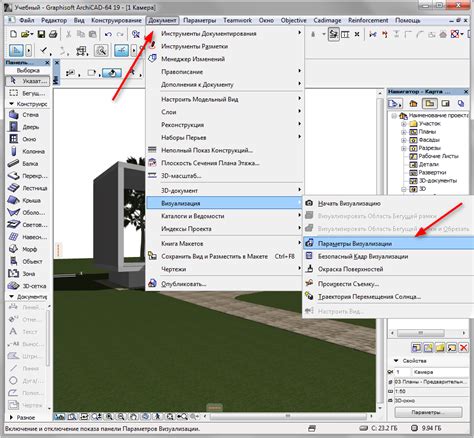
В программе ArchiCAD существует возможность изменять окно с целью настройки интерфейса под свои индивидуальные потребности и предпочтения. В этом разделе мы рассмотрим подробную инструкцию, как изменить окно ArchiCAD.
Шаг 1: Запустите программу ArchiCAD и откройте проект, с которым вы планируете работать.
Шаг 2: Перейдите в меню "Настройки" и выберите "Настройки интерфейса".
Шаг 3: В открывшемся окне "Настройки интерфейса" выберите вкладку "Окно". Здесь вы найдете различные параметры, которые можно настроить для изменения окна.
Шаг 4: Настройте размеры окна, указав нужные значения в соответствующих полях. Вы можете указать ширину, высоту и положение окна на экране.
Шаг 5: Выберите дополнительные параметры, такие как "Отображение панелей инструментов" и "Отображение командной строки". Здесь вы можете настроить видимость и положение различных элементов интерфейса.
Шаг 6: После того, как вы внесли все необходимые изменения, нажмите кнопку "ОК" для сохранения настроек.
Шаг 7: Теперь вы увидите, что окно ArchiCAD изменилось согласно вашим настройкам. Вы можете свободно работать в новом окне, а в случае необходимости повторно настроить интерфейс, вы можете повторить указанные выше шаги.
Изменение окна ArchiCAD - это удобный способ настроить интерфейс программы под свои личные предпочтения. С помощью подробной инструкции, представленной выше, вы сможете легко изменить окно ArchiCAD и создать удобное рабочее пространство, соответствующее вашим потребностям.
Переход в режим редактирования окна
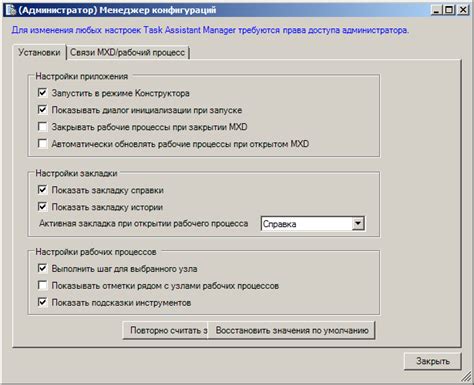
Для перехода в режим редактирования окна в ArchiCAD необходимо выполнить следующие действия:
- Выберите инструмент "Окно" в панели инструментов либо воспользуйтесь сочетанием клавиш Ctrl+Shift+W.
- Кликните на нужное окно в плане здания.
- Откроется окно настроек данного окна, в котором можно изменить его размеры, высоту, положение и другие параметры.
- В окне настроек можно также включить или выключить определенные виды операций с окном, например, открытие и закрытие.
- Для завершения редактирования окна, нажмите на кнопку "Готово" в верхней части окна настроек окна.
В режиме редактирования окна также можно произвести другие изменения и настройки, такие как добавление или удаление ручки для изменения размеров окна или изменение его геометрии.
Выбор типа окна
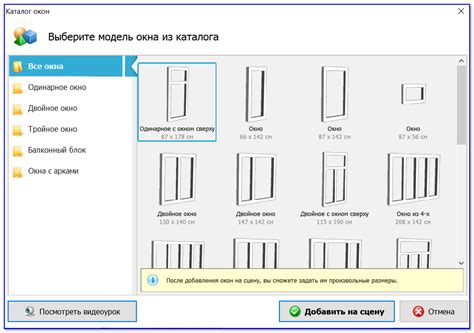
При проектировании окон в ArchiCAD важно выбрать подходящий тип окна, который будет соответствовать требованиям проекта и внешнему виду здания. В ArchiCAD доступно множество типов окон, которые можно выбрать из библиотеки элементов.
Чтобы выбрать тип окна, следуйте инструкциям ниже:
- Откройте панель "Инструменты" в верхней части экрана ArchiCAD.
- Выберите инструмент "Окно" из раздела "Элементы здания".
- На панели инструментов появится список доступных типов окон.
- Щелкните левой кнопкой мыши по типу окна, который вы хотите использовать.
- На рабочей области появится показанная прямоугольником область, представляющая выбранный тип окна.
- Измените размеры и положение окна, используя инструменты масштабирования и перемещения ArchiCAD.
После выбора типа окна и его позиционирования, вы можете продолжать работу с окном, добавлять стекло, регулировать открытие и закрытие и другие параметры, чтобы точно соответствовать вашим проектным требованиям.
Не забудьте также сохранить работу после выбора типа окна, чтобы не потерять внесенные изменения.
Изменение размеров окна
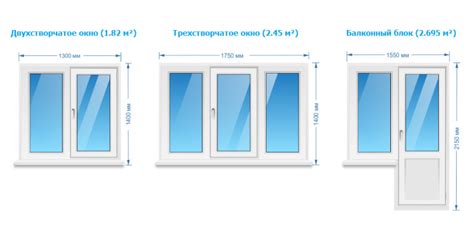
В ArchiCAD есть несколько способов изменить размеры окна в соответствии с вашими потребностями:
- Используйте мышь: наведите указатель мыши на границу окна, затем щелкните и удерживайте левую кнопку мыши и перетащите границу окна в нужное вам положение.
- Используйте клавиатуру: нажмите клавишу «Alt» и одновременно нажимайте клавишу со стрелкой, указывающей в нужное направление, чтобы изменить размеры окна по горизонтали или вертикали.
- Используйте команды меню: выберите пункт меню «Окно» -> «Размеры и расположение» и введите числовые значения в соответствующих текстовых полях, чтобы точно задать размеры окна.
Не забудьте, что вы всегда можете вернуться к стандартным размерам окна, щелкнув на иконку «Максимизировать» в правом верхнем углу окна ArchiCAD.
Добавление дверей и окон
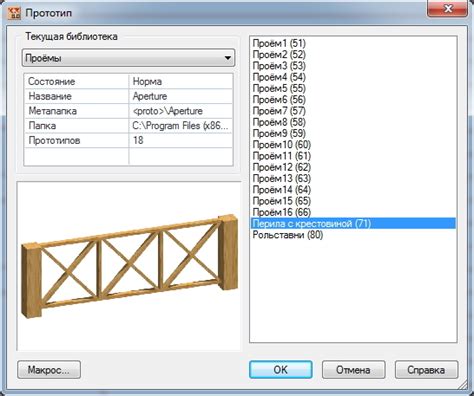
После создания и настройки основного объема модели в ArchiCAD можно приступить к добавлению дверей и окон, чтобы сделать проект более реалистичным.
Для добавления двери вам необходимо выбрать инструмент "Двери" из панели инструментов. Затем щелкните на стене, к которой хотите прикрепить дверь, чтобы установить ее.
Откроется диалоговое окно с настройками двери, где вы сможете выбрать тип двери, его размеры, открывание и другие параметры. Настройте дверь в соответствии с вашим проектом и нажмите "ОК", чтобы добавить ее на сцену.
Аналогично можете добавить окно, выбрав инструмент "Окна" из панели инструментов и щелкнув на стене, к которой хотите прикрепить окно. Затем настройте окно в диалоговом окне, выбрав его тип, размеры и другие параметры.
После добавления дверей и окон вы можете изменять их параметры, перемещать и редактировать в любое время. Для этого выберите инструмент "Редактирование" из панели инструментов и щелкните на двери или окне, чтобы открыть диалоговое окно настроек.
Таким образом, добавление дверей и окон в ArchiCAD позволяет вам более точно представить свой проект и создать реалистичное изображение будущего здания.
Расстановка мебели и предметов интерьера

ArchiCAD предлагает широкий набор инструментов для создания детализированных планов помещений с расстановкой мебели и предметов интерьера. Это позволяет архитекторам и дизайнерам визуализировать и оптимизировать использование пространства.
Для начала расстановки мебели и предметов интерьера необходимо открыть окно 3D-вид и перейти на вкладку "Мебель и прочие элементы". Затем выберите желаемый элемент из палитры инструментов и щелкните на плане помещения, чтобы разместить его.
Для более точного размещения и настройки размеров элементов, можно использовать функции точного ввода координат и размеров. Для этого необходимо выбрать элемент и щелкнуть правой кнопкой мыши. В появившемся контекстном меню выберите "Параметры элемента" и введите требуемые значения.
Кроме того, вы можете применить предопределенные шаблоны мебели и предметов интерьера, которые доступны в библиотеке ArchiCAD. Просто выберите нужный шаблон из палитры инструментов и разместите его на плане помещения.
Для более реалистичной визуализации интерьера, вы также можете добавить отделку, цвет и текстуры к размещенным элементам. Для этого выберите нужный элемент и примените соответствующие настройки из панели свойств.
После завершения расстановки всех элементов вы можете просмотреть результаты в 3D-виде или сгенерировать планы, разрезы и фасады для детального изучения проекта. Расстановка мебели и предметов интерьера в ArchiCAD позволяет детализировать проект и сделать его более наглядным для заказчиков и коллег.
Настройка освещения в окне

В окне ArchiCAD вы можете настраивать освещение для достижения нужного эффекта и визуализации вашего проекта. Ниже приведены некоторые полезные инструменты, которые помогут вам настроить освещение в окне.
1. Инструменты освещения: ArchiCAD предлагает различные инструменты для контроля освещения. Вы можете использовать их для настройки положения, угла и интенсивности источников света.
2. Типы освещения: Вы можете выбрать различные типы освещения, такие как естественное освещение, искусственное освещение или комбинацию обоих. Каждый тип освещения дает разные визуальные эффекты и настроенные параметры.
3. Тени: ArchiCAD позволяет управлять тенями, создаваемыми источниками света. Вы можете настроить жесткость теней, их длину и направление. Это позволит вам контролировать эффекты освещения и создавать реалистичные визуализации.
4. Цвет и отражение: Вы можете настраивать цветовую температуру освещения и отражение света от различных материалов. Это поможет вам создать желаемую атмосферу и визуальные эффекты в вашем проекте.
5. Рендеринг: После настройки освещения вы можете использовать функцию рендеринга для создания фотореалистичных изображений. Выберите нужные настройки качества рендеринга и сохраните изображение для последующего использования.
Используя эти инструменты, вы можете точно настроить освещение в окне ArchiCAD и создать впечатляющие визуализации вашего проекта.
Изменение цвета и текстуры окна
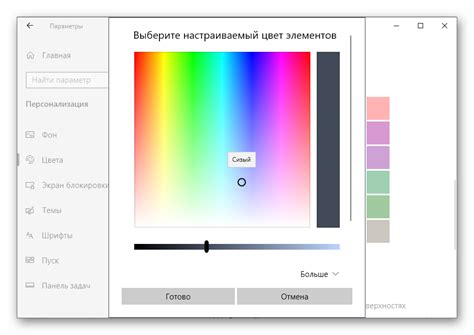
ArchiCAD позволяет настроить внешний вид окна, изменяя его цвет и текстуру. Это помогает создать эстетически приятный дизайн проекта или согласовать его с общим стилем здания.
Чтобы изменить цвет окна, следуйте этим шагам:
- Выберите окно, которое вы хотите изменить цветом.
- Щелкните правой кнопкой мыши на выбранном окне и выберите пункт "Настройка окон" в контекстном меню.
- В открывшемся окне "Настройка окон" найдите раздел "Цвет" и нажмите кнопку "Изменить".
- Выберите нужный цвет из предложенной палитры цветов или укажите свой собственный цвет, используя поле для ввода RGB значения. Нажмите кнопку "ОК", чтобы применить изменения.
Чтобы изменить текстуру окна, понадобится текстурный файл, который можно либо скачать, либо создать самостоятельно. Следующие шаги помогут вам в этом:
- Выберите окно, которое вы хотите изменить текстурой.
- Щелкните правой кнопкой мыши на выбранном окне и выберите пункт "Настройка окон" в контекстном меню.
- В открывшемся окне "Настройка окон" найдите раздел "Текстура" и нажмите кнопку "Изменить".
- В появившемся окне выберите путь к текстурному файлу с вашими предпочтительными настройками.
- Нажмите кнопку "Открыть", чтобы применить выбранную текстуру.
После завершения этих шагов вы сможете увидеть изменения в цвете и текстуре окна в режиме 3D-визуализации или при печати проекта. Таким образом, вы сможете создать окна, которые гармонично сочетаются с остальными элементами вашего проекта в ArchiCAD.
Сохранение и экспорт готового окна
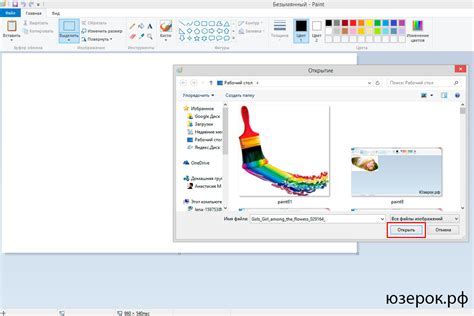
После того как вы создали и отредактировали свое окно в ArchiCAD, вы можете сохранить его для дальнейшего использования или экспортировать в другие программы или форматы.
Чтобы сохранить окно, выполните следующие шаги:
- Выберите окно, которое вы хотите сохранить.
- Нажмите на кнопку "Файл" в верхнем меню ArchiCAD.
- Выберите "Сохранить" в выпадающем меню.
- Выберите место и имя файла для сохранения.
- Нажмите на кнопку "Сохранить".
Теперь ваше окно сохранено и вы можете в любое время открыть его в ArchiCAD.
Если вы хотите экспортировать ваше окно в другой формат, такой как DWG или PDF, выполните следующие шаги:
- Выберите окно, которое вы хотите экспортировать.
- Нажмите на кнопку "Файл" в верхнем меню ArchiCAD.
- Выберите "Экспорт" в выпадающем меню.
- Выберите нужный формат экспорта, например, DWG или PDF.
- Выберите место и имя файла для экспорта.
- Нажмите на кнопку "Экспортировать".
Теперь ваше окно экспортировано в выбранный формат и вы можете использовать его в других программах или поделиться им с другими пользователями.