Дерево решений - это графическое представление принятия решений в виде иерархической структуры, в которой каждый узел представляет определенный выбор или случай, а каждая ветвь - возможный результат или последствие, приводящее к следующей ветви. Дерево решений может быть очень полезным инструментом для визуализации принимаемых решений и анализа последствий.
Microsoft Word предоставляет пользователю возможность создавать диаграммы и графики, включая деревья решений, с помощью встроенных функций. Если у вас есть необходимость в создании дерева решений в Word, следуйте этой подробной инструкции.
Шаг 1: Откройте новый документ в Word
В первую очередь, запустите Microsoft Word и создайте новый документ. Вы также можете открыть существующий документ, если хотите добавить дерево решений к уже существующему тексту или содержимому.
Шаг 2: Выберите вкладку "Вставка"
На верхней панели инструментов найдите вкладку "Вставка" и щелкните на ней, чтобы открыть меню вставки различных объектов и графических элементов. Вам понадобится эта вкладка для нахождения инструментов, необходимых для создания дерева решений.
Шаг 3: Выберите "SmartArt"
Когда вы выберете вкладку "Вставка", появится новая панель инструментов с различными элементами. Найдите в этой панели кнопку "SmartArt" и щелкните на ней. Этот инструмент позволяет создавать различные типы графиков и диаграмм.
Шаг 4: Выберите тип дерева решений
В окне "SmartArt" выберите категорию "Иерархия" и найдите вариант "Иерархия (дерево решений)". Щелкните на этом варианте, чтобы выбрать его.
Шаг 5: Добавьте текст и форматируйте дерево решений
Теперь вы можете добавить текст в узлы дерева решений. Щелкните по узлу, чтобы добавить текст, и повторите этот шаг для каждого узла. Вы также можете форматировать текст, изменяя его размер, стиль и цвет, используя инструменты форматирования Word.
Примечание: вы также можете добавлять дополнительные узлы и подразделы, а также редактировать их содержимое в дальнейшем.
Шаг 6: Сохраните и наслаждайтесь
Когда вы закончите создавать дерево решений, сохраните ваш документ, чтобы не потерять результаты вашей работы. Теперь вы можете наслаждаться визуальным представлением ваших принятых решений и их последствий в виде дерева решений, созданного в Word!
Как нарисовать дерево решений в Word
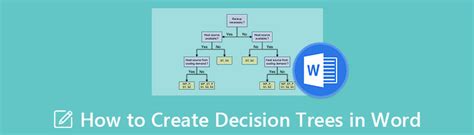
1. Откройте программу Word и создайте новый документ.
2. Вставьте таблицу, которая будет служить основой для вашего дерева решений. Для этого выберите вкладку "Вставка" в верхней панели меню и нажмите на кнопку "Таблица". Выберите размер и структуру таблицы, которая соответствует вашему дереву решений.
3. Заполните таблицу данными, отображающими различные варианты и шаги принятия решения. Рекомендуется использовать ячейки таблицы для простого текста и символов, чтобы обозначить связи и отношения между вариантами.
4. Добавьте заголовки и маркеры, чтобы сделать дерево решений более наглядным и легким для понимания. Например, вы можете использовать жирный шрифт или разные цвета для выделения основных ветвей дерева.
5. По мере заполнения таблицы, настройте оформление и стиль дерева решений по вашему вкусу. Вы можете изменить шрифты, цвета и размеры ячеек, чтобы сделать дерево более привлекательным и понятным.
6. После завершения работы с деревом решений, сохраните документ и распечатайте его, если необходимо. Также вы можете сохранить его в формате PDF или отправить его по электронной почте.
Теперь вы знаете, как нарисовать дерево решений в программе Word. Этот инструмент может быть полезным для визуализации и организации данных, позволяя вам принимать осознанные и информированные решения. Попробуйте его использовать в своей работе или проектах и увидите, как он может помочь вам достичь успеха.
Подготовка задания
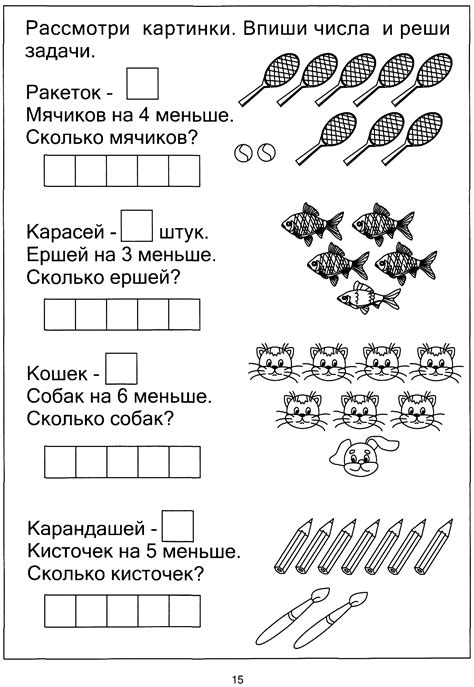
Прежде чем начать рисовать дерево решений в Word, необходимо подготовить задание, которое будет отображаться на каждом узле дерева. Задание должно быть четким и понятным для читателя. В этом разделе мы рассмотрим несколько важных шагов для подготовки задания.
1. Определите цель дерева решений:
Прежде всего, необходимо определить, какая конкретная задача будет решаться с помощью дерева решений. Например, если вы строите дерево решений для классификации покупателей, целью может быть предсказание того, будет ли покупатель совершать повторные покупки или нет.
2. Соберите необходимые данные:
Для построения дерева решений в Word, вам понадобятся данные, на основе которых будет определяться каждое правило. Соберите все необходимые данные и убедитесь, что они соответствуют цели дерева решений.
3. Определите возможные варианты решений:
На основе данных, определите возможные варианты решений для каждого узла дерева. Например, если вы строите дерево решений для классификации покупателей, возможные варианты решений могут быть "Покупатель совершит повторную покупку" и "Покупатель не совершит повторную покупку".
4. Создайте иерархию узлов:
Определите иерархию узлов дерева решений, начиная с корневого узла и далее определяя дочерние узлы. Убедитесь, что каждый узел имеет одного родителя, кроме корневого узла.
5. Напишите задание для каждого узла:
Для каждого узла дерева, напишите четкое и понятное задание, которое будет отображаться на узле. Задание должно быть коротким и содержать информацию, необходимую для принятия решения. Учтите, что задание на каждом узле может быть разным.
6. Проверьте задание на понятность:
Прежде чем начать рисовать дерево решений в Word, убедитесь, что задание на каждом узле понятно и однозначно. Попросите кого-то прочитать задание и объяснить, что он понял. Если что-то непонятно или неоднозначно, уточните задание до тех пор, пока оно не станет понятным для всех.
После того, как вы подготовите задание, вы будете готовы начать рисовать дерево решений в Word.
Ориентация на документ
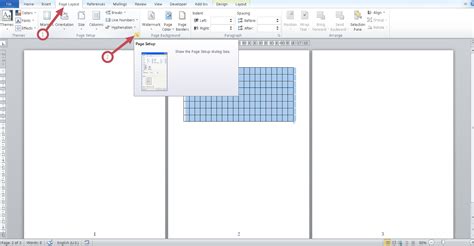
Для начала, откройте документ, в котором вы хотите создать дерево решений, в программе Microsoft Word. Затем выберите вкладку "Макет страницы" в верхней панели инструментов.
В разделе "Ориентация" вы можете выбрать два варианта: "Книжная" и "Альбомная".
| Ориентация | Описание |
| Книжная | Вертикальная ориентация страницы, когда высота больше ширины. |
| Альбомная | Горизонтальная ориентация страницы, когда ширина больше высоты. |
В зависимости от ваших предпочтений и особенностей создаваемого дерева решений, выберите подходящую ориентацию. Книжная ориентация наиболее распространена и часто используется для создания деревьев решений.
После выбора ориентации, вам следует также определить масштаб документа. Для этого выберите вкладку "Масштаб" и укажите желаемый процент.
Не забывайте сохранять результаты своей работы, чтобы в случае необходимости внести изменения или продолжить работу в будущем.
Теперь вы готовы начать создание дерева решений в Word с правильной ориентацией на документ. Следуйте дальнейшим инструкциям и шаг за шагом создавайте свою схему.
Выбор и добавление шаблона

Чтобы выбрать и добавить шаблон в документ, выполните следующие шаги:
- Откройте Microsoft Word и создайте новый документ.
- В верхнем меню выберите вкладку "Файл".
- В выпадающем меню выберите пункт "Новый".
- В открывшемся окне выберите раздел "Шаблоны".
- Выберите интересующую вас категорию шаблонов или воспользуйтесь поиском по ключевым словам.
- Просмотрите доступные шаблоны и выберите тот, который наиболее соответствует вашим потребностям.
- Нажмите кнопку "Создать", чтобы добавить выбранный шаблон в документ.
Теперь вы можете начать редактировать шаблон и добавлять в него свои данные. Обратите внимание, что шаблоны в Word обычно содержат заготовленные текстовые блоки и элементы форматирования, которые можно изменять и настраивать под свои нужды.
Не забудьте сохранить документ, чтобы не потерять внесенные изменения и иметь возможность в дальнейшем использовать свой шаблон при создании новых деревьев решений.
Добавление начального узла
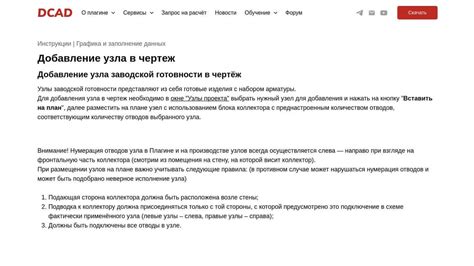
Перед тем, как начать рисовать дерево решений в Word, мы должны добавить начальный узел, который будет представлять собой корневой узел нашего дерева. Начальный узел определяет основу нашей диаграммы, от которой будут отходить остальные ветви.
Чтобы добавить начальный узел, следуйте этим шагам:
- Откройте документ Word, в который вы хотите добавить дерево решений.
- Выберите вкладку "Вставка" в верхней панели инструментов Word.
- На панели инструментов "Фигуры" выберите кружок или овал, который будет представлять наш начальный узел.
- Нажмите на место в документе, где вы хотите разместить начальный узел, и удерживая левую кнопку мыши, нарисуйте кружок или овал нужного размера.
- Для подписи начального узла, выберите инструмент "Текстовая рамка" из панели инструментов "Вставка". Нажмите на внутреннюю часть начального узла и введите текст, описывающий начальный узел.
Примечание: Как альтернативу, вы также можете использовать инструмент "Текст" в панели инструментов "Вставка", чтобы ввести текст прямо на диаграмме, без использования текстовой рамки.
Вы можете продолжать добавлять дополнительные узлы к дереву решений, чтобы красочно и понятно представить свои идеи и альтернативы.
Вот и все! Теперь у вас есть начальный узел в вашей диаграмме дерева решений в Word.
Добавление ветвей

- Выберите узел, к которому вы хотите добавить ветвь.
- Нажмите правой кнопкой мыши на выбранном узле и выберите опцию "Добавить ветвь" в контекстном меню.
- В открывшемся диалоговом окне введите текст для новой ветви.
- Если необходимо, выделите текст ветви и используйте функции форматирования текста в меню Word, чтобы применить нужные стили и шрифты.
- Нажмите кнопку "ОК", чтобы добавить ветвь.
Повторяйте эти шаги для добавления нужного количества ветвей к различным узлам вашего дерева решений. Вы также можете изменять текст и стиль каждой ветви, а также добавлять дополнительные уровни ветвей, чтобы создать более сложную структуру дерева решений.
Помните, что правильное оформление и структура дерева решений помогут вам и вашим читателям легче понять процесс принятия решений и логику вашего анализа.
Форматирование дерева
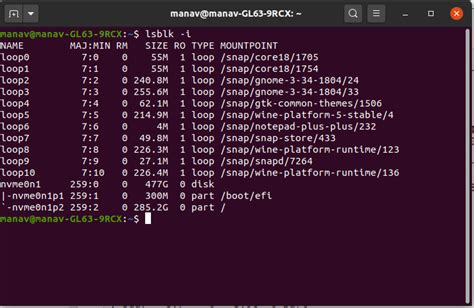
Для того чтобы дерево решений было наглядным и легко читалось, необходимо правильно его форматировать. В этом разделе рассмотрим основные методы форматирования дерева в Word.
1. Выделение узлов: можно использовать различные цвета или шрифты для выделения узлов дерева. Например, можно использовать жирный шрифт для важных узлов или цветные фоны для разных типов узлов.
2. Отступы: чтобы показать вложенность узлов, следует использовать отступы. Например, для каждого нового уровня узлов можно добавлять дополнительный отступ с помощью клавиши «Tab» или пункта меню «Отступ».
3. Подписи: каждому узлу можно добавить подпись, которая будет описывать его содержание или значение. Подписи можно размещать справа от узла или под ним с помощью команд «Вставка»->«Текстовая подпись» или «Вставка»->«Элемент графики».
4. Связи: чтобы показать связи между узлами, можно использовать стрелки или линии. Например, можно добавить стрелку из одного узла к другому с помощью команды «Форма»->«Стрелка» или «Линия».
5. Раскрывающиеся списки: для больших деревьев решений удобно использовать раскрывающиеся списки. Это позволяет скрывать детали и сосредотачиваться на главных узлах. Раскрывающиеся списки можно добавить с помощью команды «Вставка»->«Объекты»->«Дерево решений».
Запомните, что корректное форматирование дерева решений делает его более понятным и удобным в использовании. Используйте вышеперечисленные методы, чтобы сделать ваше дерево более наглядным и профессиональным.
Сохранение и экспорт

После того, как вы создали свое дерево решений в Word, вам может потребоваться сохранить его для будущих использований или экспортировать в другой формат. Вот несколько способов сохранить ваше дерево решений и экспортировать его в другие форматы:
1. Сохранение в формате .docx: Чтобы сохранить ваше дерево решений в стандартном формате Microsoft Word, выберите пункт "Сохранить как" в меню "Файл" и выберите формат .docx. После этого укажите путь для сохранения файла и нажмите кнопку "Сохранить". Ваше дерево решений будет сохранено в выбранном формате и будет доступно для редактирования в Word.
2. Экспорт в формате PDF: Если вам нужно сохранить ваше дерево решений в виде файле PDF для дальнейшего распространения или печати, вы можете воспользоваться функцией экспорта. В меню "Файл" выберите пункт "Экспорт" и выберите формат .pdf. Затем укажите путь для сохранения файла и нажмите кнопку "Экспортировать". Ваше дерево решений будет экспортировано в выбранный формат PDF, который можно просматривать и распечатывать на любом устройстве с поддержкой формата PDF.
3. Экспорт в формате изображения: Если вам нужно сохранить ваше дерево решений в виде изображения, например, чтобы разместить его на сайте или добавить в презентацию, вы можете воспользоваться функцией экспорта в формате изображения. В меню "Файл" выберите пункт "Экспорт" и выберите формат изображения, например, .jpeg или .png. Затем укажите путь для сохранения файла и нажмите кнопку "Экспортировать". Ваше дерево решений будет экспортировано в выбранный формат изображения, который можно использовать в других приложениях и на разных платформах.
Сохранение и экспорт вашего дерева решений в различные форматы позволяют вам легко обмениваться данными с другими людьми и использовать ваше дерево решений в разных приложениях. Выберите наиболее подходящий формат в зависимости от ваших потребностей и требований.