Наверняка, каждый геймер мечтает о том, чтобы достичь высоких результатов в онлайн-играх и побеждать в каждом матче. Но чтобы достичь таких результатов, необходимо потратить много времени и усилий на тренировку и совершенствование своих навыков.
В последнее время все больше игроков обращаются к использованию читов и программ для облегчения игрового процесса. Одной из самых распространенных программ является аим от CAE. Аим помогает улучшить показатели игрока за счет автоматической наводки на противников.
Однако, чтобы достичь максимальных результатов при использовании аима от CAE, необходимо правильно настроить программу. В этой статье мы расскажем вам о пошаговой настройке аима от CAE, чтобы вы могли насладиться всеми преимуществами программы и достичь высоких результатов в играх.
Шаг 1: Подготовка к настройке аима от CAE

Перед тем, как приступить к настройке аима от CAE, необходимо выполнить несколько предварительных шагов.
1. Убедитесь, что ваш компьютер соответствует минимальным системным требованиям для работы с аимом от CAE. Это включает достаточное количество оперативной памяти, свободное место на жестком диске и совместимую операционную систему.
2. Загрузите последнюю версию аима от CAE с официального сайта разработчика. Убедитесь, что вы загружаете версию, подходящую для вашей операционной системы.
3. Установите аим на свой компьютер. Запустите установочный файл и следуйте инструкциям на экране. Если вам потребуется ввести лицензионный ключ, убедитесь, что у вас есть действующая лицензия для использования аима от CAE.
4. Перед началом настройки аима от CAE, рекомендуется создать резервную копию всех важных файлов и данных на вашем компьютере. Это позволит вам восстановить систему в случае непредвиденных сбоев или ошибок в процессе настройки.
5. Помимо этого, убедитесь, что ваш компьютер подключен к интернету, так как некоторые настройки аима от CAE могут требовать доступа к сети для проверки лицензии или загрузки обновлений.
После выполнения всех вышеперечисленных шагов вы будете готовы к следующим этапам настройки аима от CAE.
Шаг 2: Установка необходимых программ и драйверов для аима от CAE

Для правильной работы аима от CAE необходимо установить определенные программы и драйверы на вашем компьютере. В этом разделе мы расскажем, как это сделать.
Перед установкой убедитесь, что ваш компьютер соответствует системным требованиям аима от CAE. Вы можете найти подробную информацию о системных требованиях на официальном сайте разработчика.
Далее следуйте инструкциям ниже, чтобы установить необходимые программы и драйверы:
| Программа/драйвер | Инструкции по установке | ||
| DirectX | 1. Перейдите на официальный сайт Microsoft и найдите страницу загрузки DirectX. | 2. Скачайте последнюю версию DirectX и запустите установочный файл. | 3. Следуйте инструкциям на экране, чтобы завершить установку. |
| Microsoft Visual C++ | 1. Перейдите на официальный сайт Microsoft и найдите страницу загрузки Microsoft Visual C++. | 2. Скачайте и установите необходимую версию Microsoft Visual C++ в соответствии с требованиями аима от CAE. | |
| Драйвер видеокарты | 1. Откройте панель управления вашей видеокарты. | 2. Проверьте наличие последних обновлений драйвера и установите их, если они доступны. |
После установки всех необходимых программ и драйверов перезагрузите компьютер, чтобы изменения вступили в силу.
Теперь все необходимые программы и драйверы установлены, и вы готовы продолжить настройку аима от CAE.
Шаг 3: Создание профиля аима от CAE

- Запустите программу аима от CAE. На рабочем столе или в меню Пуск найдите ярлык программы и дважды кликните по нему.
- Откройте окно настроек. В главном меню программы выберите пункт "Настройки" или воспользуйтесь горячей клавишей Ctrl + S.
- Выберите вкладку "Профиль". В окне настроек найдите вкладку "Профиль" и кликните по ней.
- Нажмите кнопку "Создать профиль". В разделе "Профиль" нажмите на кнопку "Создать профиль", чтобы начать создание нового профиля.
- Введите имя профиля. В появившемся окне введите уникальное имя для вашего профиля аима от CAE и нажмите кнопку "ОК".
- Настройте параметры профиля. В открывшемся окне настройте желаемые параметры для вашего профиля. Убедитесь, что установлены все необходимые опции и параметры правильно настроены.
- Сохраните профиль. После окончания настройки нажмите кнопку "Сохранить", чтобы сохранить профиль аима от CAE с выбранными параметрами и настройками.
Поздравляю! Вы успешно создали профиль аима от CAE. Теперь вы можете использовать этот профиль для более точной настройки и управления аимом.
Шаг 4: Настройка клавиш и дополнительных функций в аиме от CAE
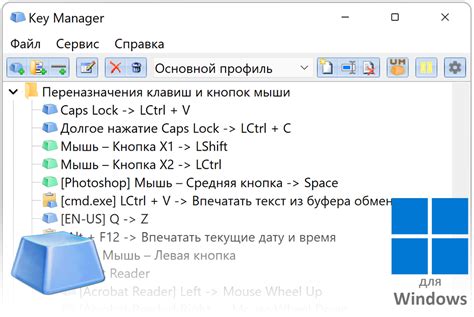
После того, как вы уже освоили настройку базовых параметров в аиме от CAE, настало время настроить клавиши и дополнительные функции, чтобы максимально оптимизировать вашу игру.
1. Откройте программу аима от CAE и перейдите в раздел "Настройки" или "Settings", если у вас английская версия программы.
2. В разделе "Клавиши" или "Keybindings" вы увидите список доступных клавиш и функций. Здесь вы можете назначить нужные вам клавиши для различных действий в игре.
3. Чтобы назначить клавишу, наведите курсор мыши на нее и нажмите на кнопку "Изменить" или "Edit". В появившемся окне выберите клавишу на клавиатуре, которую вы хотите привязать к данной функции.
4. Для некоторых функций вы можете выбрать не только одну клавишу, но и их комбинацию. Для этого нажмите на кнопку "Добавить" или "Add" и выберите следующую клавишу.
5. Если вы хотите отменить какую-то назначенную клавишу, просто выберите ее в списке и нажмите на кнопку "Удалить" или "Delete".
6. Кроме того, в настройках вы можете назначить дополнительные функции на другие клавиши, такие как изменение скорости аимбота, управление оружием и т. д.
7. После того, как вы закончили настройку клавиш и дополнительных функций, не забудьте сохранить изменения, нажав на кнопку "Применить" или "Apply".
Теперь вы готовы использовать аим от CAE с настроенными клавишами и дополнительными функциями, что позволит вам с легкостью контролировать игровой процесс и повысить свою эффективность. Удачной игры!
Шаг 5: Тестирование и корректировка настроек аима от CAE

После выполнения всех предыдущих шагов, настало время приступить к тестированию и корректировке настроек аима от CAE. Этот шаг очень важен, так как он позволит вам убедиться, что ваш аим работает корректно и точно попадает в цель.
Перед началом тестирования убедитесь, что ваш аим включен и правильно настроен. Затем выберите место для проведения тестовых стрельб и установите на нем мишень.
Приступайте к тестированию, выполняя несколько выстрелов в мишень. Оценивайте точность и попытайтесь выявить какие-либо неточности в попадании в цель.
Если вы заметили, что ваш аим стреляет неправильно или неточно, приступите к корректировке его настроек. Изменяйте параметры аима, такие как скорость движения курсора, чувствительность мыши и т.д., и проводите новые тестовые стрельбы, чтобы проверить результаты.
Повторяйте процесс тестирования и корректировки до тех пор, пока не достигнете нужного уровня точности и попадания в цель. Будьте терпеливы и настойчивы, потому что только практика позволит вам добиться успеха.