Настройка андроид устройства - важный этап, который поможет вам использовать все возможности своего нового гаджета. Благодаря удобной и интуитивно понятной операционной системе Android, настройка устройства не займет у вас много времени и сил. В данной статье мы подробно расскажем о шагах, которые необходимо выполнить для успешной настройки вашего андроид устройства.
Первым шагом после включения андроид устройства будет выбор языка и региона. Убедитесь, что выбранный вами язык соответствует вашим предпочтениям, и выберите свой регион. Далее вам будет предложено подключиться к Wi-Fi сети. Это важно для возможности скачивания и установки приложений, а также для обновления операционной системы и приложений. Введите пароль от Wi-Fi сети, и убедитесь, что вы подключены к стабильно работающему соединению.
После подключения к Wi-Fi сети настройте учетную запись Google. Введите ваши данные и подтвердите их. Учетная запись Google позволяет вам использовать множество сервисов, таких как почта Gmail, а также синхронизировать контакты, календари и другие данные с устройством. Не пропустите этот шаг, чтобы получить максимальную пользу от вашего андроид устройства.
После настройки учетной записи Google вам будет предложено установить пароль или используемый защитный механизм для защиты вашего устройства. Выберите наиболее подходящий метод из предложенных опций, чтобы обеспечить безопасность своих личных данных и предотвратить несанкционированный доступ к вашему устройству. Не забудьте записать выбранный пароль или запомнить его, чтобы избежать блокировки устройства в случае его потери или кражи.
Инструкция по настройке андроид устройства

Шаг 1: Установка SIM-карты и активация устройства
Вставьте SIM-карту в соответствующий слот на устройстве. Затем включите устройство, следуя инструкциям на экране. Если ваш оператор требует активации SIM-карты, выполните указанные действия.
Шаг 2: Подключение к сети Wi-Fi
Настройте подключение к доступной Wi-Fi сети. Это позволит вам быстро загружать приложения, обновлять устройство и использовать интернет без дополнительной платы за передачи данных.
Шаг 3: Обновление ПО
Проверьте наличие обновлений операционной системы на устройстве. Производители устройств регулярно выпускают обновления, которые улучшают безопасность и исправляют ошибки. Загрузите и установите доступные обновления.
Шаг 4: Защита устройства
Приложения и данные на вашем устройстве могут быть уязвимыми для хакеров и вредоносного программного обеспечения. Установите надежное антивирусное приложение и настройте блокировку экрана с использованием пина, пароля или отпечатка пальца.
Шаг 5: Автоматическое создание резервной копии
Настройте автоматическое создание резервной копии данных на вашем андроид устройстве. Вы можете использовать облачные сервисы или подключить устройство к компьютеру и создать резервную копию с помощью специального программного обеспечения.
Шаг 6: Настройка уведомлений и звуков
Персонализируйте настройки уведомлений и звуков на вашем устройстве. Установите предпочитаемые звуки звонка, уведомлений, будильника и других системных звуков. Вы также можете настроить поведение уведомлений для каждого приложения.
Шаг 7: Установка необходимых приложений
Скачайте и установите необходимые приложения из магазина Google Play. Вы можете выбирать из множества приложений для общения, работы, развлечений и других целей, в зависимости от ваших потребностей.
Следуя этой инструкции, вы сможете полностью настроить ваше андроид устройство и начать использовать его с максимальной эффективностью.
Шаг 1: Распакуйте устройство и аккуратно установите SIM-карту

Первым шагом в настройке вашего андроид устройства будет распаковка самого устройства и установка SIM-карты.
Внимательно распакуйте коробку с вашим устройством, извлеките его, а также другие комплектующие, такие как зарядное устройство, наушники и документация.
Далее, найдите слот для SIM-карты на вашем устройстве. Обычно он находится на боковой или верхней части устройства. Внимательно прочитайте документацию, чтобы определить точное место размещения слота на вашей модели устройства.
Возьмите SIM-карту и аккуратно поместите ее в слот, следуя указаниям на вашем устройстве или в документации. Убедитесь, что SIM-карта установлена правильно и надежно фиксируется.
После установки SIM-карты закройте крышку слота или вспомогательную защелку, если они есть, чтобы гарантировать надежное соединение.
Запомните, что для некоторых моделей устройств может потребоваться использование специального инструмента или кнопки для открытия слота. Убедитесь, что вы следуете правильной процедуре для вашей модели устройства.
Шаг 2: Подключите устройство к Wi-Fi соединению для быстрого доступа к интернету

Для того чтобы получить быстрый доступ к интернету на вашем андроид устройстве, необходимо подключить его к Wi-Fi соединению.
Чтобы выполнить этот шаг, выполните следующие действия:
- Откройте "Настройки" на вашем устройстве.
- В разделе "Сети и соединения" найдите и выберите пункт "Wi-Fi".
- Включите функцию Wi-Fi, если она еще не включена.
- В списке доступных Wi-Fi сетей выберите нужную сеть и нажмите на нее.
- Если сеть защищена паролем, введите пароль и нажмите "Подключиться".
- После успешного подключения устройства к Wi-Fi сети, у вас будет быстрый доступ к интернету.
Примечание: Чтобы сохранить ваше Wi-Fi соединение, рекомендуется установить галочку рядом с пунктом "Сохранять сети Wi-Fi". Таким образом, ваше устройство будет автоматически подключаться к известным Wi-Fi сетям в дальнейшем.
Шаг 3: Создайте или войдите в учетную запись Google для синхронизации данных
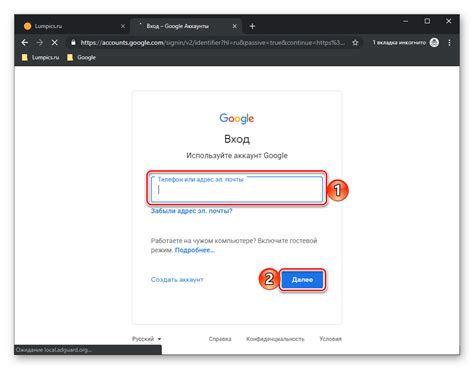
Для полноценной работы с андроид устройством и доступа к множеству сервисов и приложений, необходимо создать или войти в учетную запись Google. Это позволит синхронизировать ваши данные, включая контакты, календари, приложения и настройки, на всех устройствах, на которых вы используете эту учетную запись.
1. Откройте настройки вашего андроид устройства и найдите раздел "Аккаунты" или "Учетные записи".
2. В этом разделе вы увидите список доступных учетных записей. Если у вас уже есть учетная запись Google, выберите "Добавить учетную запись" и введите данные вашей существующей учетной записи.
3. Если у вас еще нет учетной записи Google, выберите "Создать учетную запись" и следуйте инструкциям для заполнения необходимой информации, такой как имя, фамилия, дата рождения и т.д.
4. После создания или входа в учетную запись Google, у вас будет доступ к различным сервисам и настройкам. Вы можете выбрать, какие данные вы хотите синхронизировать на своем устройстве, например, контакты, календари, фотографии и документы.
5. Чтобы настроить синхронизацию данных, просто включите соответствующий переключатель рядом с нужным сервисом или приложением.
Примечание: Если вы уже использовали учетную запись Google на предыдущем устройстве, вам будет предложено восстановить резервную копию данных с помощью этой учетной записи при первом входе. Это упростит процесс настройки и позволит быстро восстановить ваши предыдущие настройки и данные.
Поздравляю! Теперь ваше андроид устройство полностью настроено и готово к использованию!
Шаг 4: Установите обязательные обновления системы и приложений
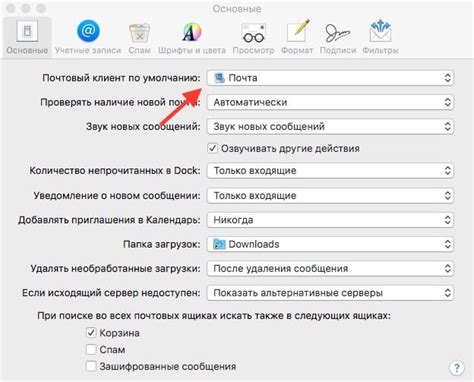
После завершения настройки вашего андроид устройства, очень важно установить все доступные обновления системы и приложений. Обновления исправляют ошибки, улучшают безопасность и добавляют новые функции.
Чтобы установить обновления, выполните следующие действия:
- Откройте меню Настроек на вашем устройстве.
- Прокрутите вниз и найдите раздел "Система" или "Обновления системы".
- Нажмите на этот раздел, чтобы открыть его.
- Проверьте наличие обновлений системы и приложений.
- Если обновления доступны, нажмите на кнопку "Обновить все" или "Установить", чтобы начать процесс обновления.
- Дождитесь завершения обновлений.
- Перезапустите устройство после установки обновлений, если это необходимо.
Важно не пропускать обновления, так как они могут содержать важные исправления безопасности и помочь вашему устройству работать эффективно. Проверяйте регулярно наличие новых обновлений и устанавливайте их как можно скорее.
Шаг 5: Откройте настройки безопасности и установите PIN-код или отпечаток пальца
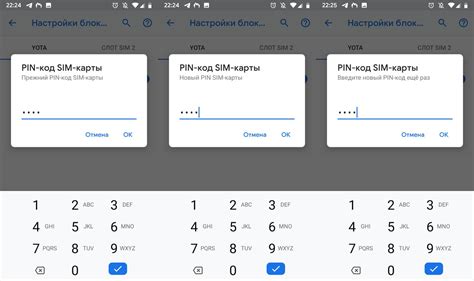
После того, как вы настроили свое устройство и вошли в систему, важно обеспечить его безопасность. Для этого необходимо установить PIN-код или настроить сканер отпечатков пальцев. Следуйте этим шагам, чтобы защитить ваше устройство.
- Откройте приложение "Настройки" на вашем устройстве.
- Прокрутите вниз и найдите раздел "Безопасность и экран блокировки".
- Откройте раздел "Безопасность и экран блокировки".
- Выберите опцию "Защита экрана" или "Блокировка экрана" (название может немного отличаться в зависимости от модели вашего устройства).
- Выберите "PIN" или "Отпечаток пальца" в качестве метода блокировки экрана.
- Следуйте инструкциям на экране, чтобы установить PIN-код или зарегистрировать отпечаток пальца. Обратите внимание, что при использовании отпечатка пальца вам может потребоваться повторить процесс для получения более точного скана.
- После завершения этого шага ваше устройство будет защищено PIN-кодом или отпечатком пальца.
Установка PIN-кода или отпечатка пальца - важные шаги для обеспечения безопасности вашего устройства. Не забудьте сохранить PIN-код в надежном месте и ограничить доступ к отпечатку пальца только для вас, чтобы обеспечить безопасность ваших данных.
Шаг 6: Настройте блокировку экрана и выберите удобный вид отображения
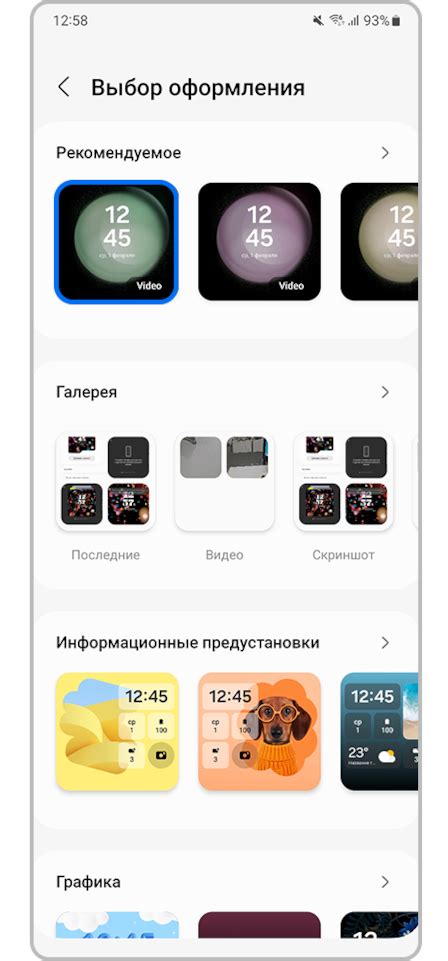
Настройка блокировки экрана позволяет обеспечить безопасность вашего устройства. Вы можете выбрать различные методы блокировки экрана, такие как пин-код, шаблон или пароль.
Чтобы настроить блокировку экрана, перейдите в раздел "Безопасность" в меню "Настройки". Затем выберите "Блокировка экрана" и следуйте инструкциям на экране, чтобы выбрать и настроить предпочтительный метод блокировки.
Помимо блокировки экрана, вы также можете выбрать удобный вид отображения настроек вашего устройства. Настройки андроид устройства предлагают несколько различных вариантов, включая "Список", "Сетка" или "Аккордеон". Вы можете выбрать то, что лучше всего соответствует вашим предпочтениям и облегчает использование устройства.
Выберите удобный вид отображения, перейдя в раздел "Вид отображения" в меню "Настройки". Затем выберите предпочитаемый вид отображения и сохраните изменения.
По завершении этого шага, ваше андроид устройство будет настроено с удобным видом отображения и выбранным методом блокировки экрана, обеспечивая безопасность ваших персональных данных и предоставляя удобный пользовательский интерфейс.
Шаг 7: Персонализируйте главный экран и добавьте нужные виджеты
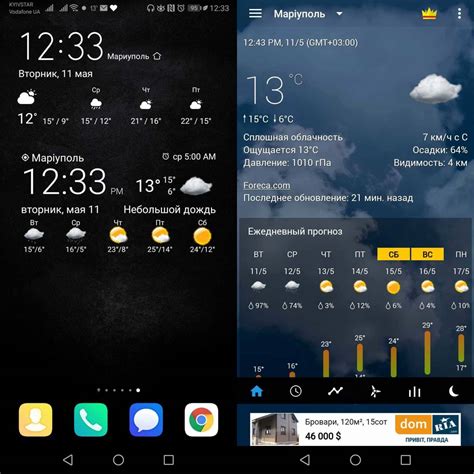
Чтобы добавить приложение на главный экран, выполните следующие действия:
- Нажмите и удерживайте пустую область главного экрана.
- На нижней панели выберите опцию "Виджеты" или "Приложения".
- Пролистайте список приложений или виджетов, выберите нужное приложение или виджет и переместите его на главный экран, отпустив палец.
- При необходимости переставьте размещение приложения или виджета, чтобы они занимали нужное вам положение.
Виджеты - это небольшие информационные блоки или функциональные элементы, которые могут быть размещены на главном экране. Например, виджет погоды показывает текущую погоду, а виджет календаря отображает ваши запланированные события.
Чтобы добавить виджет на главный экран, выполните следующие действия:
- Нажмите и удерживайте пустую область главного экрана.
- На нижней панели выберите опцию "Виджеты".
- Пролистайте список доступных виджетов, выберите нужный виджет и переместите его на главный экран, отпустив палец.
- При необходимости измените параметры виджета, например, выберите город для виджета погоды или настройте отображение календарных событий.
Добавьте свои любимые приложения и виджеты на главный экран, чтобы быстро получать доступ к нужной информации или выполнять важные задачи. Не забудьте учесть особенности размещения приложений и виджетов на главном экране, чтобы он органично выглядел и удобно в использовании.
Шаг 8: Настройте уведомления и управление доступом к приложениям
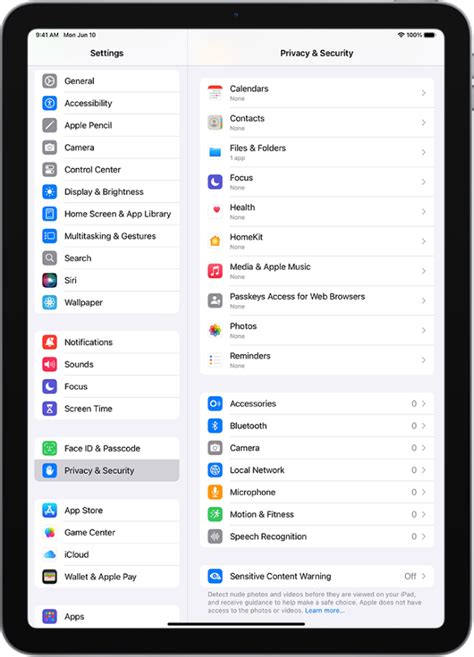
1. Чтобы настроить уведомления, откройте "Настройки" на вашем Android устройстве. В разделе "Система" найдите и выберите пункт "Уведомления".
2. Здесь вы можете включить или выключить уведомления для каждого приложения, а также настроить их параметры. Для этого нажмите на нужное приложение и выберите нужные уведомления.
3. Опции уведомлений могут включать звуковое и вибрационное оповещение, отображение уведомлений на экране блокировки, настройки приоритета уведомлений и многое другое.
4. Чтобы настроить доступ к приложениям, вернитесь в раздел "Настройки" и выберите пункт "Безопасность". Здесь можно включить или выключить доступ к приложениям через пароль или отпечаток пальца, а также установить разрешения для каждого приложения.
5. После настройки уведомлений и доступа к приложениям, ваше Android устройство будет работать согласно вашим предпочтениям и запросам. Вы сможете контролировать получаемые уведомления и обеспечить безопасность вашего устройства.
Следуя этим простым шагам, вы сможете полностью настроить уведомления и управление доступом к приложениям на вашем Android устройстве.
Шаг 9: Скачайте и установите желаемые приложения из Play Market
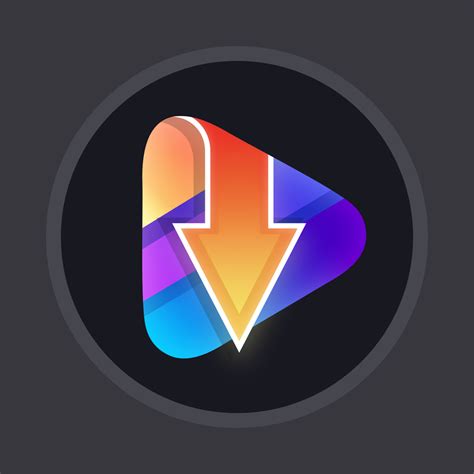
После успешной настройки вашего андроид устройства, вы можете получить доступ к множеству полезных приложений, предлагаемых в Google Play Market. Чтобы скачать и установить желаемые приложения, выполните следующие действия:
- Откройте приложение Play Market на вашем устройстве. Обычно иконка Play Market находится на главном экране или в списке всех приложений.
- В поле поиска введите название нужного вам приложения. Вы также можете использовать категории приложений для поиска интересующих вас программ.
- Выберите желаемое приложение из списка результатов поиска.
- Чтобы получить дополнительную информацию об приложении, просмотрите его описание, рейтинг, отзывы и скриншоты.
- Если вы удовлетворены приложением и хотите его установить, нажмите на кнопку "Установить". Некоторые приложения могут быть платными, поэтому вам может быть предложено войти в свою учетную запись Google и указать способ оплаты.
- После нажатия на кнопку "Установить" начнется загрузка и установка приложения. Дождитесь завершения процесса.
- После установки приложения вы найдете его иконку на вашем главном экране или в списке всех приложений. Чтобы запустить приложение, просто нажмите на его иконку.
Теперь вы можете наслаждаться полным спектром функций и возможностей предложенных вам приложений из Play Market. Не стесняйтесь экспериментировать и находить новые полезные программы для вашего устройства!
Шаг 10: Включите резервное копирование данных на Google Диск для сохранения важной информации
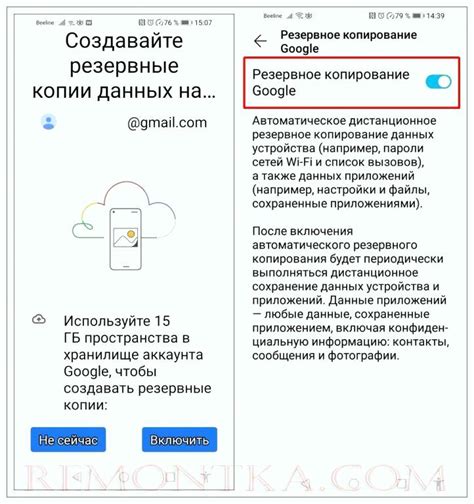
Для включения резервного копирования данных на Google Диск, следуйте этим простым шагам:
- Откройте "Настройки" на вашем устройстве.
- Прокрутите вниз и выберите "Система".
- В разделе "Резервное копирование" выберите "Резервное копирование данных".
- Включите опцию "Автоматическое восстановление" для облегчения восстановления данных после сброса устройства.
- Выберите "Аккаунт резервного копирования" и введите свои учетные данные Google.
- Выберите типы данных, которые вы хотите резервировать, например, контакты, календари, приложения и т.д.
- Нажмите на кнопку "Сохранить" или "ОК", чтобы применить настройки.
Теперь ваше устройство будет автоматически создавать резервные копии ваших данных на Google Диск. Вы можете быть уверены, что ваша важная информация будет в безопасности и доступна в случае необходимости.
Не забудьте проверить, что у вас достаточно свободного места на Google Диске для хранения всех резервных копий. Если место заканчивается, вы можете приобрести дополнительное пространство.
Следуя этой инструкции, вы сможете легко настроить резервное копирование данных на Google Диск и быть уверенными в безопасности своих важных данных.