iPhone – уникальное устройство, пользующееся огромной популярностью по всему миру благодаря своей надежности, удобству использования и множеству функций. Для полноценного использования всех возможностей iPhone необходимо правильно настроить его через программу iTunes.
ITunes – это мощный инструмент, разработанный специально для синхронизации и управления устройствами Apple. Эта программа позволяет осуществлять загрузку и установку приложений, обновлять операционную систему, создавать резервные копии данных, синхронизировать музыку, фотографии, видео и многое другое.
Чтобы настроить iPhone через iTunes, вам потребуется компьютер с установленной программой iTunes, соединительный кабель Lightning для подключения iPhone к компьютеру, а также стабильное интернет-соединение.
Для начала подключите iPhone к компьютеру с помощью соединительного кабеля. После этого откройте программу iTunes на компьютере и в верхнем левом углу окна выберите значок iPhone. Перед вами откроется основной экран настроек iPhone, где вы сможете выполнить различные действия для настройки устройства.
Создание учетной записи Apple ID
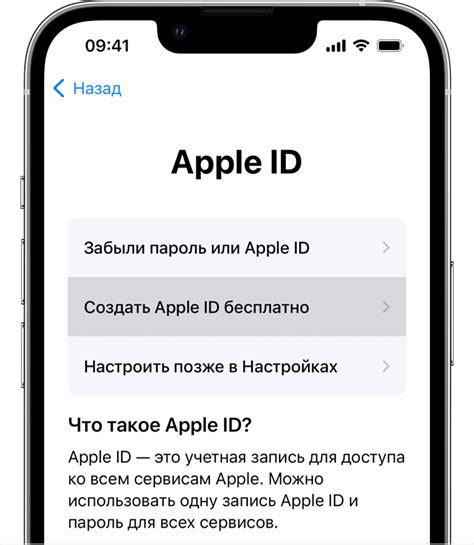
Чтобы создать учетную запись Apple ID, выполните следующие шаги:
- На вашем компьютере откройте iTunes или перейдите по адресу https://appleid.apple.com/.
- Нажмите на кнопку "Создайте ваш Apple ID".
- Заполните необходимые поля, включая ваше имя, фамилию, дату рождения и страну проживания.
- Выберите свой электронный адрес в качестве имени пользователя Apple ID и создайте пароль.
- Ответьте на контрольные вопросы безопасности, чтобы защитить вашу учетную запись.
- Прочитайте и примите условия использования и конфиденциальности Apple.
- Нажмите на кнопку "Продолжить" и подтвердите ваш адрес электронной почты, следуя инструкциям, отправленным на ваш почтовый ящик.
Поздравляю, вы успешно создали свою учетную запись Apple ID! Теперь вы можете использовать ее для настройки вашего айфона через iTunes и получить доступ к множеству сервисов и приложений от Apple.
Шаги для регистрации Apple ID через iTunes
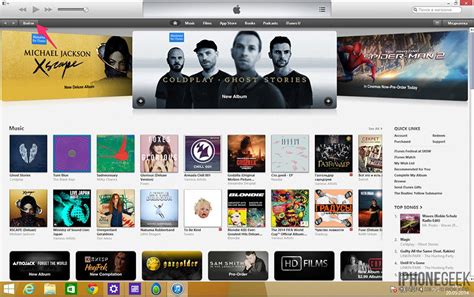
Шаг 1: Откройте программу iTunes на вашем компьютере. Если у вас еще нет установленного iTunes, загрузите его с официального сайта Apple.
Шаг 2: В верхней части iTunes найдите и щелкните на вкладке "Аккаунт".
Шаг 3: В открывшемся меню выберите "Войти...".
Шаг 4: Если у вас уже есть Apple ID, введите свои данные (адрес электронной почты и пароль) и нажмите кнопку "Войти". Если же у вас еще нет Apple ID, переходите к следующему шагу.
Шаг 5: В окне входа в Apple ID нажмите на ссылку "Создать Apple ID".
Шаг 6: Следуйте инструкциям на экране и введите необходимую информацию о себе, такую как имя, адрес электронной почты, пароль, дата рождения и т.д. Удостоверьтесь, что вы используете действующий адрес электронной почты, так как на него будет отправлено подтверждение создания Apple ID.
Шаг 7: После заполнения всех полей нажмите кнопку "Принять".
Шаг 8: После создания Apple ID, войдите в систему, введя свои данные (адрес электронной почты и пароль) в соответствующие поля и нажмите кнопку "Войти".
Шаг 9: Перейдите к настройкам учетной записи, чтобы добавить дополнительные данные, например, платежную информацию или изменить личные данные.
Шаг 10: Теперь ваш Apple ID зарегистрирован через iTunes и готов к использованию. Вы можете использовать его для загрузки и обновления приложений, покупки музыки и другого контента в iTunes Store.
Примечание: При регистрации Apple ID через iTunes убедитесь, что вводите точные и корректные данные, так как они будут связаны с вашей учетной записью Apple и в дальнейшем могут понадобиться для верификации и восстановления доступа.
Подключение iPhone к компьютеру

Подключение iPhone к компьютеру может понадобиться для различных операций, таких как синхронизация данных, создание резервной копии, установка обновлений и т.д. Для этого необходимо выполнить следующие шаги:
- Убедитесь, что на компьютере установлен iTunes - официальная программа для работы с устройствами Apple.
- Запустите программу iTunes на компьютере.
- Используя кабель Lightning или USB-C, подключите один конец к порту на iPhone, а другой к свободному порту USB на компьютере.
- На экране iPhone появится уведомление о подключении к компьютеру. Нажмите на "Доверять", чтобы разрешить доступ к устройству.
- В iTunes на компьютере появится уведомление о том, что iPhone успешно подключен.
- Теперь вы можете использовать iTunes для управления iPhone, синхронизации данных, создания резервной копии и т.д. Все доступные функции можно найти в меню программы или в соответствующих разделах iTunes.
Иногда может потребоваться установить драйверы или обновить iTunes до последней версии для более стабильной работы. Если возникают проблемы с подключением iPhone к компьютеру, рекомендуется проверить наличие обновлений программы и установить их, если это необходимо.
Использование кабеля Lightning для подключения iPhone к компьютеру

Для начала убедитесь, что у вас есть кабель Lightning и компьютер с установленной программой iTunes. Кабель Lightning поставляется с каждым iPhone и iPad, а iTunes можно скачать с официального сайта Apple.
Шаг 1: Соедините один конец кабеля Lightning с разъемом на iPhone. Этот разъем находится в нижней части смартфона.
Шаг 2: Соедините другой конец кабеля Lightning с свободным портом USB на компьютере. Обычно порты USB находятся на задней или передней панели компьютера.
Шаг 3: После подключения iPhone к компьютеру, откройте программу iTunes. Вы должны увидеть значок iPhone в верхнем левом углу программы.
Шаг 4: Нажмите на значок iPhone в верхнем левом углу iTunes. Здесь вы найдете различные опции и настройки для вашего iPhone.
Теперь ваш iPhone успешно подключен к компьютеру через кабель Lightning. Вы можете синхронизировать музыку, фотографии, видео и другие данные между устройствами или сделать резервную копию данных на компьютере.
Открытие программы iTunes
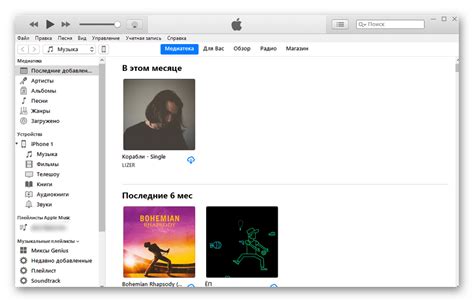
Чтобы открыть программу iTunes, выполните следующие шаги:
- Убедитесь, что ваш компьютер подключен к интернету.
- Откройте меню "Пуск" внизу экрана Windows или щелкните на иконке "Finder" в Dock на MacOS.
- В поиске введите "iTunes" и выберите программу из списка результатов.
- Если у вас еще не установлено iTunes, вы можете загрузить его с официального веб-сайта Apple.
- После установки iTunes, щелкните на иконке программы, чтобы открыть ее.
После открытия iTunes вы будете готовы приступить к настройке вашего iPhone с использованием программы.
Запуск iTunes на компьютере и вход в учетную запись Apple ID
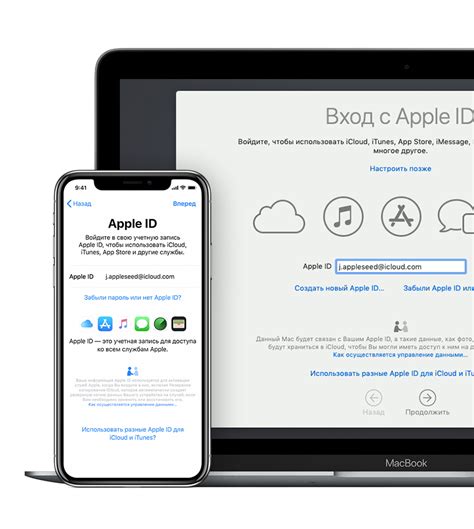
Для начала настройки вашего iPhone через iTunes вам понадобится компьютер с установленной программой iTunes. Если у вас нет данной программы, загрузите ее с официального сайта Apple и установите на ваш компьютер.
После установки iTunes, откройте программу. При первом запуске вам может быть предложено согласиться с условиями использования iTunes. Следуйте инструкциям на экране и принимайте условия, чтобы продолжить.
После успешного запуска iTunes на вашем компьютере, вам потребуется войти в вашу учетную запись Apple ID. Подготовьте свои учетные данные Apple ID: адрес электронной почты и пароль.
В верхней части iTunes найдите и нажмите на кнопку "Вход" или "Войти в iTunes Store". Далее вас перенаправит на страницу входа в iTunes Store.
На странице входа введите свой Apple ID (адрес электронной почты) и пароль в соответствующие поля. Убедитесь, что вы вводите правильные данные, чтобы избежать ошибок.
После правильного ввода Apple ID и пароля, нажмите на кнопку "Вход". Если все введено правильно, вы будете вошли в свою учетную запись Apple ID и будете иметь доступ ко всем функциям iTunes Store.
Теперь у вас есть доступ к магазину iTunes и можете использовать iTunes для управления и настройки своего iPhone.
Выбор своего iPhone в iTunes
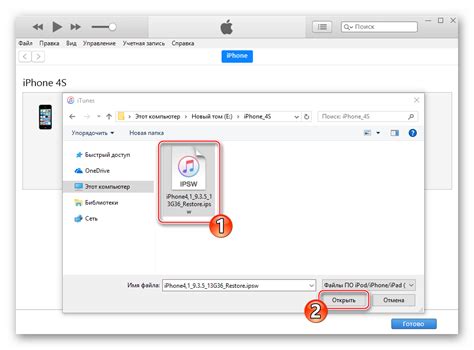
После подключения вашего iPhone к компьютеру и запуска программы iTunes, вы должны выбрать свое устройство, чтобы начать настройку через iTunes.
1. В левом верхнем углу iTunes найдите иконку устройства. Обычно она представляет собой иконку iPhone с подписью "iPhone" рядом.
2. Нажмите на иконку устройства, чтобы открыть панель управления вашим iPhone в iTunes.
3. В левой части панели управления вы увидите различные категории, такие как "Обзор", "Музыка", "Фото", "Приложения" и т. д.
4. Щелкните по нужной категории, чтобы настроить соответствующие параметры для вашего iPhone.
5. В разделе "Обзор" вы можете проверить и обновить программное обеспечение вашего iPhone, создать резервную копию данных или восстановить устройство.
6. В разделе "Музыка" вы можете выбрать музыкальные треки, альбомы, плейлисты и синхронизировать их с вашим iPhone.
7. В разделе "Фото" вы можете выбрать фотографии и видео, которые вы хотите передать на ваш iPhone.
8. В разделе "Приложения" вы можете управлять установленными приложениями на вашем iPhone и установить новые приложения через iTunes.
Теперь, когда вы знаете, как выбрать свое iPhone в iTunes, вы готовы продолжить настройку и использование устройства через эту программу.
Настройка синхронизации и резервного копирования iPhone через iTunes
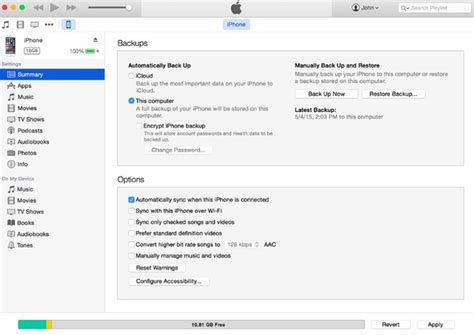
ITunes предоставляет возможность синхронизировать ваш iPhone с компьютером и создавать резервные копии данных. Это полезно, если вы хотите сохранить все важные данные, такие как контакты, фотографии, видео и т.д., в случае потери или повреждения вашего устройства. Следуя этим инструкциям, вы сможете настроить синхронизацию и резервное копирование вашего iPhone через iTunes.
Шаг 1: Установите iTunes на вашем компьютере
Первым шагом в настройке синхронизации и резервного копирования iPhone через iTunes является установка iTunes на вашем компьютере. Посетите официальный сайт Apple и загрузите последнюю версию iTunes.
Шаг 2: Подключите iPhone к компьютеру
Используйте USB-кабель, чтобы подключить iPhone к компьютеру. Убедитесь, что ваш iPhone разблокирован и на главном экране отображается приложение iTunes.
Шаг 3: Откройте iTunes и выберите ваш iPhone
После успешного подключения вашего iPhone к компьютеру, откройте iTunes. В верхней панели iTunes вы увидите кнопку "Устройство". Щелкните на ней и выберите свое iPhone из выпадающего списка.
Шаг 4: Настройте синхронизацию
Для настройки синхронизации выберите нужные категории, такие как "Музыка", "Фотографии", "Настройки" и т.д. В зависимости от ваших предпочтений, у вас может быть несколько категорий для выбора. После выбора желаемых категорий, щелкните кнопку "Применить", чтобы сохранить изменения.
Шаг 5: Создайте резервную копию
Чтобы создать резервную копию вашего iPhone, перейдите на вкладку "Резервное копирование" в правой части окна iTunes. Затем выберите опцию "Создать резервную копию сейчас". Подождите, пока iTunes завершит процесс создания резервной копии.
Теперь вы настроили синхронизацию и создали резервную копию вашего iPhone через iTunes. Помните, что в дальнейшем вам придется периодически повторять эту процедуру, чтобы обновить ваши данные и избежать потери информации.